
Термін "синхронізація" застосовується переважно при забезпеченні цілісності даних і ліквідації відмінностей між ними, коли інформація зберігається на пристрої користувача і в інтернеті (на хмарних серверах). Що ж робити, коли потрібна синхронізація папок в Windows 10 на комп'ютері або ноутбуці?
Стандартних засобів для реалізації задумки в операційній системі не передбачено навіть за допомогою командного рядка і PowerShell. Але вихід є - додаток SyncToy, що належить корпорації Microsoft. Незважаючи на англомовний інтерфейс утиліти, працювати з нею просто, і ми покажемо, як.
1. Завантажте програму з офіційного сайту: https://www.microsoft.com/en-us/download/details.aspx?id=15155
2. Запуск інсталятор і встановіть програму.
3. Для запуску процедури синхронізації каталогів клікніть "Create New Folder Pair".
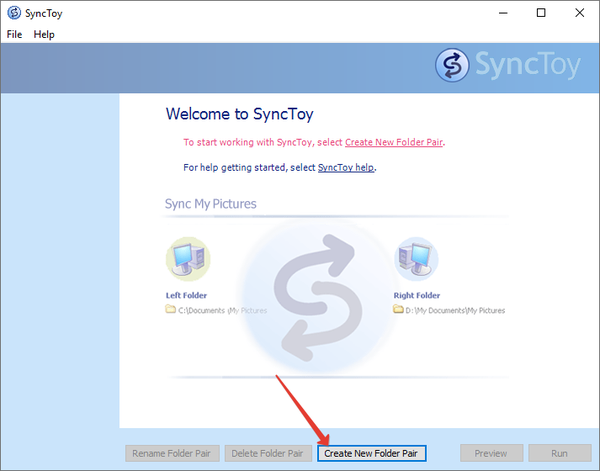
4. Вкажіть цільові директорії: введіть шляху до них або клікніть "Browse ..." і виберіть самі папки.
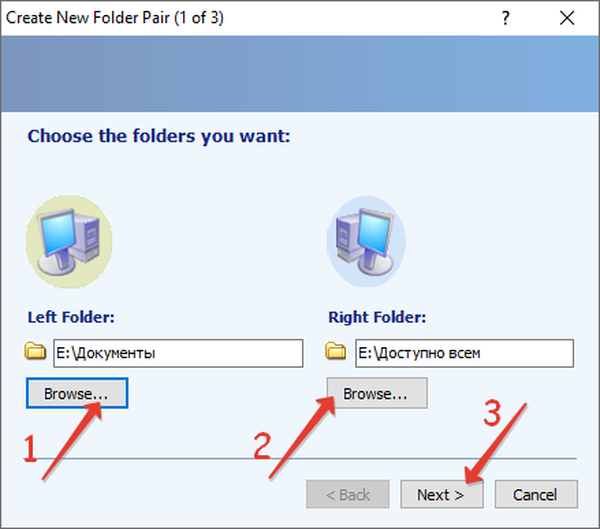
5. Вкажіть тип синхронізації:
- Synchronize - двостороння - при внесенні змін в одному з каталогів вони проявляться і в іншому: видалення, додавання, перейменування, зміна структури;
- Echo - одностороння - зміни в лівій директорії позначаться на стані правої, але не навпаки;
- Contribute - теж одностороння: синхронізується права папка з лівої, видалення файлів і каталогів немає.
Натисніть "Next".
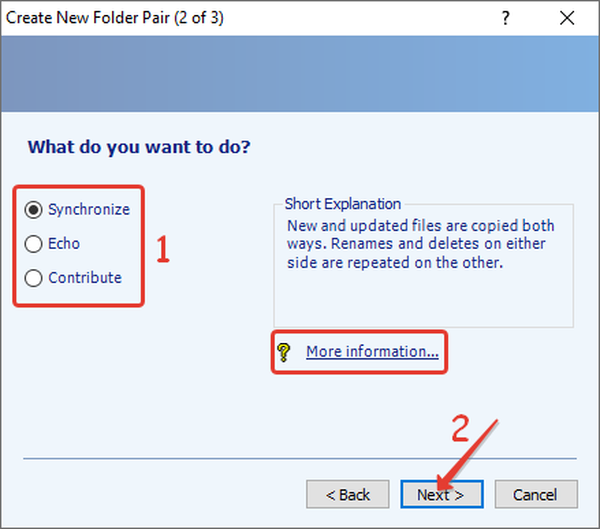
6. Введіть ім'я пари каталогів, адже синхронізувати через SyncToy можна кілька пар директорій.
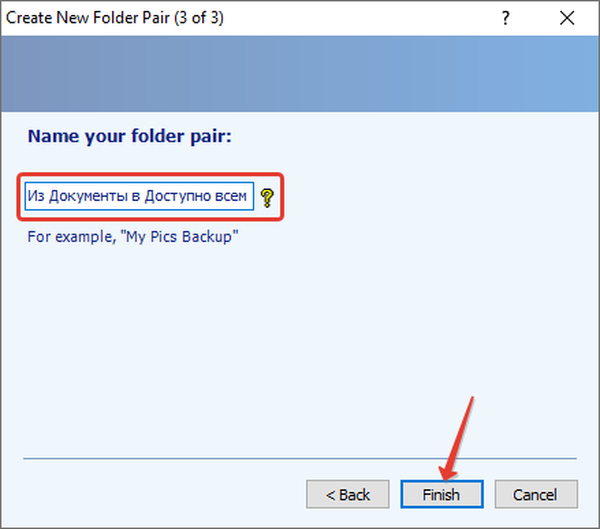
Натисніть "Finish", після чого вид головного вікна додатка зміниться: з'являться кнопки "Preview", "Run" і шляхи до обох каталогах.
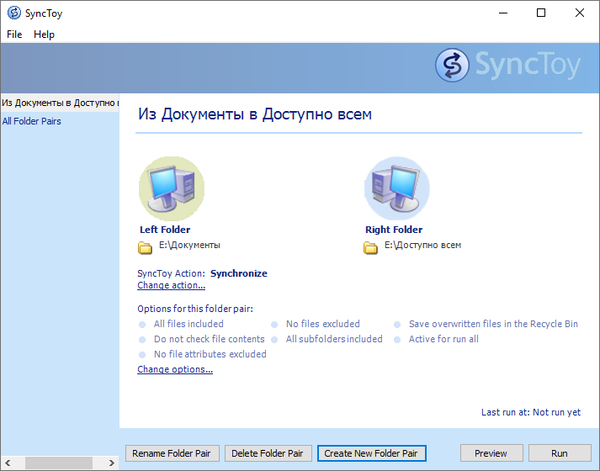
Як же налаштувати програму? Параметри конфігурації змінюються в будь-який момент кліком по написам "Change options ..." і "Change actions ...".
Після кліка по другій кнопці відкриється вікно, де вказуються типи яких торкається і ігнорованих файлів (по розширенню), виключаються файли з зазначеними атрибутами (тільки для читання, наприклад). У ньому можна задати перевірку контрольних сум копируемой інформації та активувати опцію переміщення перезаписуваних об'єктів до Кошику.
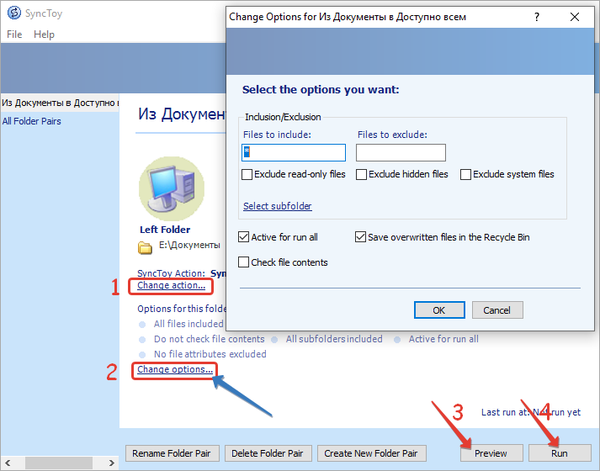
Run запустить синхронізацію негайно, а Preview покаже зміни, які вносяться в каталоги внаслідок синхронізації: кількість всіх підтримуваних операцій, загальний обсяг всіх копіюються файлів і число операцій.
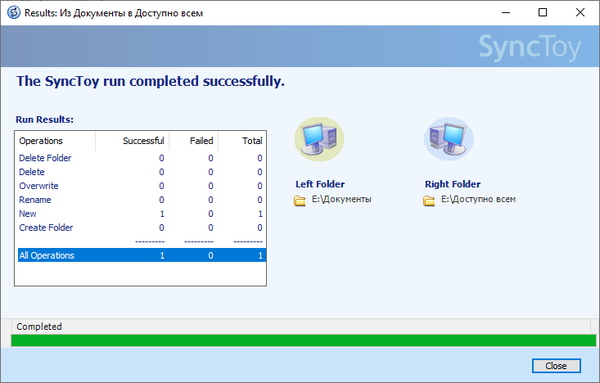
Після в обраних каталогах з'явиться файл з розширенням dat, потрібний для роботи додатків. Не знімайте його. Для планування синхронізації скористайтеся документацією до програми і стандартним Планувальником Windows 10.











