
Як ви вже знаєте, з попередньої статті, Windows 10 включає в себе вбудоване програмне забезпечення SSH - клієнт, і сервер! У цій статті ми розглянемо, як включити SSH-сервер.
Примітка: прикладна програма OpenSSH Server дозволить вам встановити з'єднання з вашим комп'ютером з використанням протоколу SSH. Це не дозволить вам отримати доступ до інших комп'ютерів у вашій мережі. Щоб підключитися до інших комп'ютерів, ви повинні встановити клієнт OpenSSH.
У Windows 10, Microsoft, нарешті, прислухалася до прохань користувачів і додала підтримку протоколу OpenSSH у версії оновлення Fall Creators.
На момент написання даної статті, програмне забезпечення OpenSSH, включене в Windows 10, знаходиться на стадії BETA. Це означає, що у нього можуть бути проблеми з стабільністю.
Наданий SSH-сервер схожий на додаток Linux. На перший погляд, він підтримує ті ж функції, що і його аналог * NIX. Це консольний додаток, але воно працює як служба Windows.
Як включити сервер OpenSSH в Windows 10.
- Відкрийте програму "Параметри" і перейдіть в "Додатки" → "Програми та можливості".
- справа натисніть "Управління додатковими компонентами".
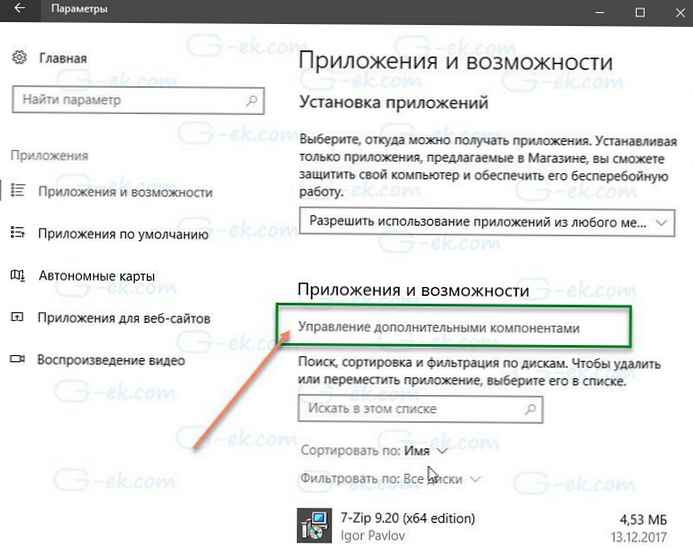
- На наступній сторінці натисніть кнопку "Додати компонент".
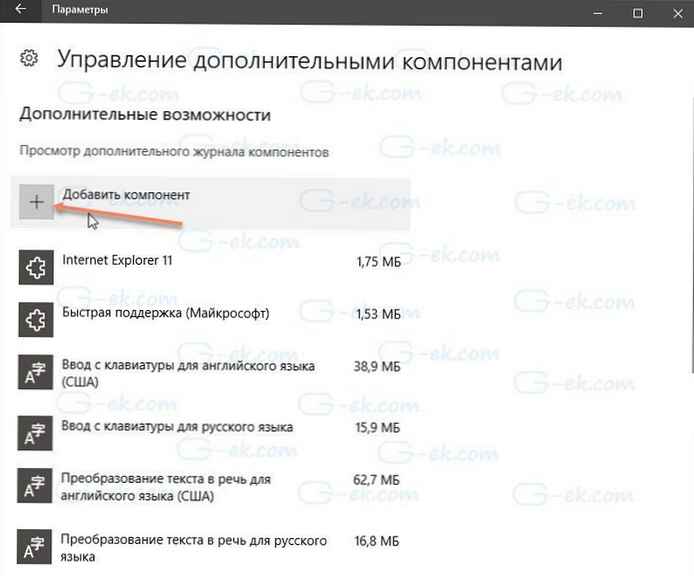
- У списку компонентів виберіть OpenSSH Server і натисніть кнопку "Встановити", це встановить програмне забезпечення OpenSSH Server в Windows 10

- Перезавантажте Windows 10.
Також ви можете встановити клієнт SSH за допомогою PowerShell.
Відкрийте PowerShell від імені Адміністратора і виконайте наступну команду і перезавантажте систему:
Get-WindowsCapability -Online | Where-Object $ _. Name -like "OpenSSH.Server *"
Файли OpenSSH Server знаходяться в папці c: \ windows \ system32 \ Openssh. Крім клієнтських додатків SSH, папка містить наступні серверні інструменти:
- SFTP-server.exe
- SSH-agent.exe
- SSH-keygen.exe
- sshd.exe
- конфігураційний файл "sshd_config".
Сервер SSH налаштований для роботи в якості служби.
На момент написання цієї статті він не запускається автоматично. Вам потрібно включити його вручну.
Як запустити сервер OpenSSH в Windows 10.
- Відкрийте служби, (Натисніть клавіші Win + R і введіть services.msc в поле "Виконати") і запустіть службу sshd. двічі клікніть на запис sshd, щоб відкрити її властивості.
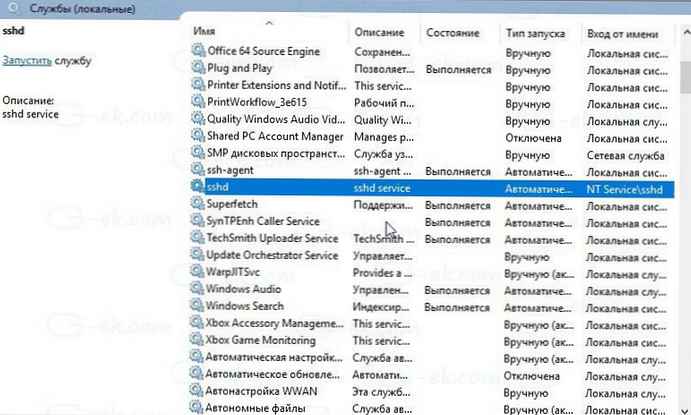
- на вкладці "Вхід у систему" см. Облікову запис користувача, яка використовується сервером sshd. У моєму випадку це NT Service \ sshd
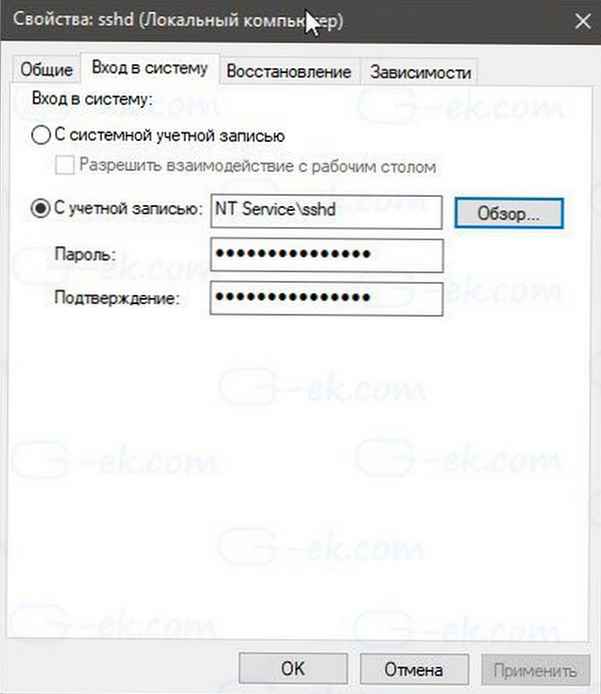
- Тепер відкрийте командний рядок або PowerShell від імені адміністратора .
За допомогою цієї команди перейдіть в каталог \ Openssh
cd c: \ windows \ system32 \ Openssh
- Тут запустіть команду для створення ключів безпеки для сервера sshd:
ssh-keygen -A
Сервер Sshd згенерує ключі
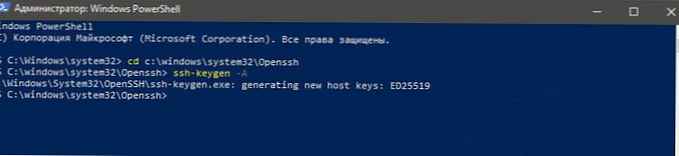
- Тепер в командному рядку введіть: explorer.exe, щоб запустити Провідник в папці OpenSSH.
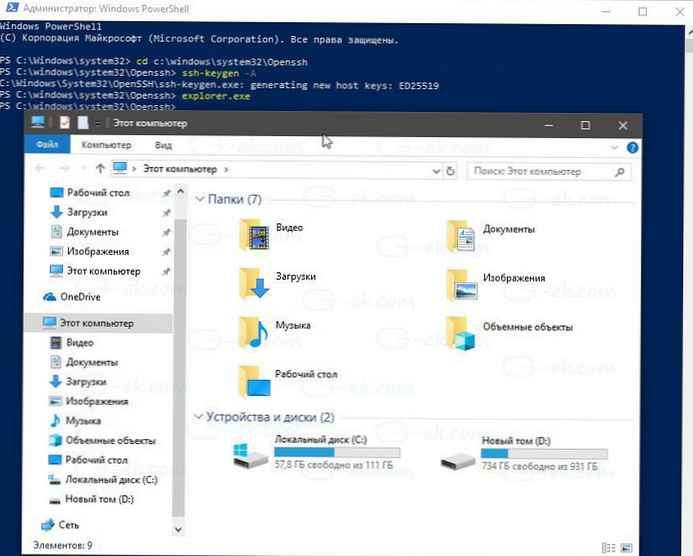
- Клацніть правою кнопкою миші файл ssh_host_ed25519_key і змініть власника файлу на користувача служби sshd, наприклад NT Service \ sshd.
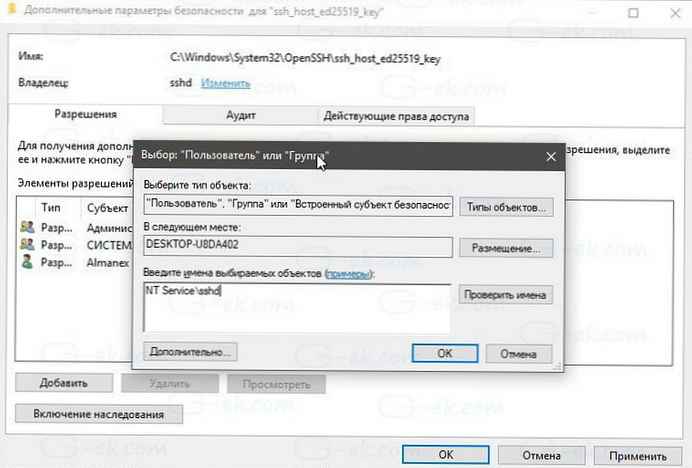
- Натисніть кнопку "Додати" і додайте дозвіл "Читання" для користувача "NT Service \ sshd".
- Тепер видаліть всі інші дозволи, щоб отримати щось на зразок цього:
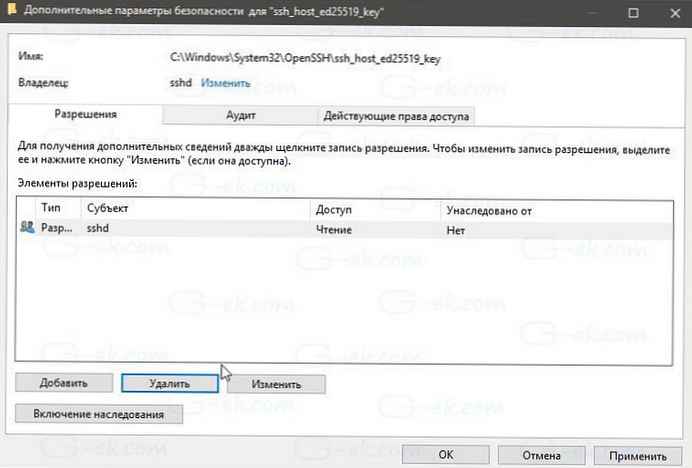
- натисніть "Застосувати" і підтвердіть операцію.
- Нарешті, відкрийте служби (натисніть клавіші Win + R і введіть services.msc в поле "Виконати") і запустіть службу sshd. Вона повинна запуститься:
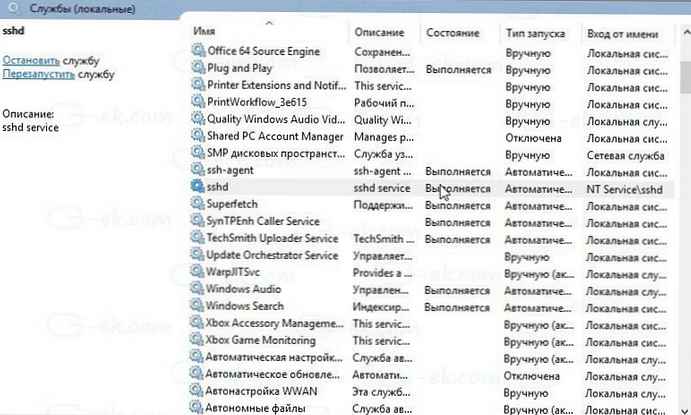
Служба Sshd працює.
- Тепер необхідно дозволити використання SSH-порту в брандмауері Windows. За замовчуванням сервер використовує порт 22. Запустіть цю команду в командному рядку або PowerShell від імені адміністратора:
netsh advfirewall firewall add rule name = "SSHD Port" dir = in action = allow protocol = TCP localport = 22

- Нарешті, встановіть пароль для свого облікового запису користувача, якщо у вас його немає.
Тепер ви можете спробувати його в дії.
Підключення до SSH-сервера в Windows 10.
Відкрийте свій ssh-клієнт. Ви можете запустити його на тому ж комп'ютері, наприклад, використовуючи вбудований клієнт OpenSSH або запустити його з іншого комп'ютера в своїй мережі.
У загальному випадку синтаксис для клієнта консолі OpenSSH виглядає наступним чином:
Ім'я користувача ssh @ host -p
У моєму випадку команда виглядає наступним чином:
ssh [email protected]
де alex_ - моє ім'я користувача Windows, а 192.168.1.126 - це IP-адреса мого ПК з Windows 10. Я підключуся до нього з іншого комп'ютера, Windows 10.

Вхід.

Сервер запускає класичні консольні команди Windows, наприклад: more, type, ver, copy.

Але я не можу запустити FAR Manager. Він виглядає зовсім зламаним:
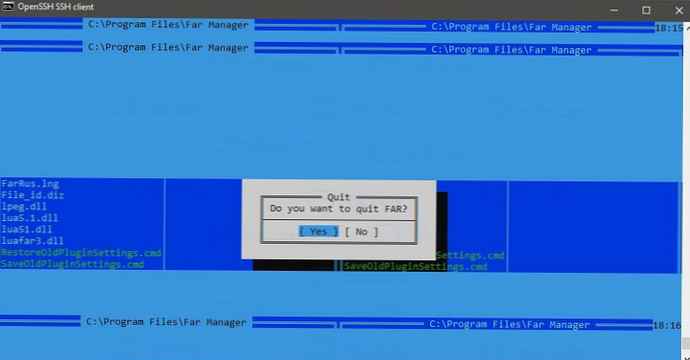
Ще одне цікаве зауваження: ви можете запускати додатки з графічним інтерфейсом, такі як провідник. Якщо ви увійшли в ту ж обліковий запис користувача, яку можна використовувати для SSH, вони будуть запускатися на робочому столі:
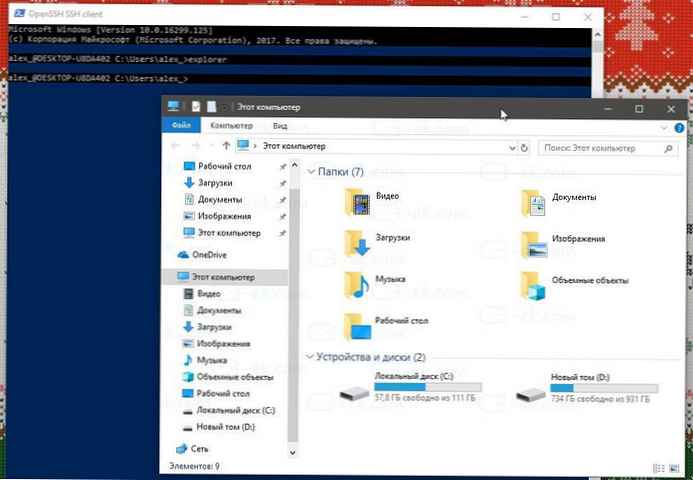
Вбудований SSH-сервер безумовно цікавий. Він дозволяє управляти комп'ютером сWindows 10, без встановлення сторонніх інструментів, як rdesktop і ін ...
Починаючи з цієї версії, вбудований SSH-сервер в Windows 10 знаходиться на стадії BETA, тому в майбутньому він повинен стати, більш цікавим і корисним.











