
У Windows 10 є функція дозволяє захистити призначені для користувача файли від загроз, наприклад програм шантажистів. Ви можете включити захист для файлів і папок від несанкціонованих змін шкідливими програмами. Нижче ми розглянемо як включити і налаштувати цю функцію.
захисник Windows - програмне забезпечення безпеки за замовчуванням в Windows 10 для захисту вашої системи від вірусів, шпигунських програм, руткітів та інших типів шкідливих програм, включаючи шифрувальники. Антивірус відмінно працює, зберігаючи безпеку в Інтернеті, починаючи з Windows 10 Fall Creators Update, Захисник може похвалитися "Контрольованим доступом до папок", функція дозволить спростити захист ваших даних від шкідливих програм і загроз, таких як вимагачі, шантажисти, ransomware.
Контрольований доступ до папок - це нова функція, яка відстежує зміни, внесені додатками в ваші файли. Якщо програма або програма намагається змінити файли всередині захищеної папки, ви отримаєте повідомлення про підозрілу активність.
У цьому керівництві ви дізнаєтеся, як включити і налаштувати "Контрольований доступ до папок" за допомогою технології Windows Defender і дізнаєтеся, як відновити файли в разі атаки.
Включити Контрольований доступ до папок в Windows 10
Крок 1: Відкрийте Центр безпеки Захисника Windows.
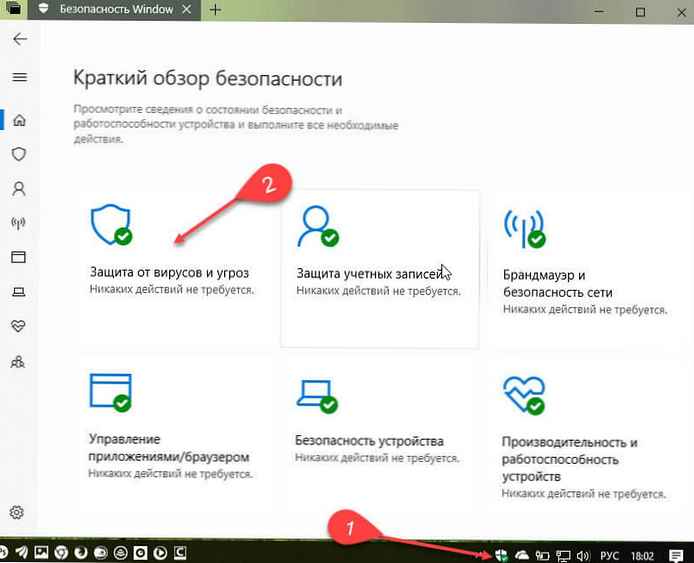
Крок 2: натисніть "Захист від вірусів і загроз".
Крок 3: В розділі "Захист від програм шантажистів" натисніть посилання Захист Ransomware.
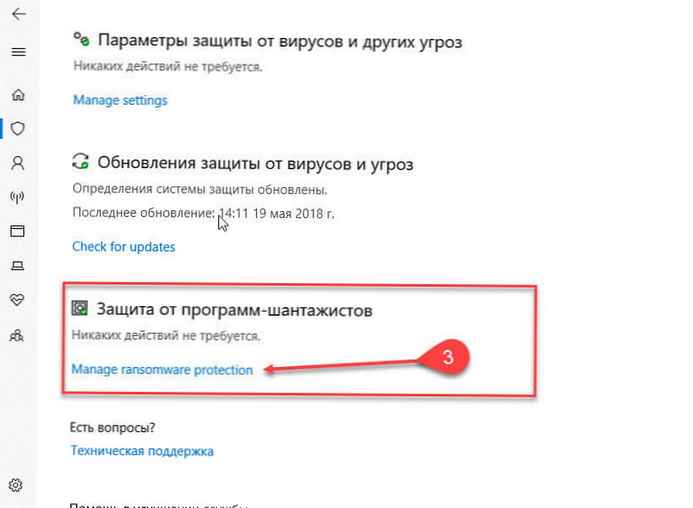
Крок 4: Наведіть повзунок перемикача в положення "Вкл.".
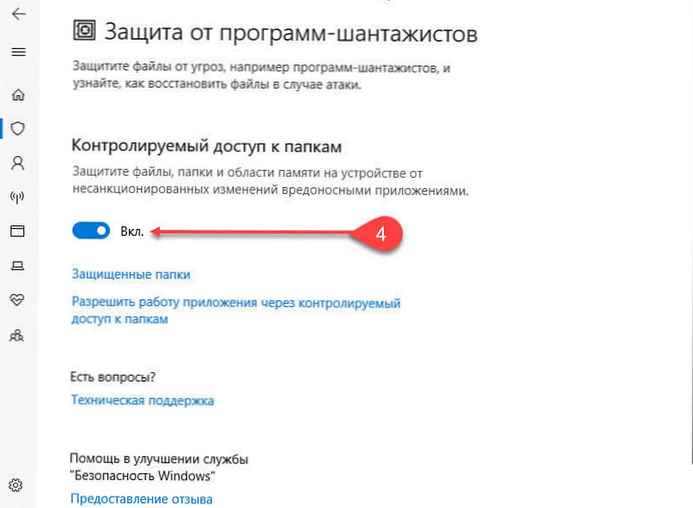
Крок 5: Підтвердіть дії, якщо з'явиться запит.
Все, ви включили захист для користувача тек, таких як - "Документи", "Зображення", "Відео", "Музика", "Робочий стіл" і папки "Вибране".
Після того, як ви виконали ці кроки, Захисник Windows буде, відстежувати зміни, внесені додатками в ваші файли. Якщо відбувається із підозрілою активністю, ви отримаєте повідомлення про цю загрозу.
Як дозволити роботу додатків з захищеною папкою в Windows 10.
Ця нова функція безпеки має базове уявлення про те, яким додаткам дозволено вносити зміни в ваші файли, іноді додаток, з яким ви довіряєте, може блокуватися функцією "Контрольований доступ до папок". Якщо це так, вам може знадобитися вручну дозволити доступ конкретного додатка, використовуючи ці кроки.
Крок 1: Відкрийте Центр безпеки Захисника Windows.
Крок 2: натисніть "Захист від вірусів і загроз".
Крок 3: В розділі "Захист від програм шантажистів" натисніть посилання Захист Ransomware.
Крок 4: Перейдіть за посиланням "Дозволити роботу програми через контрольований доступ до папки".
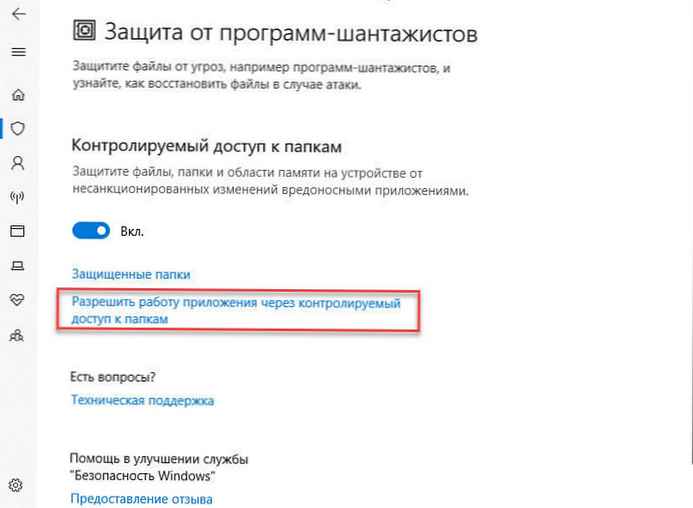
Крок 5: Натисніть кнопку "Додавання дозволеного додатки", для пошуку потрібного додатка.
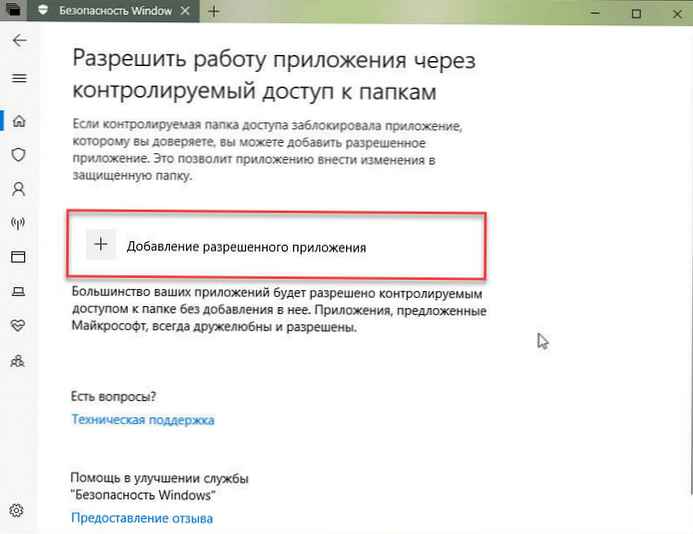
Як захистити інші папки від загроз в Windows 10
За замовчуванням Контрольований доступ, захищає стандартні папки "Документи", "Зображення", і Др. Ви не можете видалити ці папки зі списку, але, можете запропонувати інші папки для захисту даних від шифрувальників і інших шкідливих програм.
Крок 1: Відкрийте Центр безпеки Захисника Windows.
Крок 2: натисніть "Захист від вірусів і загроз".
Крок 3: В розділі "Захист від програм шантажистів" натисніть посилання Захист Ransomware.
Крок 4: натисніть посилання "Захищені файли".
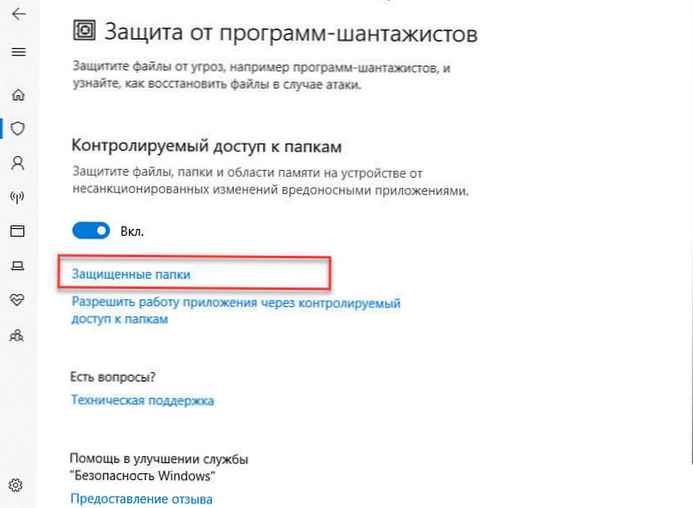
Крок 5: Щоб знайти і включити папки, які ви хочете захистити, натисніть кнопку "Додати захищену папку".

Якщо ви не можете знайти нову функцію захисту від шкідливих програм в Центрі безпеки Захисника Windows, можливо, це пов'язано з тим, що ви не встановили Квітневе оновлення Windows 10.
Усе!











