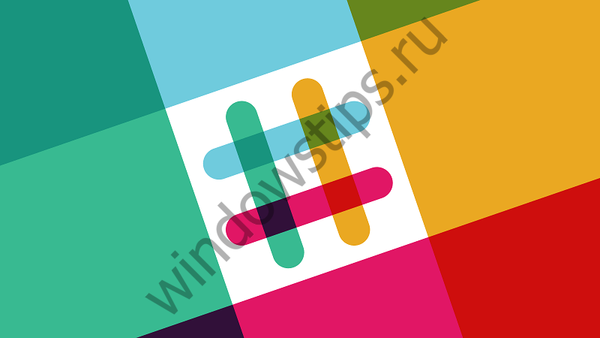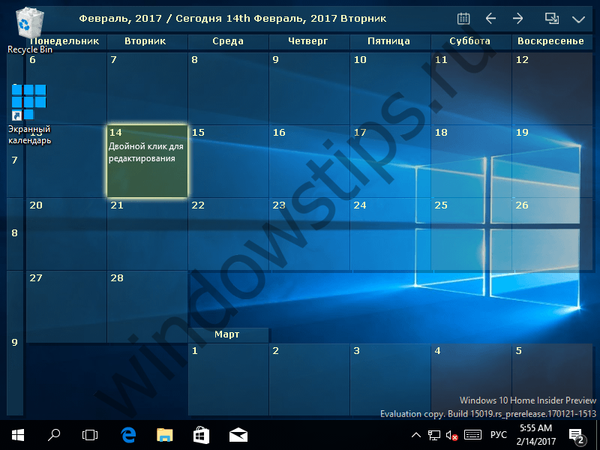Microsoft Word - найпопулярніший текстовий редактор, але так чи добре його знають користувачі? Можна побитися об заклад, що немає. Функціональні можливості Word величезні і чимала їх частина залишається неочевидній. Тут ми наведемо лише десять маловідомих функцій редактора, але всі вони, безумовно, будуть дуже корисними у вашій роботі.
1. Швидке виділення і видалення фрагментів тексту
Коли потрібно виділити який-небудь фрагмент тексту, користувачі зазвичай роблять це за допомогою мишки з затиснутою лівою кнопкою. Спосіб зручний, але не єдиний. Щоб виділити ціле речення, затисніть Ctrl і клацніть по будь-якому слову, якщо ж потрібно виділити слово, з затиснутою Ctrl необхідно клікнути по ньому два рази, а якщо знадобитися виділити цілий абзац, двічі клацніть по будь-якому слову.

Для видалення невеликих фрагментів традиційної використовується BackSpace, при цьому текст видаляється посимвольний, якщо ж натискати BackSpace з затиснутою Ctrl, віддалятися будуть цілі слова. Цей же трюк дозволить вам швидко переміщатися по тексту, тільки замість BackSpace потрібно натискати клавіші-стрілки.
2. Вставка апострофа без зміни розкладки клавіатури
Щоб вставити в текст апостроф, без перемикання розкладку і не гризучи даремно цифрову клавіатуру, досить затиснути Ctrl і двічі натиснути клавішу Е.

3. Переміщення в точку положення курсора
Уявіть, що в ході роботи з великим документом вам потрібно перевірити ще раз текст нижче або вище. Як при цьому не втратити поточний стан курсору і повернутися до місця, на якому ви перервали роботу? Невже потрібно запам'ятовувати номер сторінки? Звичайно, ні! Встановіть курсор в потрібне місце, а потім перейдіть текст мишкою вниз або вгору, шукаючи потрібні вам місця. Коли ж захочете повернутися до "якоря", натисніть комбінацію Shift + F5.
4. Повторити попередньої команди
Якщо після виконання якого-небудь дії натиснути клавішу F4, Word повторить її. Такою дією може бути введення тексту, видалення рядків, застосування стилів і форматування.

5. Генерація випадкового тексту
Якщо в ході тестування функцій або створення макета вам знадобиться заповнити якусь область довільним текстом, можете скористатися вбудованою опцією генерування масиву з рядків і абзаців. Потрібно ввести команду = Lorem (P, С), де P - число абзаців, а С - число пропозицій, а потім натиснути введення.
Вам може бути цікаво: Як відновити пошкоджений PDF-файл? Чи є життя без PDF або подарунок-покарання від Adobe
6. Створення скріншотів
При створенні в Word довідкових матеріалів важко обійтися без використання скріншотів. Скріни можна створити за допомогою сторонніх утиліт, а потім вручну вставити їх в документ, але буде набагато простіше, якщо скористатися вбудованою в Word функцією створення екранних знімків. Перейдіть на вкладку "Вставка", натисніть значок "Знімок" і редактор тут же покаже всі відкриті вікна. Якщо клікнути по обраному вікна, воно буде вставлено в документ, де ви зможете його відредагувати.

7. Розширений буфер обміну
При копіюванні в буфер обміну інформації Word автоматично зберігає її в пам'яті, що дозволяє повторно використовувати ці дані в документі. Щоб побачити все, що ви копіювали в буфер обміну, досить натиснути однойменну кнопку на вкладці "Головна".

8. Вертикальне виділення тексту
Вертикальне виділення може здорово виручити при роботі зі списками. Для цього при виділенні тексту мишкою необхідно затиснути Alt і рухатися в потрібному напрямку вгору, вниз і вліво-вправо.

9. Друк в будь-якому місці
При оформленні документів в текст нерідко доводиться додавати ім'я автора, підпис і тому подібну інформацію. Відповідно до загальноприйнятих правил, вони повинні розташовуватися не зліва, а справа сторінки, то ж саме стосується епіграфів. Почати друкувати в потрібному місці дуже просто, потрібно встановити курсор в передбачуване місце друку та швидко клікнути мишкою два рази.

10. Word як менеджер завдань
Microsoft Word можна використовувати як простий менеджер завдань, але для цього спочатку потрібно додати на стрічку інструментів режим розробника. Клацніть по меню стрічки ПКМ, виберіть "Налаштування стрічки" і відзначте у вікні параметрів чекбокс "Розробник".

Далі перейдіть на тільки що з'явилася вкладку розробника, встановіть курсор в потрібне місце, наприклад, в початок майбутнього списку і натисніть елемент "Прапорець".

У місці, де був встановлений курсор, з'явиться динамічний чекбокс.
Відмінного Вам дня!