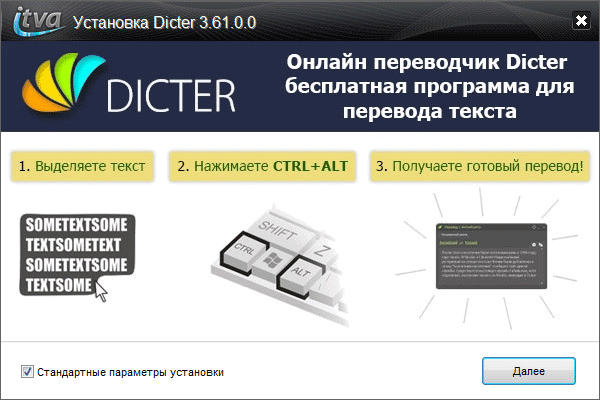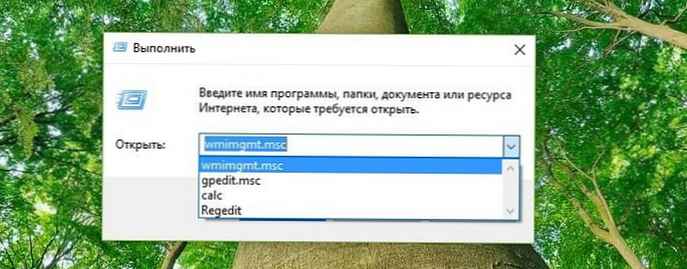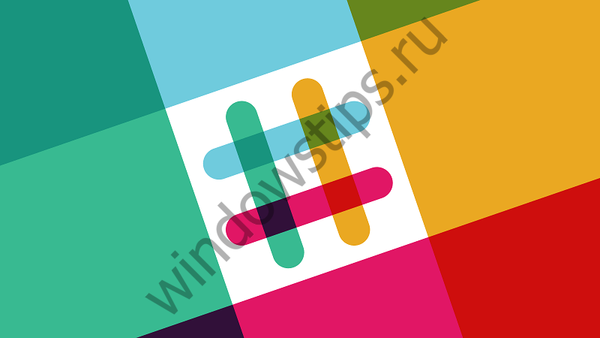Програма Dexpot призначена для створення додаткових віртуальних Робочих столів на комп'ютері користувача. Використовуючи цю програму, користувач може створити на своєму комп'ютері до 20 робочих столів, кожен з яких матиме свої власні настройки.
Після установки програми, по суті на вашому комп'ютері буде кілька віртуальних моніторів, кожен зі своїми власними настройками. Ви легко можете переключитися між робочими столами, для виконання будь-яких дій на конкретному робочому столі свого комп'ютера.
зміст:- Запуск програми Dexpot
- налаштування Dexpot
- Зміна фону для робочих столів
- Запуск робочих столів в Dexpot
- Перенесення папок і ярликів між робочими столами
- висновки статті
На кожному такому робочому столі будуть свої ярлики, індивідуальне фонове зображення. Таким чином, ви можете розширити своє оточення, розподіливши ярлики програм та папки за різними робочих столів, запускаючи або встановлюючи програми на конкретному робочому столі, зі своїми власними настройками.
Програма Dexpot безкоштовна для некомерційного використання. Програма переведена на російську мову і легка в управлінні. Програма працює в операційній системі Windows, причому підтримуються навіть досить давні версії операційної системи.
Завантажити програму Dexpot можна з офіційного сайту виробника - німецької компанії Dexpot GbR. Зі сторінки завантажень можна буде скачати звичайну версію програми, яку необхідно буде встановити на комп'ютер, або переносну версію - Dexpot Portable, яка не вимагає установки на комп'ютер.
Dexpot скачатиПереносна (portable) версія програми для створення робочих столів запускається з папки. Далі розглянемо установку на комп'ютер звичайної версії програми Dexpot.
Встановіть програму Dexpot на свій комп'ютер. Програма буде встановлена російською мовою.
Після завершення установки, програма Dexpot буде запущена на вашому комп'ютері.
Запуск програми Dexpot
В області сповіщень з'явиться іконка програми Dexpot. При наведенні на неї курсора миші, з'явиться напис: "Dexpot - Віртуальні робочі столи для Windows".

Після кліка по іконці програми правою кнопкою миші, з контекстного меню можна буде відкрити вже створені Робочі столи (за замовчуванням, в програмі вже створено 4 робочих столу), або перейти до налаштувань програми.

налаштування Dexpot
У настройки програми можна буде перейти, вибравши в контекстному меню пункт "Налаштування".
У розділі "Загальні" ви можете вибрати потрібну кількість Робочих столів. Програма Dexpot за замовчуванням створює 4 робочих столу. Ви можете змінити цю цифру на іншу, в розділі "Кількість робочих столів". Всього, за допомогою програми можна буде створити до 20 робочих столів.
Тут можна вибрати той Робочий стіл, який буде запускатися за замовчуванням. Для цього в настройках програми необхідно буде вибрати відповідну цифру Робочого столу.
У підрозділі "Запуск програми" ви можете активувати пункт "Автозапуск з Windows". В цьому випадку, програма буде запущена разом зі стартом операційної системи. Після запуску системи, буде відкритий той Робочий стіл, який був обраний вами в настройках програми, як початковий робочий стіл.
В іншому випадку, працювати з віртуальними робочими столами ви зможете тільки після запуску програми Dexpot. Якщо ви будете рідко використовувати віртуальні робочі столи на своєму комп'ютері, то тоді ви можете не активувати пункт "Автозапуск з Windows" для того, щоб програма марно не використала ресурси вашого комп'ютера.
Після зміни налаштувань, не забувайте натискати на кнопку "Застосувати" і "ОК".

У розділі "Вид" ви можете налаштувати параметри іконки, яка знаходиться в області повідомлень (треї). Тут можна буде налаштувати параметри відкриття вікон за допомогою клавіші клавіатури "Ctrl" і при одночасному натисканні миші.

У розділі "Компоненти", переходячи у вкладки "Менеджер столів", "Перегляд столів", "DexTab - перемикач панелі завдань", "Повний екран", ви можете налаштувати параметри програми, якщо вас не влаштовують настройки, зроблені за замовчуванням.

У розділі "Елементи управління" ви можете налаштувати гарячі клавіші для клавіатури і для перемикання мишею.

Перейшовши в розділ "Перемикання столів", ви можете у вкладці "Елементи робочих столів", налаштувати відображення елементів, які будуть відображатися на робочому столі.
У вкладці "Елементи робочих столів", ви можете включити відображення значків (іконок) на різних робочих столах, відображення фонового зображення, відображення елементів Панелі завдань.
Для настройки фонового зображення на Робочому столі, необхідно буде активувати пункт "Налаштувати фоновий малюнок". Після цього ви зможете вибрати індивідуальне фонове зображення для кожного віртуального робочого столу.
Для того, щоб на всіх робочих столах відображалися активні, що працюють в даний момент програми, вам потрібно буде в підрозділі "Панель задач", активувати пункт "Зберігати всі кнопки в панелі завдань видимими". Усі працюючі, в даний момент, програми будуть відображатися на панелі завдань у всіх вікнах робочих столів. Ви без проблем зможете відкривати працюючу програму на будь-якому робочому столі.
У підрозділі "Значки робочих столів" необхідно буде активувати пункт "Налаштовувати значки" для того, щоб на кожному робочому столі були свої власні ярлики. В іншому випадку, на всіх робочих столах будуть відображатися однакові ярлики. Потім натисніть на кнопку "Розширені".

Після цього буде відкрито вікно, в якому вам буде запропоновано вибрати папку для настройки іконок робочого столу: окрему для кожного робочого столу, або загальнодоступну для всіх робочих столів ". Для відображення різних ярликів на різних робочих столах, виберіть варіант -" Створити окрему папку " для кожного робочого столу ", а потім натисніть на кнопку" ОК ".

В налаштуваннях розділу "Додатки та модулі" можна буде підключити до програми додаткові плагіни, встановити або змінити пароль на програму.
Вам також може бути цікаво:- RocketDock - панель швидкого запуску для Windows
- Classic Shell - класичне меню Пуск в Windows 10, Windows 8.1, Windows 8, Windows 7
Після виділення відповідного плагіна, поруч з'явиться короткий опис призначення цього плагіна. Ви можете налаштувати роботу даного плагіна, після натискання на кнопку "Конфігурація", вибравши для цього потрібні налаштування.
Наприклад, плагін Dexcube дозволяє запускати анімовані 3D ефекти для переходів між робочими столами.

Зміна фону для робочих столів
Для того, щоб змінити фон на конкретному робочому столі, потрібно буде вибрати пункт контекстного меню "Налаштувати робочі столи".
У вікні "Налаштування робочих столів - Dexpot" вам необхідно буде вибрати відповідний Робочий стіл, а потім переключитися на вкладку "Фон".
У вкладці "Фон", за допомогою кнопки "Огляд", виберіть те зображення на своєму комп'ютері, яке ви хочете зробити фоновим зображенням даного Робочого столу. Потім натисніть на кнопку "Застосувати", а потім на кнопку "ОК".

Запуск робочих столів в Dexpot
Для переходу на певний Робочий стіл можна використовувати кілька способів.
Натисніть і утримуйте на клавіатурі клавішу "Alt", а потім натисніть на клавішу з цифрою, яка відповідає цифрі певного Робочого столу. Наприклад, поєднання клавіш "Alt" + "1" і т. Д.
Після натискання на клавіші "Windows" + "W", на екрані комп'ютера відкриється панель з вікнами робочих столів. Тримайте клавішу "Windows", натискаючи і відпускаючи клавішу "W", перейдіть до потрібного Робочому столу. Потім відпустіть кнопки клавіатури.
Клікнувши правою кнопкою миші по іконці програми Dexpot в області повідомлень, ви можете запустити конкретний Робочий стіл з контекстного меню.
Іншим способом можна буде запустити віртуальний робочий стіл з панелі завдань. Після наведення курсору миші на іконку програми, яка розташована на панелі завдань, з'являться панель зі слайдами, які відображають створені в програмі Dexpot робочі столи.
Після кліка по мініатюрному зображенню робочого столу, ви можете перейти на необхідний, в даний момент, віртуальний Робочий стіл для продовження роботи на комп'ютері.

Перенесення папок і ярликів між робочими столами
Ви можете без проблем перенести папки або вже існуючі ярлики на інший Робочий стіл.
В області повідомлень клацніть правою кнопкою миші по іконці програми Dexpot. У контекстному меню виберіть пункт "Менеджер робочих столів". У правій нижній частині екрану з'являться панель із зображеннями моніторів, які будуть відповідати кількості створених на вашому комп'ютері робочих столів.

Для перенесення ярлика, папки або файлу на інший Робочий стіл, ці дані потрібно буде перетягнути за допомогою миші на зображення відповідного Робочого столу. Потім можна буде знову клікнути в контекстному меню по пункту "Менеджер робочих столів" для відключення відображення панелі.
Є ще інший спосіб перенесення папок і ярликів. Для цього, спочатку виберіть в контекстному меню пункт "Вікна робочих столів", а потім у вікні, у вкладці "Вікна" або "Значки", перейдіть на потрібний робочий стіл. Виділіть ярлик, папку або файл, а потім перетягніть його мишею на відповідний Робочий стіл в лівій частині цього вікна.

висновки статті
За допомогою безкоштовної програми Dexpot можна буде створювати додаткові віртуальні Робочі столи в Windows, кожен зі своїми настройками, які можна буде використовувати на своєму комп'ютері.
Схожі публікації:- 10 кращих файлових менеджерів для Windows
- DriverPack Solution - автоматична установка драйверів на комп'ютер
- Universal Viewer - універсальний переглядач файлів
- Безкоштовні програми для Windows
- TeamViewer - віддалене управління комп'ютером