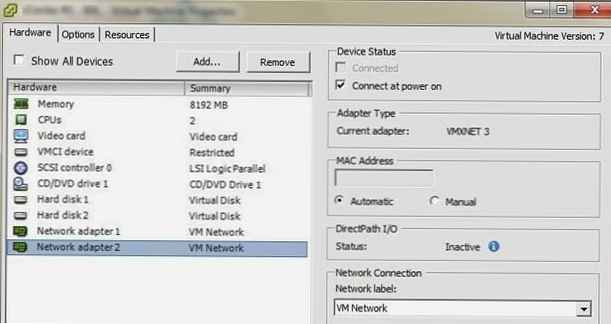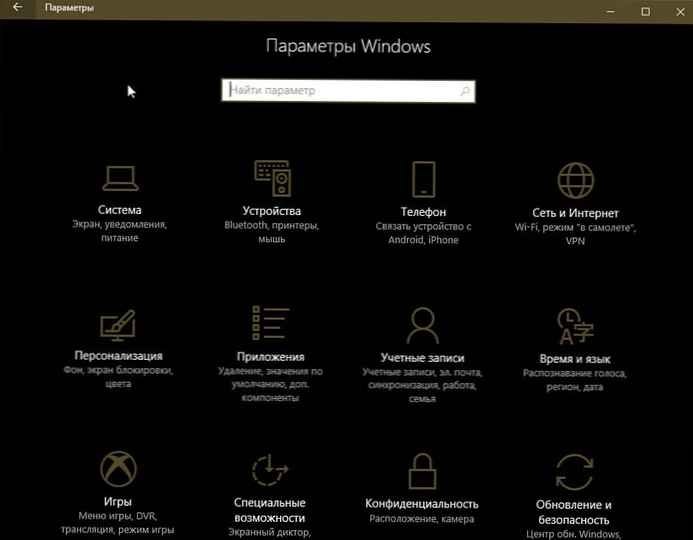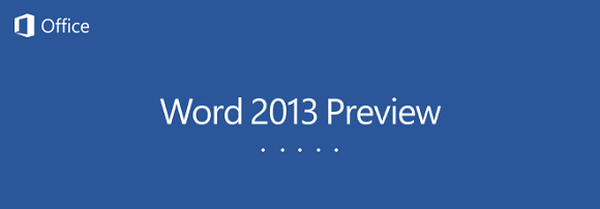
У липні цього року Microsoft оголосила про наступну версію свого офісного пакету - Office 2013. Стів Балмер, нинішній генеральний директор редмондского гіганта, представив Microsoft Office 2013 Consumer Preview в Сан-Франциско. Це перший випадок в історії, коли офісний пакет розроблений з урахуванням настільних ПК і пристроїв із сенсорними екранами.
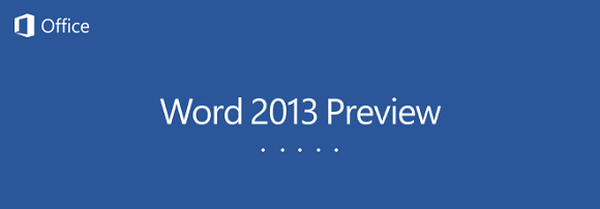
Одним з найбільш потужних і найбільш часто використовуваних інструментом в Office є Word. Word 2013 схожий на інші програми, що входять до складу нового пакета, і виглядає більш вишукано і елегантно в порівнянні з попередньою версією. В принципі, це той же самий Word 2010 з удосконаленою функціональністю, естетикою і ергономікою.
Ймовірно, ви знаєте, як додати водяний знак у Word 2010, але в Word 2013 була змінена відправна точка для виконання цього процесу, тому сьогодні я хочу в деталях торкнутися цієї теми. Отже, давайте приступимо.
Додаємо водяний знак у Word 2013
Як я вже говорив, сам процес більш-менш залишається тим же, але відправна точка була змінена. Тепер, щоб додати до документа водяний знак з галереї, замість вкладки "Розмітка сторінки" (Page Layout), потрібно починати з вкладки "Design". Дивіться на скріншоті нижче (клікабельно).
Вам може бути цікаво: Як відновити пошкоджений PDF-файл? Чи є життя без PDF або подарунок-покарання від Adobe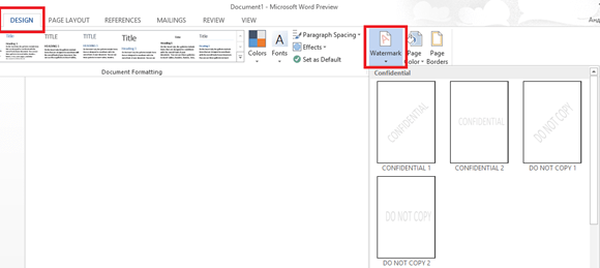
У галереї ви знайдете ряд стандартних водяних знаків з текстом "ТАЄМНО", "ТЕРМІНОВО" і т.д. Вибирайте той, який хочете використовувати в документі. Якщо ви хочете, то можете вставити водяний знак з власним текстом. Для цього відкрийте меню "Підкладка" (Watermark) і в самому низу виберіть опцію "настроюється, підкладка" (Custom Watermark).
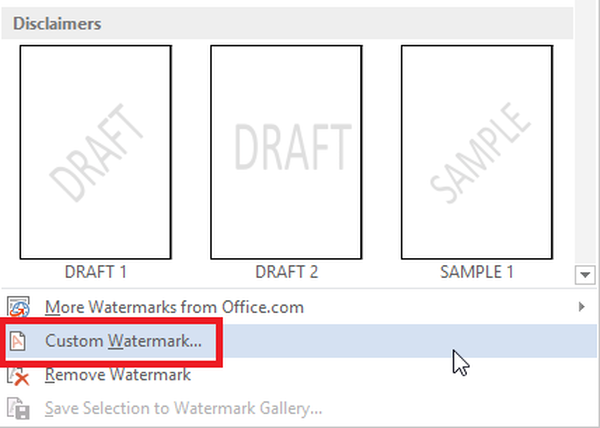
Миттєво на екрані з'явиться спливаюче вікно, яке пропонує вибрати водяний знак у вигляді зображення або тексту. Я вибрав текстовий водяний знак.
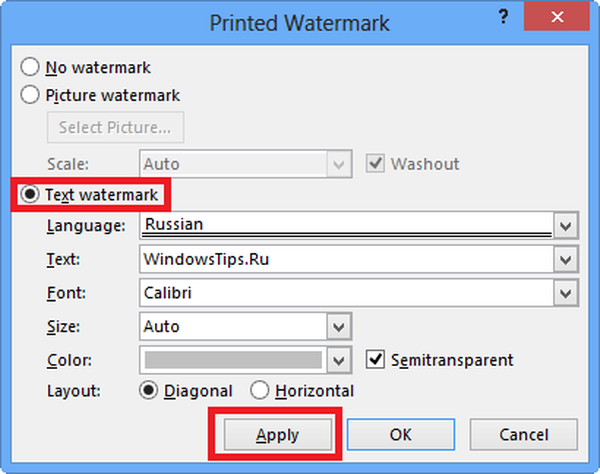
При необхідності ви можете змінити шрифт, розмір, колір і розташування водяного знака.
Щоб додати зображення в якості водяного знака, просто активуйте опцію "Рисунок" (Picture watermark), а потім натисніть на кнопку "Вибрати ..." (Select Picture). Далі ви можете скористатися кліпартом з сайту Microsoft, знайти зображення через Bing або вибрати будь-яку картинку з вашого комп'ютера.
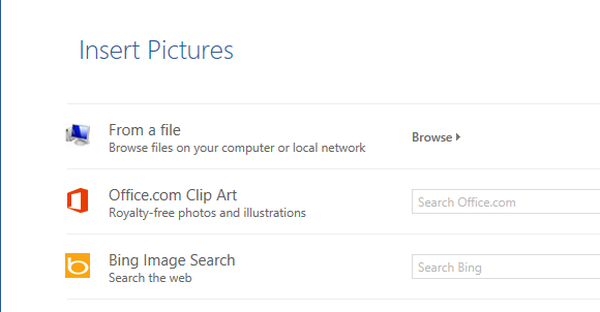
Коли знайдете зображення, клікніть Apply.
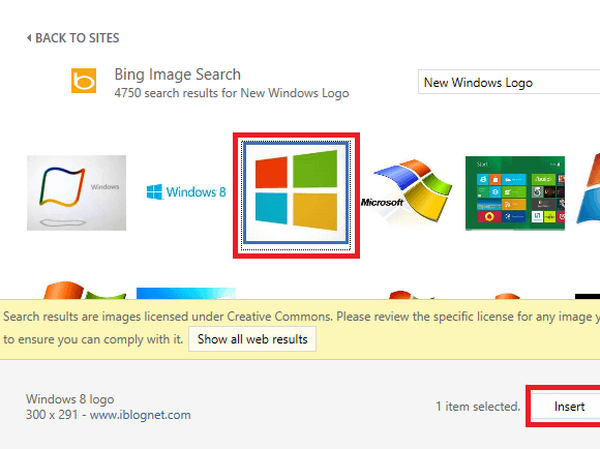
От і все!

На зображенні вище ви можете побачити кінцевий результат.
Відмінного Вам дня!