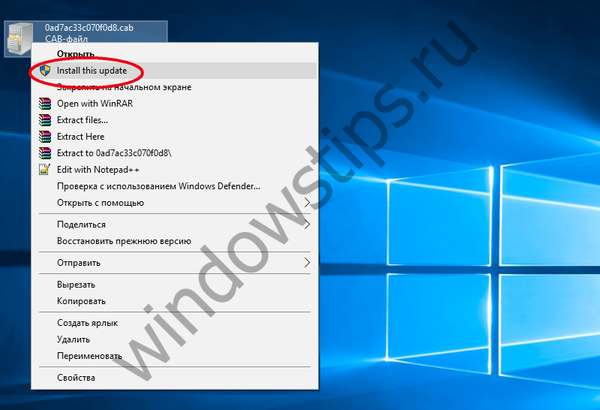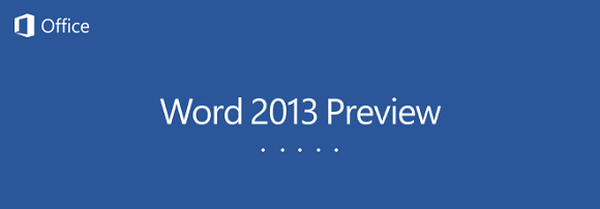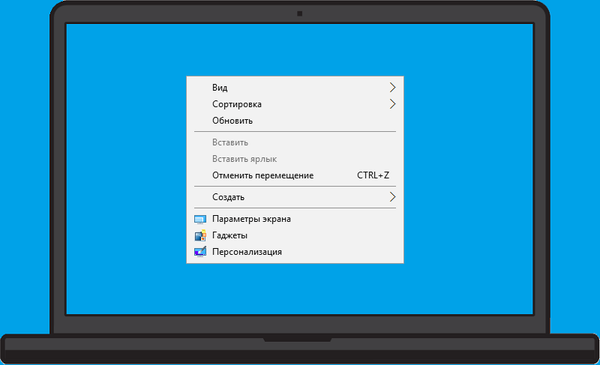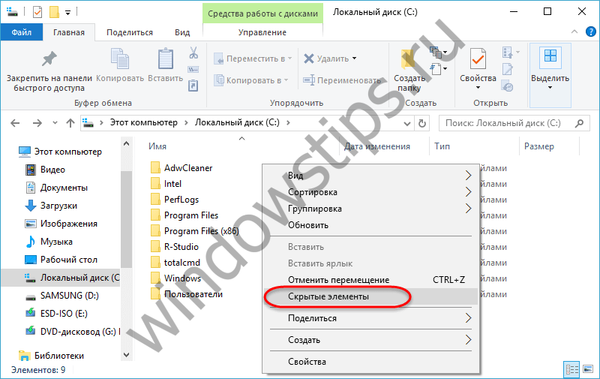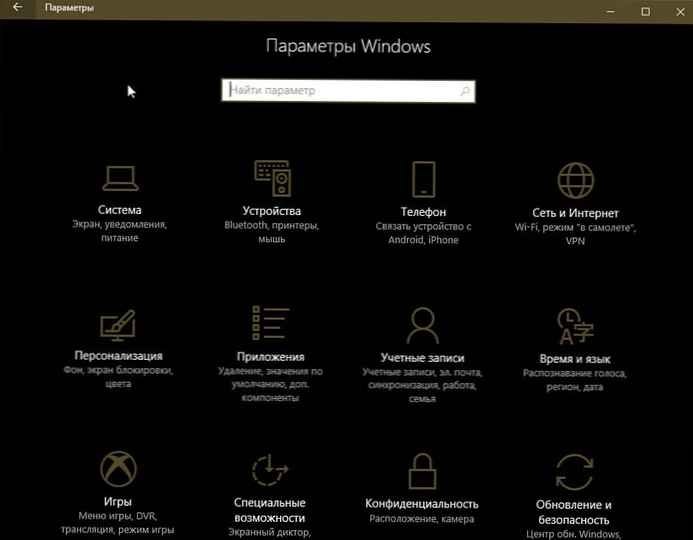
Як ви вже знаєте, Windows 10 має дві колірних теми для додатків. За замовчуванням тема світла, але є ще й темна тема. Ви можете додати спеціальне контекстне меню, щоб швидко перемикатися між ними. Ось як.
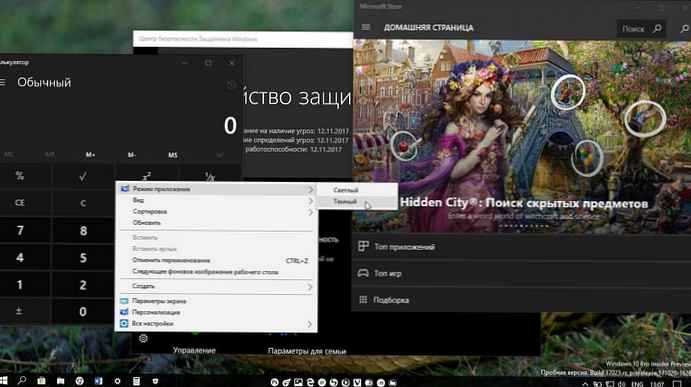
Щоб застосувати темну тему до ваших програм і до магазину, ви можете використовувати Параметри. Необхідно в розділі "Персоналізація - кольору", переключити режим зі стандартними програмами. Див. Наступний знімок екрана:
Режим додатки В налаштуваннях Кольори Windows 10
Дана опція доступна починаючи з Windows 10 "Anniversary Update" версії 1607.
За допомогою простої настройки реєстру ви можете додати спеціальне контекстне меню на робочий стіл і включити потрібну тему додатки одним кліком миші. Контекстне меню режим додатки Windows 10
Щоб додати контекстне меню програми для швидкого вибору темного або світлого режиму в Windows 10, виконайте наступні дії.
1. Завантажте наступні файли реєстру: Завантажте файли реєстру.
2. Вийміть ZIP-архів, який ви завантажили, в будь-яке місце. Ви можете помістити їх прямо на Робочий стіл.
3. Двічі клікніть файл "app-mode-context.reg"І підтвердіть операцію імпорту.
Це додасть наступне контекстне меню для робочого столу:
Щоб видалити контекстне меню, двічі натисніть наданий файл "remove-app-mode-context.reg".
Якщо вам цікаво подивитися вміст Твіка, ось як воно виглядає.
Windows Registry Editor Version 5.00 [HKEY_CLASSES_ROOT \ DesktopBackground \ Shell \ AppMode] "MUIVerb" = "Режим додатки" "Icon" = "themecpl.dll, -1" "Position" = "Top" "SubCommands" = "" [HKEY_CLASSES_ROOT \ DesktopBackground \ Shell \ AppMode \ shell \ 01Light] "MUIVerb" = "Світлий" [HKEY_CLASSES_ROOT \ DesktopBackground \ Shell \ AppMode \ shell \ 01Light \ command] @ = "reg add HKCU \\ SOFTWARE \\ Microsoft \\ Windows \\ CurrentVersion \\ Themes \\ Personalize / v AppsUseLightTheme / t REG_DWORD / d 1 / f "[HKEY_CLASSES_ROOT \ DesktopBackground \ Shell \ AppMode \ shell \ 02Dark]" MUIVerb "=" Темний "[HKEY_CLASSES_ROOT \ DesktopBackground \ Shell \ AppMode \ shell \ 02Dark \ command] @ = "reg add HKCU \\ SOFTWARE \\ Microsoft \\ Windows \\ CurrentVersion \\ Themes \\ Personalize / v AppsUseLightTheme / t REG_DWORD / d 0 / f"Ви можете скопіювати його в "Блокнот" створивши новий документ і змінити відповідно до ваших уподобань. Наприклад, ви можете налаштувати положення меню. Спробуйте змінити рядок "Position" = "Top" на "Middle"Або"Bottom". Після внесення змін збережіть файл з розширенням * .REG
В "Блокноті" натисніть Ctrl + S або клікніть пункт в меню файл "Зберегти як". Відкриється діалогове вікно "Зберегти".
Там введіть або скопіюйте-вставте наступне ім'я "Режім_пріложенія.reg", включаючи лапки. Подвійні лапки важливі для забезпечення того, щоб файл отримав розширення "* .Reg", а не * .reg.txt. Ви можете зберегти файл в будь-якому місці, наприклад, його можна помістити в папку "Робочий стіл".
Щоб видалити меню вручну, відкрийте редактор реєстру і видаліть розділ
HKEY_CLASSES_ROOT \ DesktopBackground \ Shell \ AppMode
У цьому контекстному меню використовується настройка, згадана в цій статті: Як включити Темну тему в Windows 10. Вона змінює 32-розрядний параметр DWORD AppsUseLightTheme і змінює його значення від 0 (Режим за замовчуванням за замовчуванням) до 1, щоб включити темний режим.