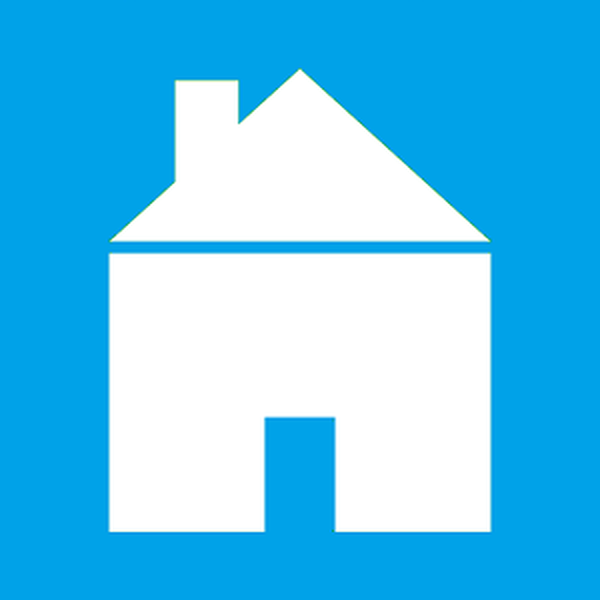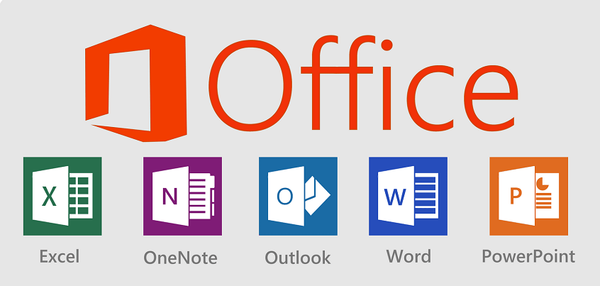
Як і операційна система Windows або інше програмне забезпечення, Microsoft Office 2010 і Office 2013 можуть бути встановлені так званим методом "unattended installation" (автоматична або "тиха" установка). Як підказує назва, автоматична установка - це не що інше, як тип установки, який не вимагає втручання з боку користувача.
Автоматична установка використовує попередньо налаштований файл, який містить всі налаштування і параметри, необхідні для завершення установки. Наприклад, цей файл може включати в себе ключ продукту, директорію установки і мову.
Автоматичну установку Office 2010 або Office 2013 можна виконати шляхом розміщення файлу Config.xml в тому ж місці, де знаходиться файл setup.exe. А генерація призначеного для користувача файлу Config.xml більше не є трудомістким завданням завдяки Windows Answer Key File Generator. Це онлайн-інструмент для швидкого створення Unattend.xml для Windows і Config.xml для Office.
Тут ми покажемо, як згенерувати файл Config.xml для створення автоматичної установки Office.
крок 1: По-перше, відкрийте сайт Windows Answer Key File Generator. В меню сайту виберіть "Office" і натисніть на кнопку "2010" або "2013", щоб приступити до налаштування Config.xml.
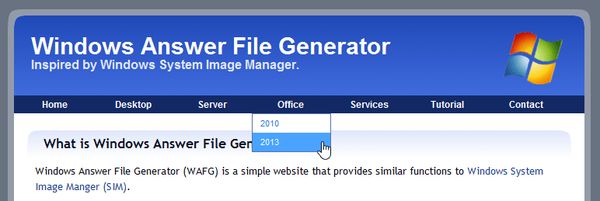
Крок 2: Вкажіть основні параметри, такі як ключ продукту ( "Product Key") і шлях установки ( "Installation Path"), якщо ви хочете, щоб Office встановлювався над папку за замовчуванням, а в інше місце).
Вам може бути цікаво: Як відновити пошкоджений PDF-файл? Чи є життя без PDF або подарунок-покарання від Adobe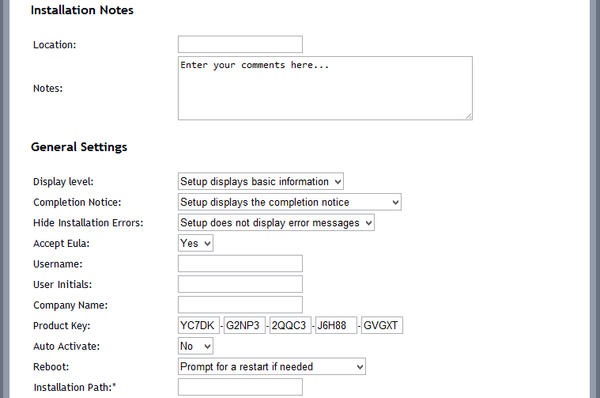
Крім того, ви можете налаштувати установник так, щоб його інтерфейс був повністю прихований під час установки ( "Display level"). Є й варіант ( "Completion Notice"), що дозволяє приховати повідомлення про завершення установки.
Нарешті, виберіть програми зі складу Office, які повинні бути встановлені під час процесу. Для цього в розділі "Install Office Features" в випадаючому меню поряд з назвою програми виберіть "The feature is not installed option", якщо ви не хочете, щоб вона встановлювалася. З іншого боку, параметр "The feature is installed on the user's computer" буде зазначенням, що програма повинна бути встановлена.
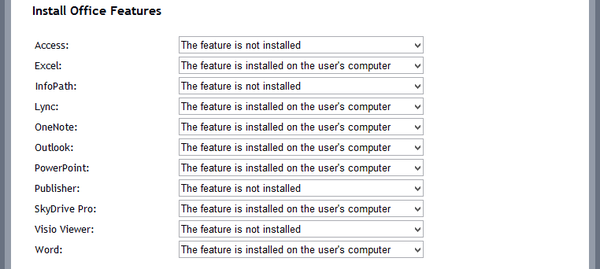
Крок 3: Коли закінчите, натисніть на посилання "Download File" (знаходиться в нижній частині сторінки), щоб завантажити налаштований файл Config.xml. Якщо з якихось причин це посилання не працює, натисніть на кнопку "Highlight All", скопіюйте код, вставте його в "Блокнот", а потім збережіть файл як Config.xml.
Крок 4: Далі скопіюйте файл Config.xml в папку Office 2010/2013. Переконайтеся, що ви помістили файл в кореневу папку, в якій знаходиться файл Setup.exe.
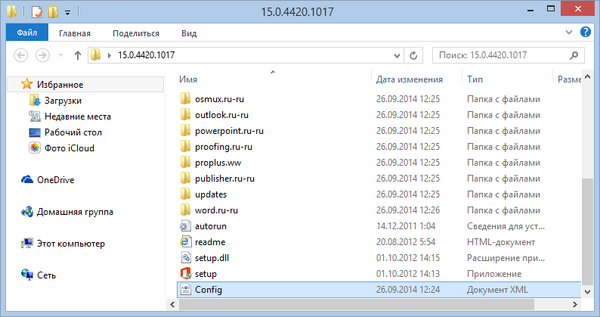
На цьому все! Запустіть програму установки і переконайтеся, що автоматична установка працює нормально.
Відмінного Вам дня!