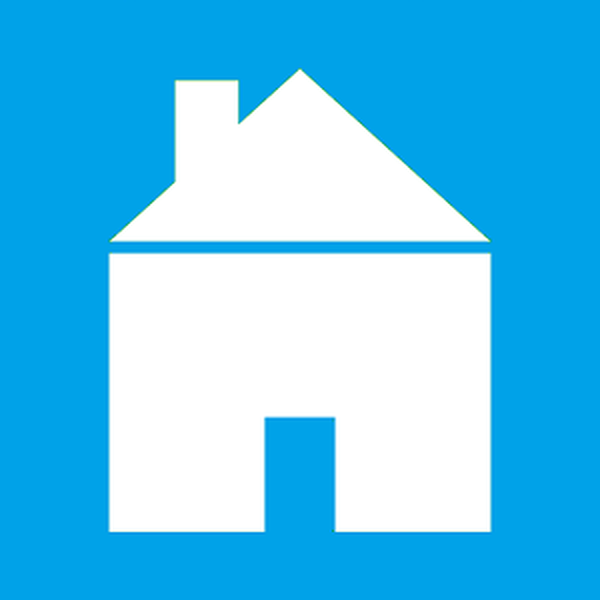
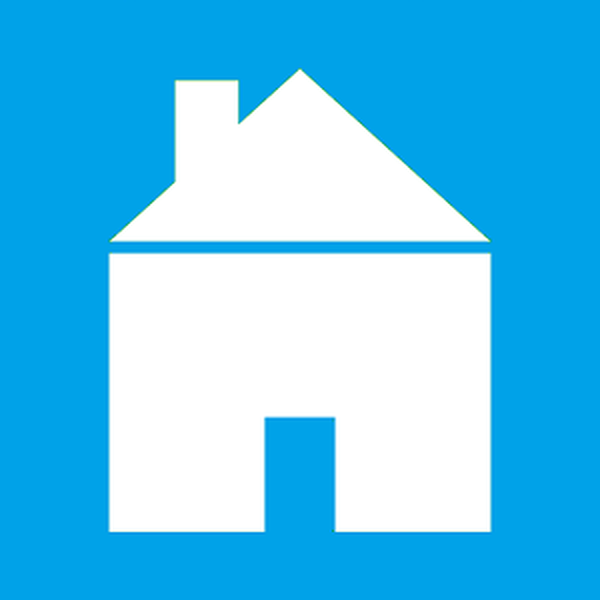
Домашня група - це функціонал операційної системи Windows, представлений у версії 7 і перекочував в версії-послідовниці 8.1 і 10. З'явившись в числі функціоналу Windows 7, домашня група замінила собою функцію настройки загальних папок для комп'ютерів однієї локальної мережі в складі Windows ХР. Домашня група покликана суттєво полегшити процес налаштування ресурсів для загального доступу в малій мережі. Так, налаштувати мережеве з'єднання і розшарити папки з файлами для публічного доступу в рамках функції домашньої групи зможе навіть обиватель. Для цього користувачеві не потрібно володіти колосальним досвідом роботи з комп'ютерами на базі Windows. Власне, цей процес і розглянемо нижче.
Отже, як налаштувати домашню групу в системі Windows?
Розглядаються питання:
- Можливості, які відкриває настройка домашньої групи;
- Що потрібно для створення домашньої групи ?;
- Створення домашньої групи;
- Приєднання до домашньої групи.
1. Можливості, які відкриває настройка домашньої групи
Домашня група Windows являє собою різновид пиринговой робочої групи з елементами домену мережі. Пристрої, що входять до домашню групу Windows, можуть відкривати і відтворювати файли, що знаходяться в папках із загальним доступом. Мультимедійні файли, розміщені на одному з комп'ютерів домашньої групи, не обов'язково копіювати на інший комп'ютер, щоб відтворити їх. У числі можливостей домашньої групи Windows - потокова трансляція мультимедійного контенту на різні пристрої мережі: комп'ютери, телевізори, смартфони, планшети, приставки тощо.
Домашня група Windows - це також оперативний спосіб обміну файлами між користувачами комп'ютерних пристроїв мережі. Щоб відправити на інший комп'ютер локальної мережі, наприклад, документ для редагування або виконуваний файл, його необхідно розмістити в одній з папок із загальним доступом, а на іншому комп'ютері - скопіювати файл на жорсткий диск.
Що це за папки із загальним доступом? Це папки профілю користувача "Зображення", "Відео", "Музика" і при необхідності "Документи". Ці папки встановлювати разом з Windows і відображаються в системному провіднику разом з дисками і пристроями як гілки розділу "Цей комп'ютер".
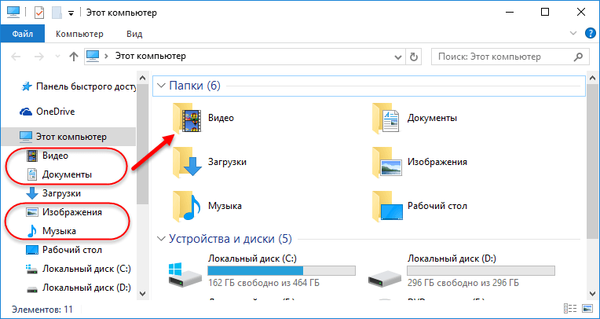
Також всі комп'ютери домашньої групи отримують доступ до принтерів, підключеним до певних комп'ютерів мережі.
2. Що потрібно для створення домашньої групи?
Для установки домашньої групи потрібно, щоб на всіх комп'ютерах мережі - ПК і ноутбуках - була встановлена версія Windows, не нижче 7, тобто, Windows 7, 8.1 і 10. Ну і, звичайно ж, сама локальна мережа. Це може бути мережа, що об'єднується всі пристрої за допомогою роутера (Wi-Fi роутера). Це може бути мережу за допомогою прямого кабелю між комп'ютерами. Це також може бути мережу між фізичним комп'ютером і віртуальними машинами, яку забезпечує гипервизор.
3. Створення домашньої групи
Що ж, з вигодами домашньої групи розібралися, тепер приступимо безпосередньо до процесу налаштування. Нам потрібна панель управління Windows. У будь-якій з версій Windows - 7, 8.1 або 10 - в панель управління можна потрапити за допомогою внутрісистемного пошуку. Прямі переходи в панель управління розташовані в меню "Пуск":
У Windows 8.1 і 10 це контекстне меню на кнопці "Пуск";
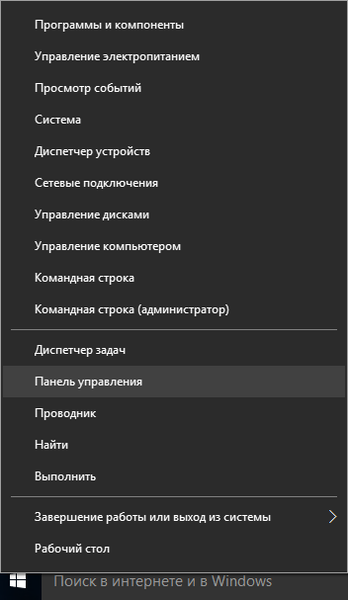
У Windows 7 це посилання безпосередньо в самому меню "Пуск".
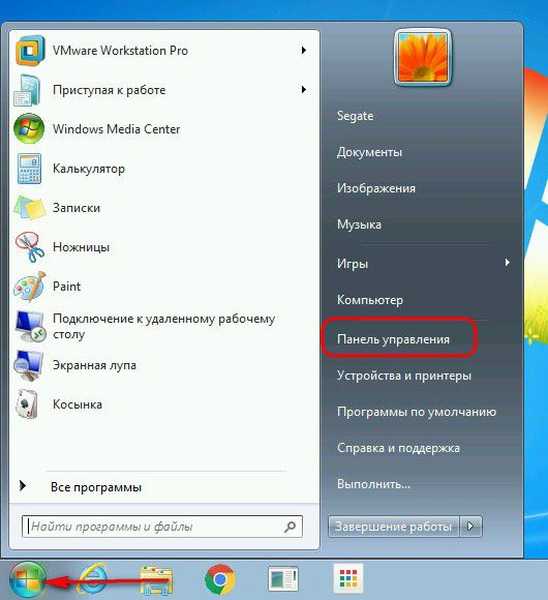
Потрапивши в панель управління Windows будь-яким із способів, вибираємо розділ "Мережа та Інтернет".
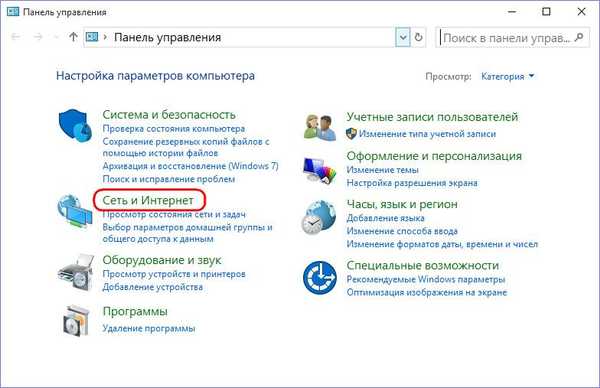
Далі натискаємо підрозділ "Домашня група".
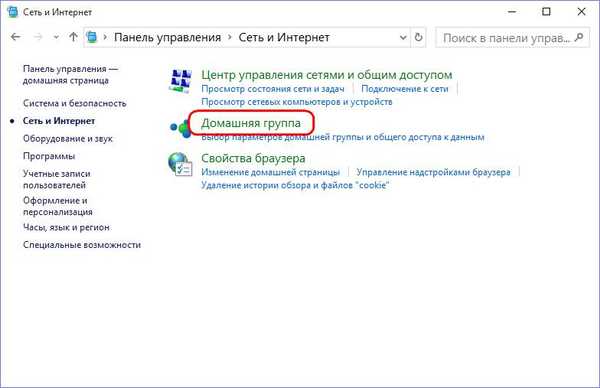
Відкриється віконце створення домашньої групи. Як згадувалося, процес установки домашньої групи максимально полегшений і налаштований на проходження покрокового керівництва. Але це за умови, що відразу ж після установки Windows були активовані мережеве виявлення і загальний доступ. В такому випадку можна відразу тиснути кнопку "Створити домашню групу". Але якщо, наприклад, використовується Windows, з якою раніше працювали інші користувачі, а також, якщо встановлена модифікована збірка системи, потрібних для домашньої групи налаштувань мережі може не бути. Тому краще заздалегідь досліджувати їх. Тиснемо "Змінити додаткові параметри спільного доступу".
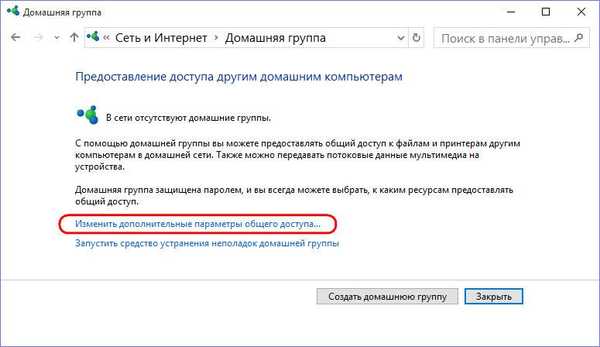
Розкриваємо вкладку "Приватна (поточний профіль)". Щоб домашня група працювала, потрібно активувати опції "Включити мережеве виявлення" і "Включити загальний доступ до файлів і принтерів".
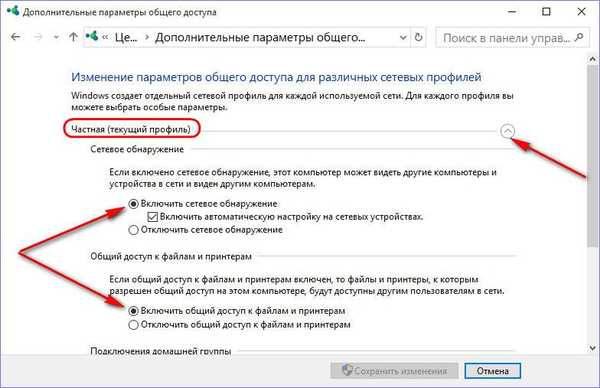
Це необхідний мінімум. Але ми також можемо в настройку домашньої групи внести деякі корективи для зручності роботи в подальшому. Розкриваємо вкладку "Всі мережі".
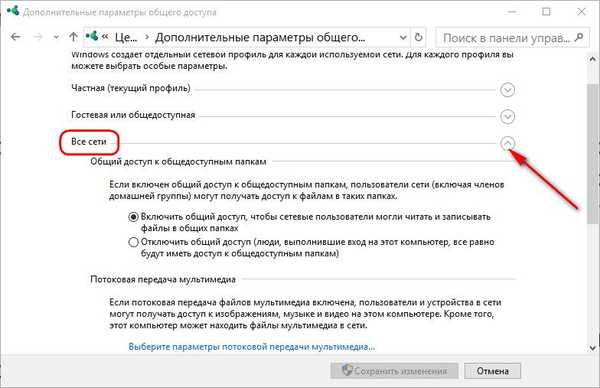
У самому низу активуємо опцію "Відключити загальний доступ з парольного захистом". Це дозволить користувачам пристроїв мережі безперешкодно, без зайвої метушні з введенням пароля облікового запису користуватися файлами в папках із загальним доступом і принтером. Тиснемо "Зберегти зміни".
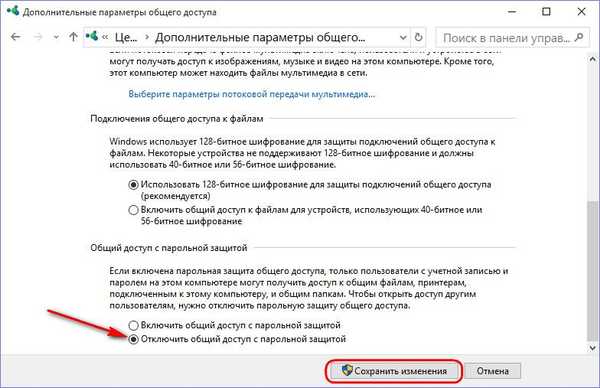
Повернувшись у вікно створення домашньої групи, тиснемо кнопку "Створити домашню групу".
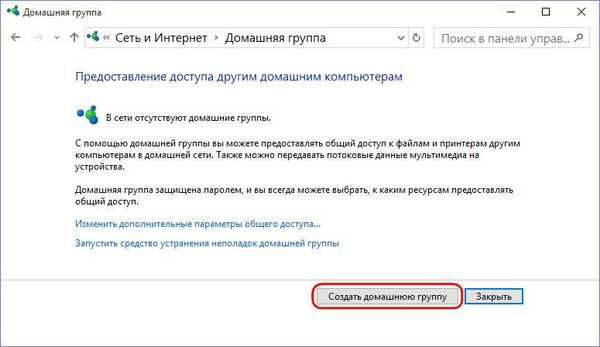
Тиснемо "Далі".
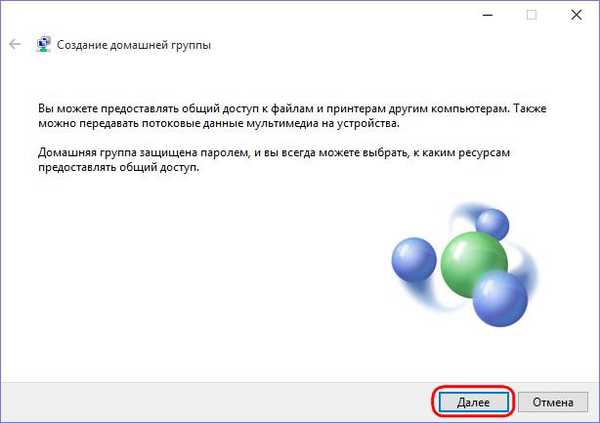
Побачимо вікно настройки загального доступу для згаданих вище папок профілю користувача. За замовчуванням загальний доступ дозволяється для всіх папок, крім папки "Документи". Це можна змінити в випадаючому списку біля цієї папки і також встановити для неї загальний доступ. Втім, точно так же можна і прибрати загальний доступ для інших папок, для яких він за замовчуванням встановлений. Визначаємося і тиснемо "Далі".
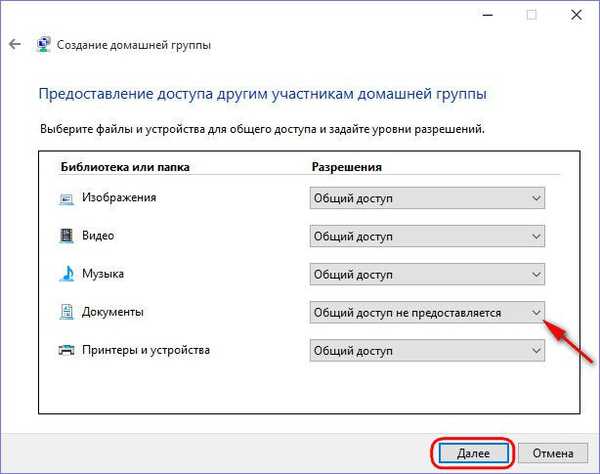
У наступному віконці побачимо згенерований пароль домашньої групи. Цей пароль генерується на першому з комп'ютерів мережі, де здійснюється первинна настройка - створення домашньої групи. Надалі цей пароль необхідно використовувати на всіх комп'ютерних пристроях локальної мережі в процесі приєднання до домашньої групи. Тому пароль необхідно десь і якось зафіксувати - роздрукувати, як пропонується трохи нижче за посиланням, або передати по інтернет-каналах зв'язку на інші комп'ютери мережі.
Ну а що стосується самого процесу створення домашньої групи, то він завершений. Тиснемо "Готово".
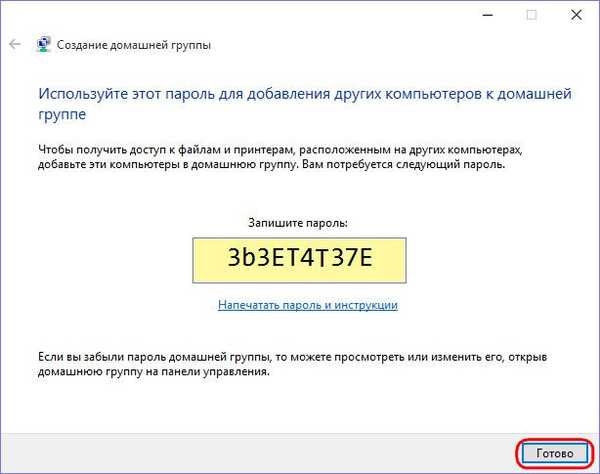
Далі розділ панелі управління "Домашня група" матиме формат вікна з настройками, які в будь-який момент можна змінити. У будь-який момент можна закрити доступ до окремих папок для користувача профілю або, навпаки, відкрити доступ. У будь-який момент можна закрити доступ окремим пристроям мережі для програвання мультимедійного контенту - телевізорів, приставок, смартфонам, планшетів. У будь-який момент можна подивитися пароль домашньої групи або внести корективи в налаштування мережі. Нарешті, в будь-який час можна вийти з домашньої групи.
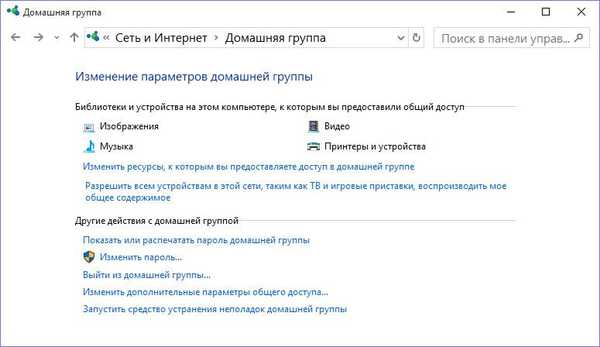
4. Приєднання до домашньої групи
Щоб стати учасником наявної домашньої групи, вирушаємо тим самим шляхом, що і для її створення.
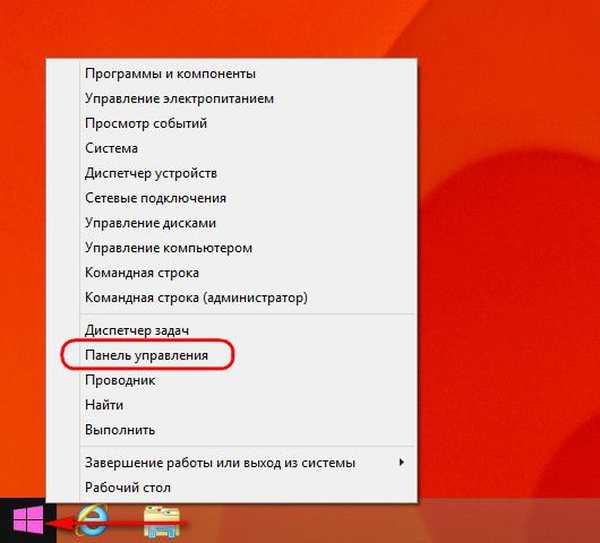
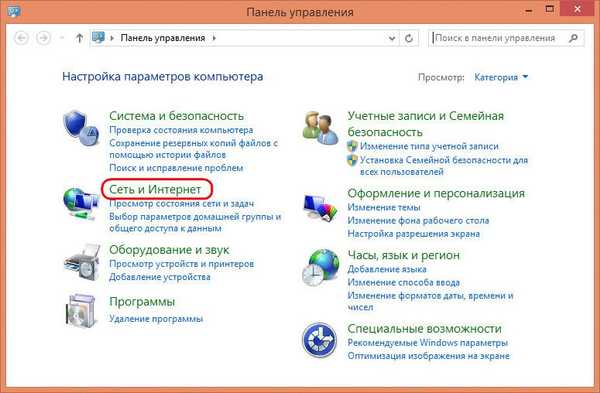
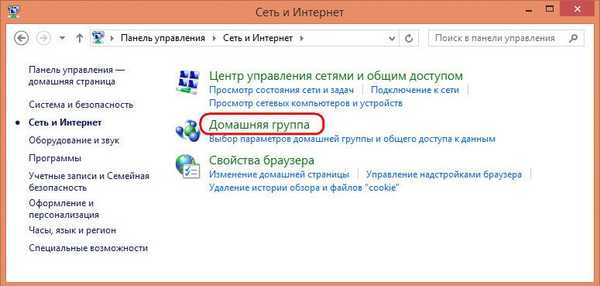
Безпосередньо у вікні домашньої групи побачимо повідомлення про те, що такий-то користувач уже створив її і можна до неї приєднатися. Точно так, як і при створенні домашньої групи, налаштовуємо мережу: перевіряємо включення мережевого виявлення і активності загального доступу, а також відключаємо парольний захист. Потім тиснемо кнопку "Приєднатися".
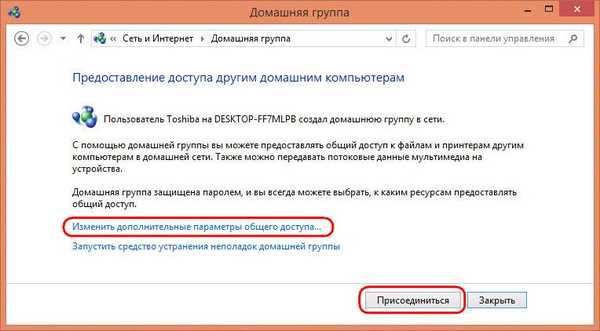
Тиснемо "Далі".
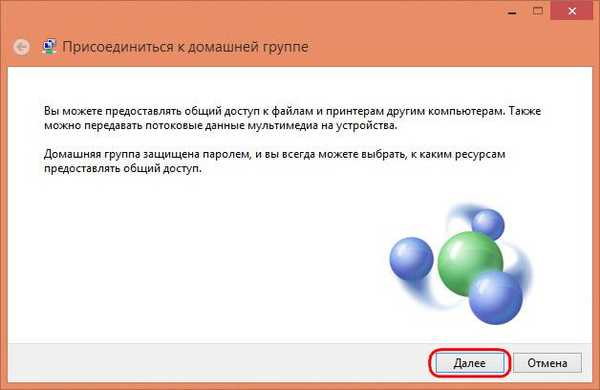
Як і при створенні домашньої групи, виставляємо дозволу для папок профілю користувача. Тиснемо "Далі".
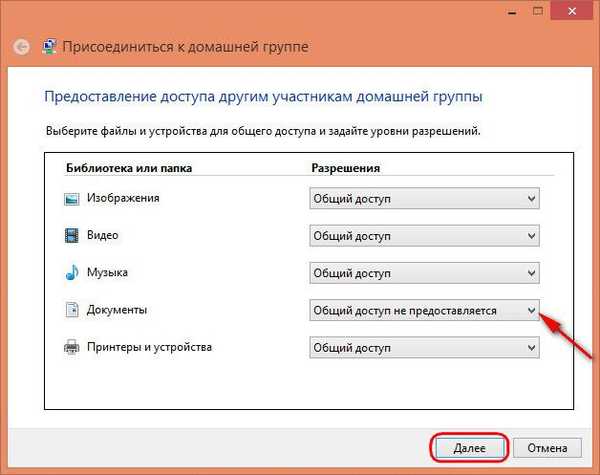
У наступному вікні вводимо пароль - той пароль, що був отриманий в процесі створення домашньої групи. Тиснемо "Далі".
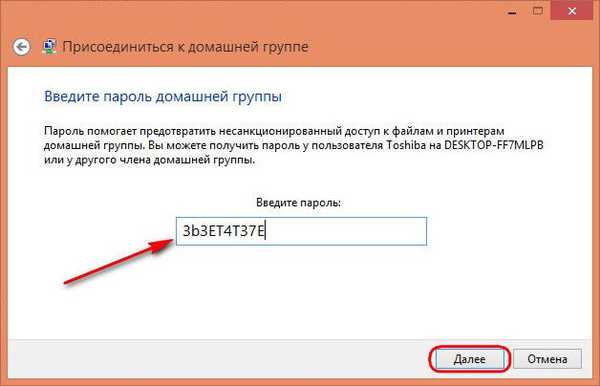
Все - тиснемо "Готово".
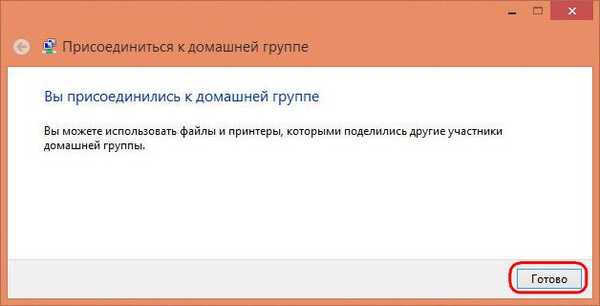
Як і після створення домашньої групи, після приєднання до неї розділ панелі управління "Домашня група" перетвориться в її налаштування.
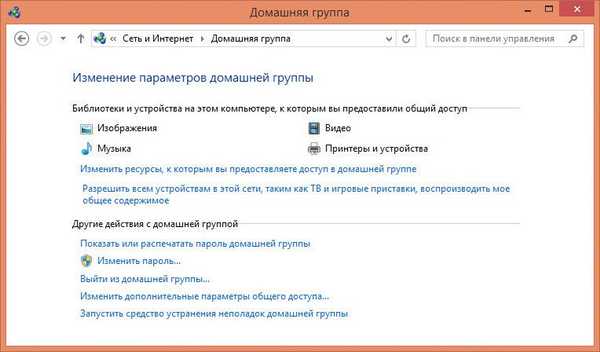
Тепер можна приступати до активної взаємодії між комп'ютерами домашньої групи.
Відмінного Вам дня!











