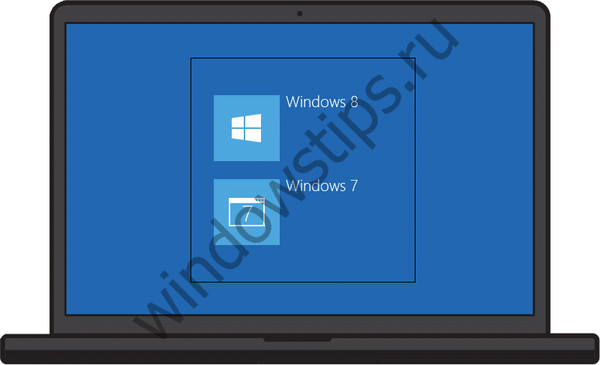В одній з наших попередніх статей ми говорили про те, як можна персоналізувати стрічковий інтерфейс в додатках MS Office шляхом додавання в нього нових вкладок і груп. Сьогодні я збираюся розповісти вам про те, як додати в стрічку команду для відправки документа по електронній пошті.
Перш ніж почнемо, пропоную обговорити сценарій. Отже, після завершення роботи над документом, який ви хочете відправити у вигляді вкладення по електронній пошті, швидше за все, ви скористаєтеся одним із традиційних варіантів:
- ви або відкриєте свій поштовий клієнт, створите новий лист і вручну додасте документ у вигляді вкладення;
- або перейдете в каталог, в якому зберігається даний документ. Потім клацніть на ньому правою кнопкою миші і в контекстному меню виберете Надіслати -> Адресат.
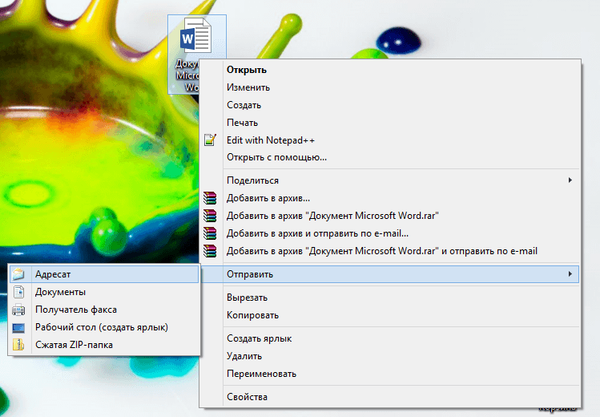
Як щодо команди, яка дозволить робити це безпосередньо з Word? Це саме те, про що я хочу вам розповісти.
Примітка Зверніть увагу, цей посібник не допоможе вам, якщо для відправки електронної пошти ви користуєтеся поштовими веб-сервісами (Gmail і Mail.ru, наприклад), а не настільними поштовими клієнтами.Як додати поштову команду в стрічку Word 2013
Для прикладу я використовуватимуть Word 2013, але у випадку з попередніми версіями всі кроки будуть більш-менш схожі.
Крок 1: Натисніть кнопку "Файл".
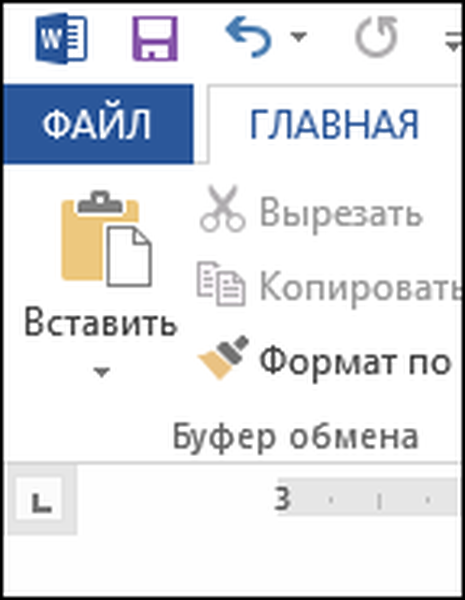
Крок 2: В панелі зліва натисніть "Параметри", щоб відкрити вікно "Параметри Word".
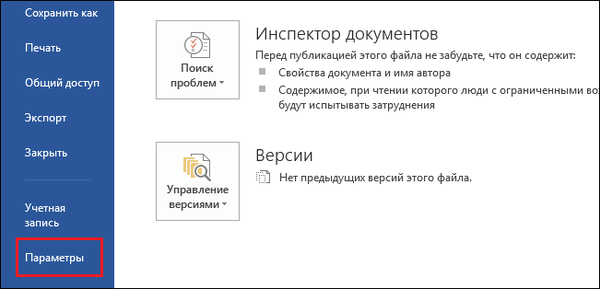
Крок 3: У вікні, виберете розділ "Налаштувати стрічку".
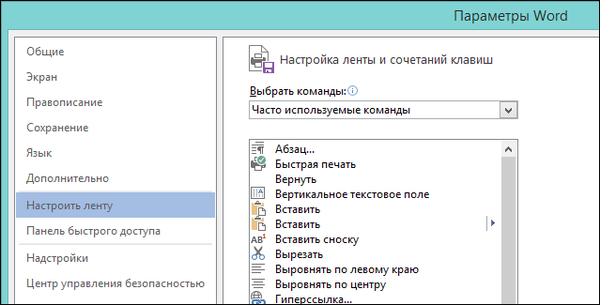
Крок 4: Тепер, ви можете або створити нову вкладку і / або групу (як пояснено тут), або додати команду для відправки електронної пошти в одну з існуючих вкладок. Я вважаю, що команда відмінно впишеться у вкладку "Розсилання", але в ній ми створимо нову групу. У вікні "Параметри Word" правої сторони виберете вкладку "Розсилання" і натисніть "Створити групу".
Вам може бути цікаво: Як відновити пошкоджений PDF-файл? Чи є життя без PDF або подарунок-покарання від Adobe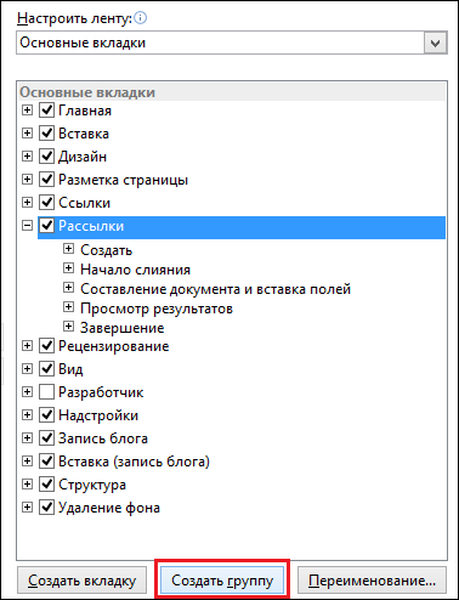
Крок 5: Можливо, ви захочете перейменувати створену групу. Для цього клацніть на ній правою кнопкою миші, а потім виберете "Перейменувати" і введіть нове ім'я.

Крок 6: Далі потрібно додати команду для відправки електронної пошти. У лівій частині вікна "Параметри Word", в списку з часто використовуваними командами, знайдіть команду "Електронна пошта" та натисніть "Додати".
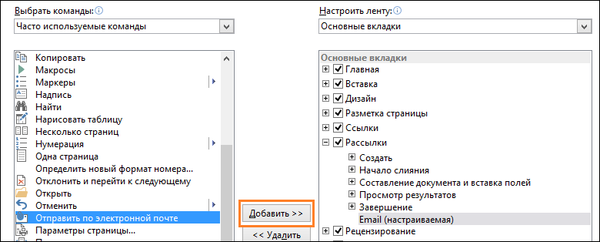
Результат буде таким, як на скріншоті нижче.

Тепер натисніть "OK" і поверніться до стрічки, щоб подивитися, що змінилося. На вкладці "Розсилання" ви повинні будете побачити нову групу, а всередині неї команду "Електронна пошта".

Як працює команда "Електронна пошта"
Наступного разу, коли ви створите документ і вирішите відправити його по електронній пошті, все, що вам потрібно зробити, це перейти на вкладку "Розсилання" і вибрати "Електронна пошта". В результаті в поштовому клієнті за замовчуванням буде створено новий лист, а ваш документ буде прикріплений до нього в якості вкладення.
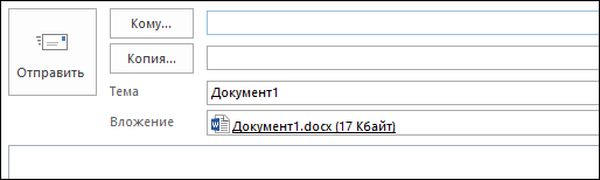
Вам залишиться лише вказати адресу одержувача і натиснути кнопку "Відправити".
Відмінного Вам дня!