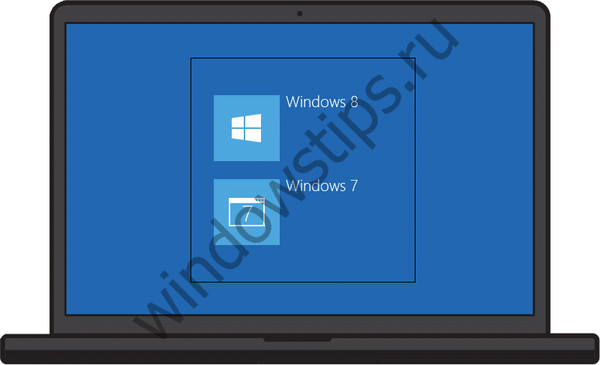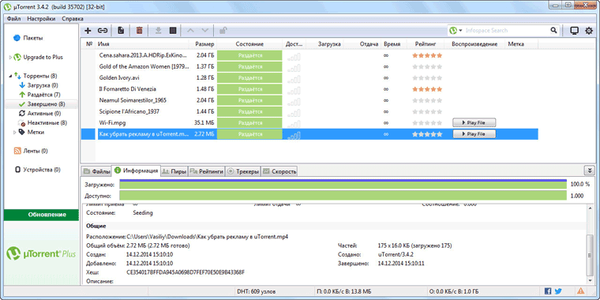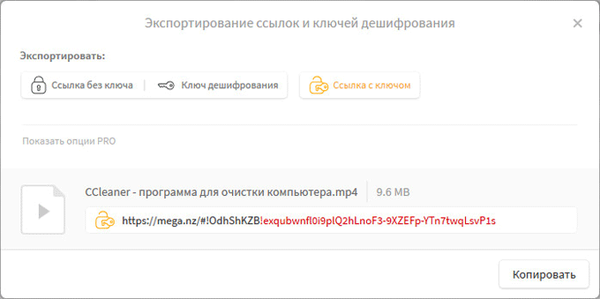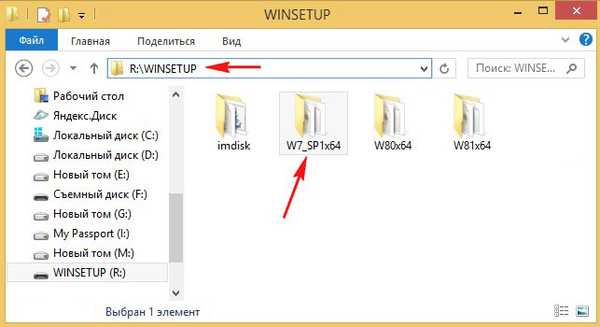
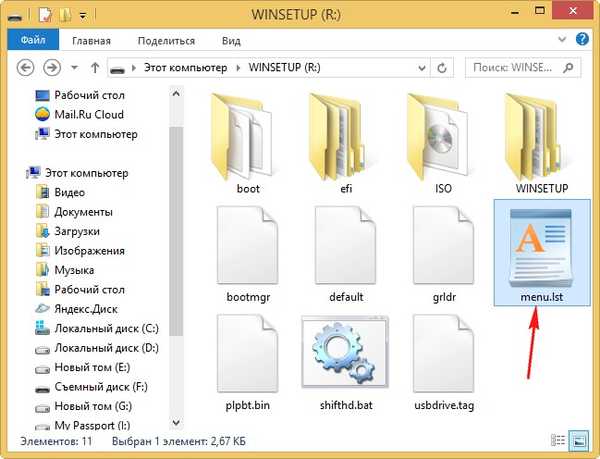
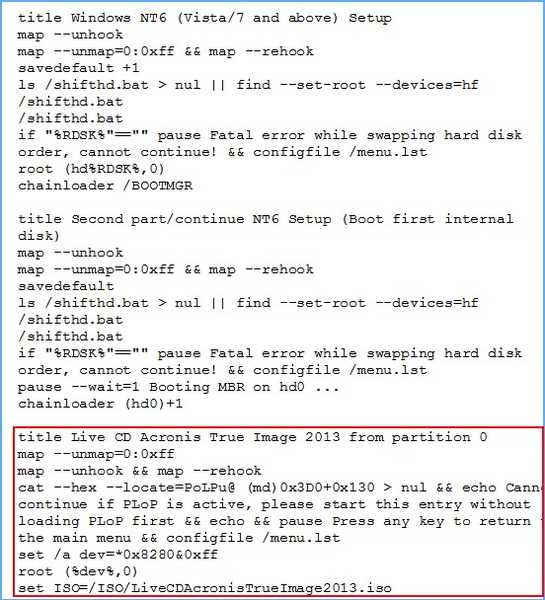
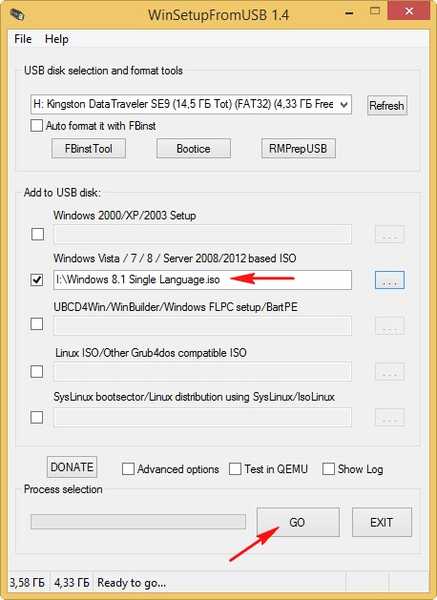
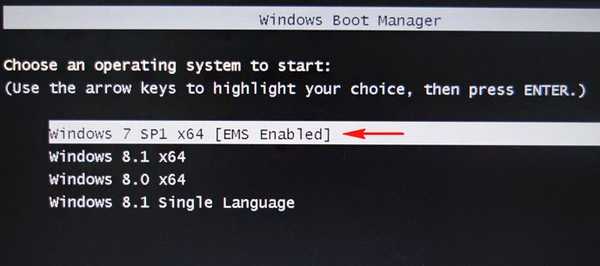
Як відредагувати меню завантаження Мультізагрузочний флешки створеної в програмі WinSetupFromUSB. Як міняти назви операційних систем. Як видаляти з меню завантаження непотрібні ОС
Привіт друзі! Мене звуть Володимир і я відповім на питання читача, але спочатку давайте згадаємо процес створення завантажувальної флешки в програмі WinSetupFromUSB.
При створенні в програмі WinSetupFromUSB Мультізагрузочний UEFI флешки відформатованої в FAT32 або NTFS на накопичувачі створюється універсальний лінуксовий завантажувач Grub4Dos з файлом menu.lst і два файли конфігурації завантаження BCD! Перший bcd знаходиться за адресою: X: \ efi \ microsoft \ boot \ bcd (Де X: буква вашої флешки).
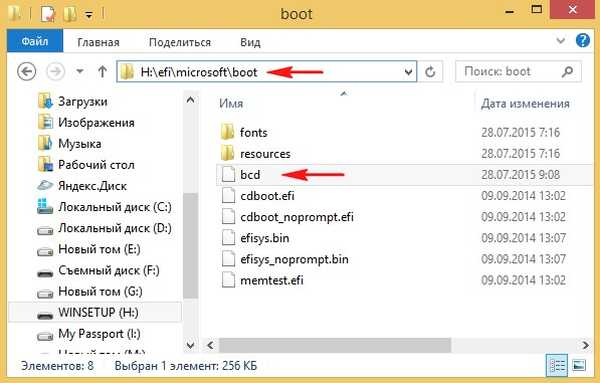
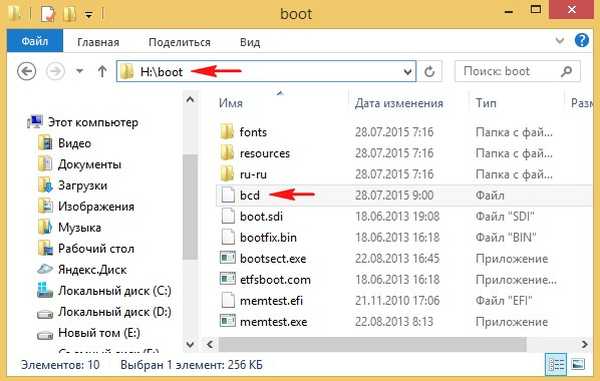
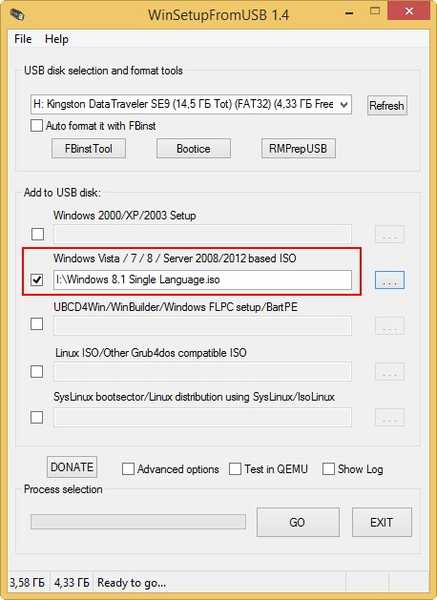
Якщо ви завантажуєте з такою флешки ноутбук з включеним UEFI, то UEFI не бачить завантажувач Grub4Dos, але бачить сховище завантаження bcd, що знаходиться в папці X: \ efi \ microsoft \ boot \, і відбувається завантаження ноутбука з флешки. При завантаженні ми бачимо таке меню (файл menu.lst не бере участі в процесі завантаження, так як Grub4Dos не задіяне).
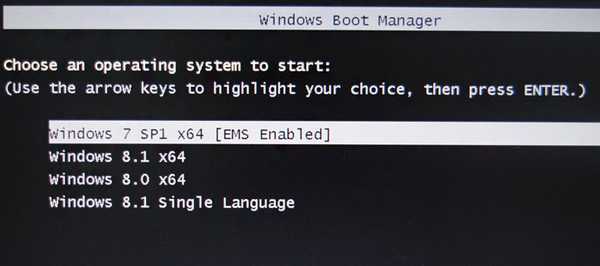
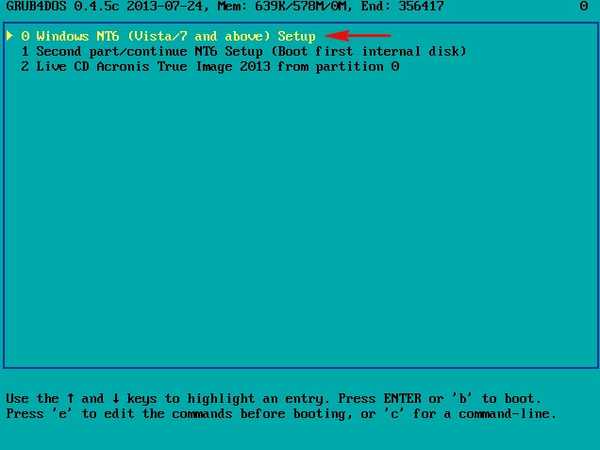
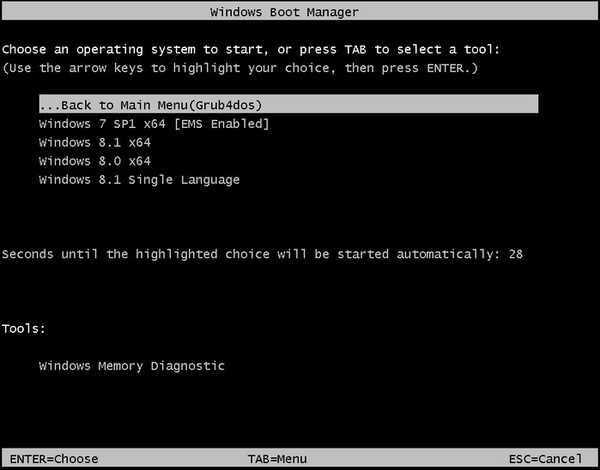
командами: bcdedit -store X: \ efi \ microsoft \ boot \ bcd / delete ID bcdedit -store X: \ boot \ bcd / delete ID видаляємо непотрібні записи операційних систем і PE
командами: bcdedit -store x: \ efi \ microsoft \ boot \ bcd / set ID description "будь-яке ім'я", лапки обов'язкові. bcdedit -store x: \ boot \ bcd / set ID description "будь-яке ім'я", лапки обов'язкові. міняємо назву операційних систем і PE якщо кому потрібно, командами
bcdedit -store x: \ boot \ bcd> C: \ bcd.txt
bcdedit -store x: \ efi \ microsoft \ boot \ bcd> C: \ bcd.txt
створюємо в корені диска (C :) текстовий варіант файлу BCD з назвою bcd.txt
Більше нічого (на мою думку) в редагуванні не потребує. Розглянемо реальний приклад редагування меню Мультізагрузочний флешки Створимо в програмі WinSetupFromUSB таку ж завантажувальний UEFI флешку, як і у нашого читача. На флешці, має букву (R :), знаходиться чотири операційні системи: Windows 7, 8, 8.1, Windows 8.1 Single Language і ще Live CD Acronis True Image 2013.
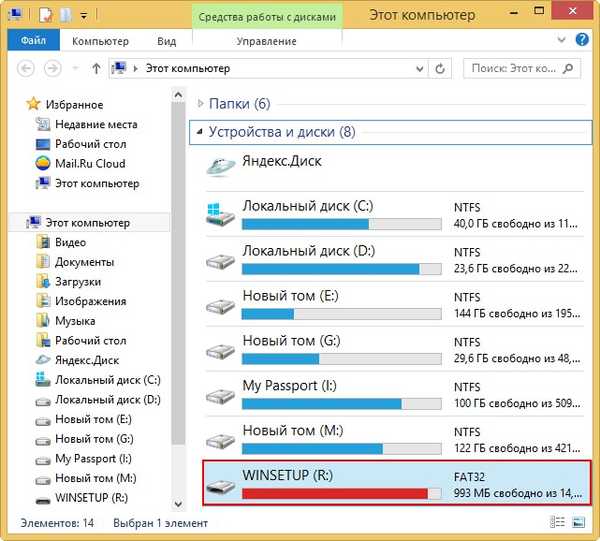
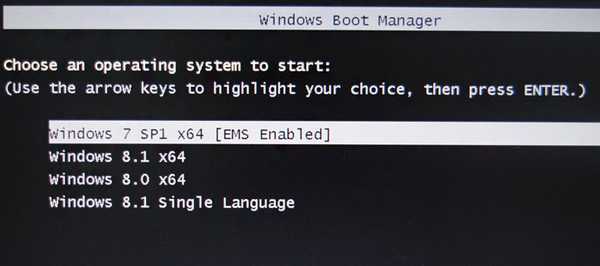
Якщо завантажити ноутбук з включеним Legacy, то спочатку відкриється завантажувач Grub4Dos, де нам потрібно вибрати пункт 0 Windows NT6 (Vista / 7 and above) Setup (Тут же ви можете завантажити Live CD Acronis True Image 2013).
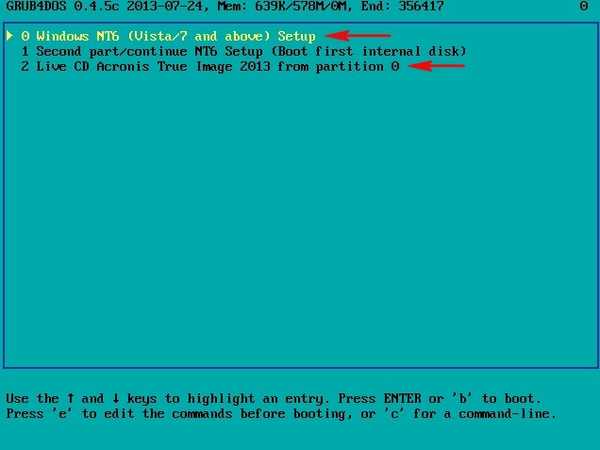
Відкривається меню диспетчера завантаження Windows (BOOTMGR), що знаходиться в папці R: \ boot \ bcd
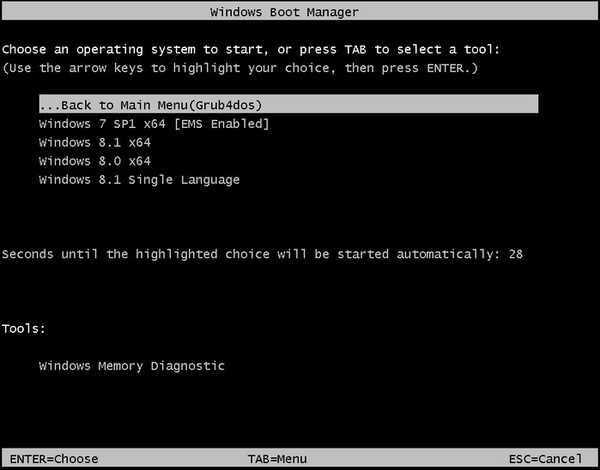
Пропоную для закріплення матеріалу видалити останню систему - Windows 8.1 Single Language
Відкриваємо командний рядок і вводимо команду:
bcdedit -store R: \ efi \ microsoft \ boot \ bcd, де R буква нашої флешки.

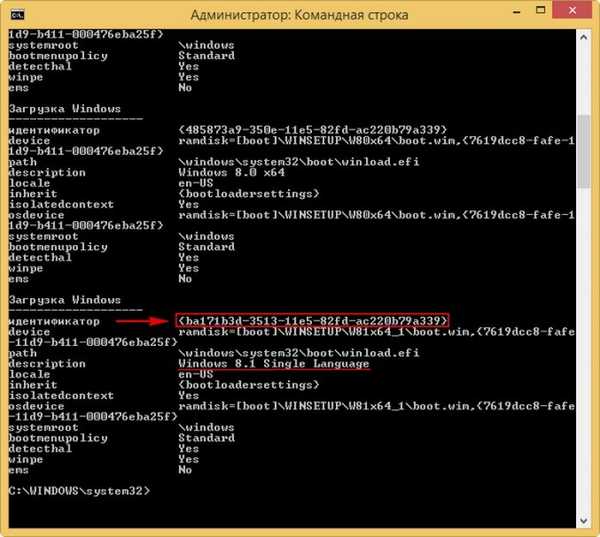
вводимо команду, яка видалить запис у файлі конфігурації завантаження BCD про Windows 8.1 Single Language:
bcdedit -store R: \ efi \ microsoft \ boot \ bcd / delete ba171b3d-3513-11e5-82fd-ac220b79a339
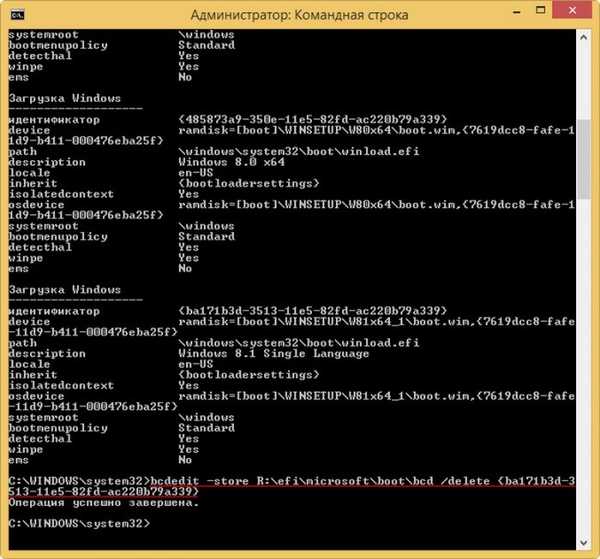
Операція успішно завершена.
Запис видалена і тепер меню завантаження ноутбука з включеним UEFI виглядає без Windows 8.1 Single Language
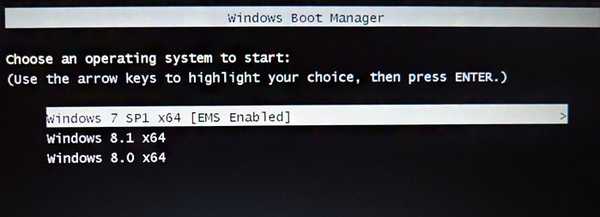
Але якщо завантажитися з флешки в Legacy, то запис про Windows 8.1 Single Language все ще залишиться. Її теж видаляємо.
Відкриваємо командний рядок і вводимо команду: bcdedit -store R: \ boot \ bcd, де R буква нашої флешки.

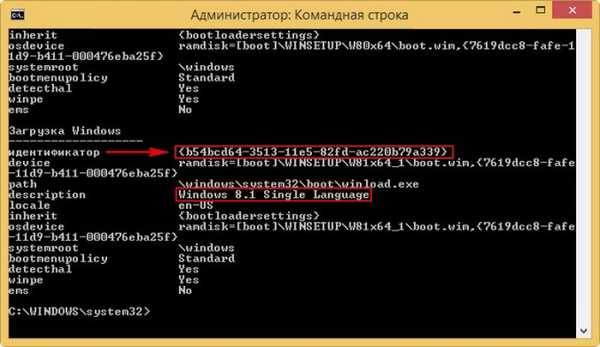
вводимо команду, яка видалить запис про Windows 8.1 Single Language в файлі конфігурації завантаження BCD в папці R: \ boot
bcdedit -store R: \ boot \ bcd / delete b54bcd64-3513-11e5-82fd-ac220b79a339
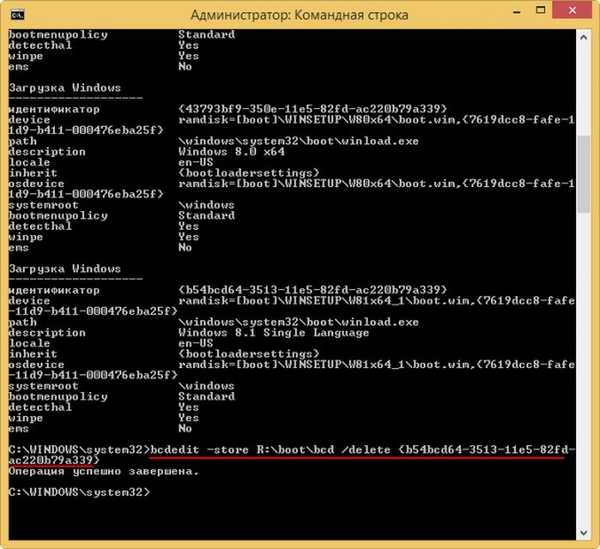
Тепер і при завантаженні в режимі Legacy ніякого запису про Windows 8.1 Single Language НЕ буде.
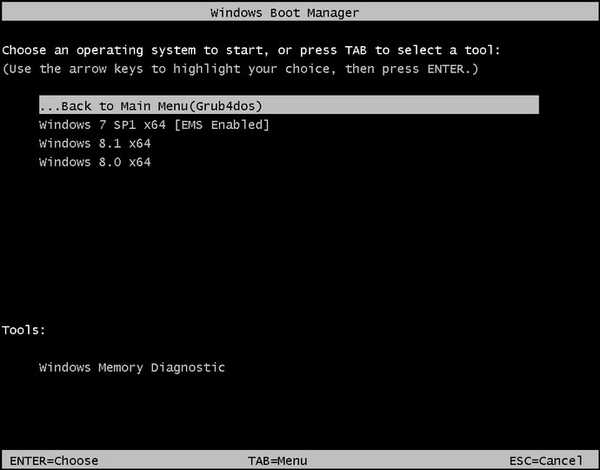
Під кінець потрібно вручну видалити папку з ISO-образом Windows 8.1 Single Language з флешки. Видаляємо папку W81x64_1, в якій знаходиться ISO-образ Windows 8.1 Single Language.
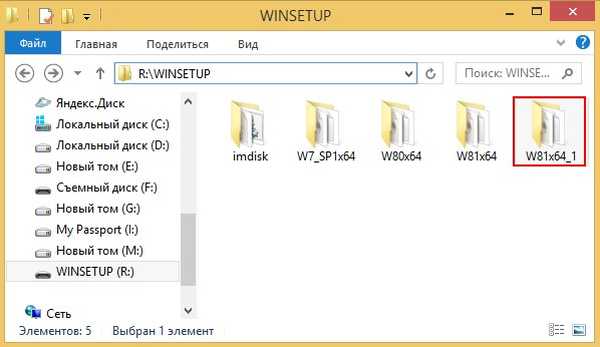
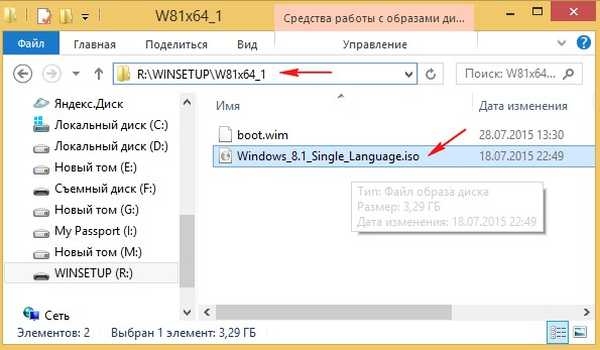
Як редагувати файл menu.ls завантажувача Grub4Dos
Уважні читачі помітили, що на нашій флешці також є завантажувальний диск Live CD Acronis True Image 2013. Велика частина ISO-образів Live CD додається на флешку через 4-й рядок Linux ISO / Other Grub4dos compatible ISO і прописується в меню GRUB.
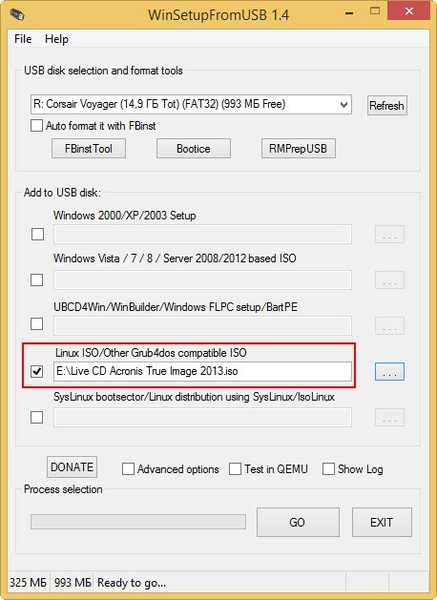
і вантажиться прямо з нього.
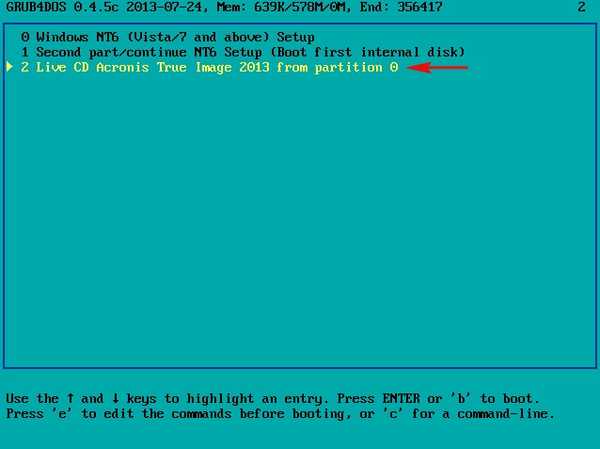
Запис Live CD Acronis True Image 2013 віддаляється в menu.lst
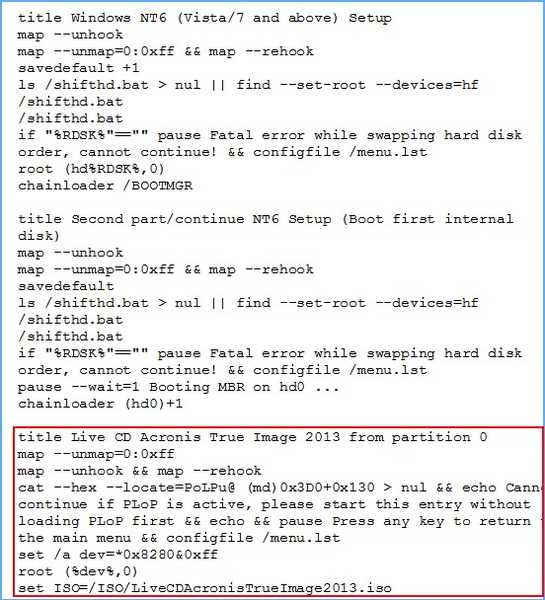
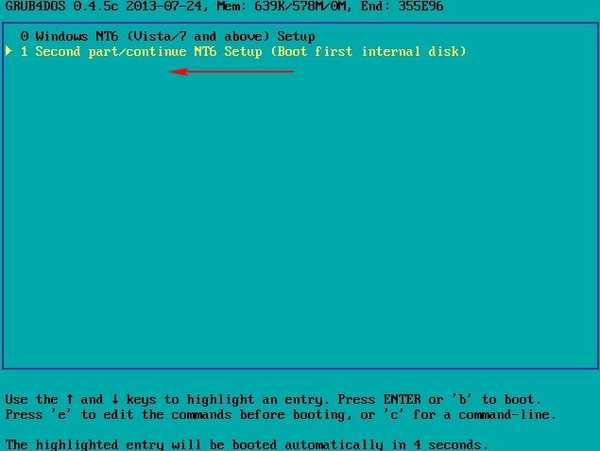
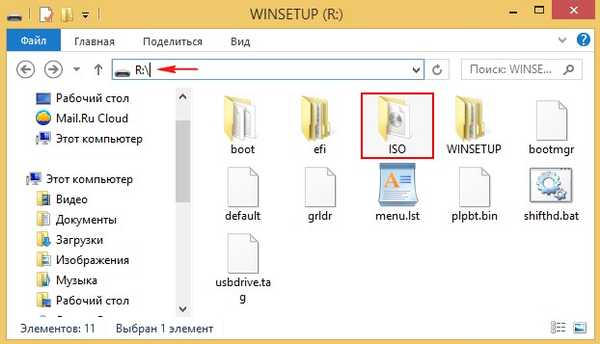
З неї видаляємо непотрібні образи.
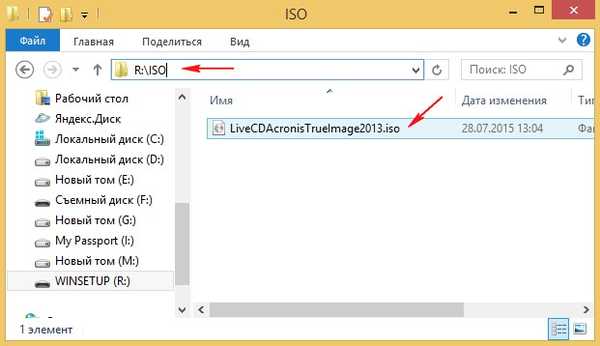
Редагування файлу menu.lst допускається тільки англійськими літерами.
Можна додати вручну перезавантаження комп'ютера
title Restart
reboot
і виключення комп'ютера
title Shutdown
halt
додавання цих записів можна робити після наявної в
в menu.lst. записи
#clear mappings and set root in case we return from bootmgr
map --unmap = 0: 0xff
map --unhook
map --rehook
ls /usbdrive.tag> nul || find --set-root --devices = hf /usbdrive.tag> nul
ls / default> nul && default / default
Статті на цю тему:
- Як замінити картинку-фон завантажувального меню Мультізагрузочний флешки, зробленої в програмі WinSetupFromUSB
- Що таке [EMS ENABLED] "в меню завантажувальної флешки
Мітки до статті: Завантаження мультизагрузка MBR GPT UEFI WinSetupFromUSB