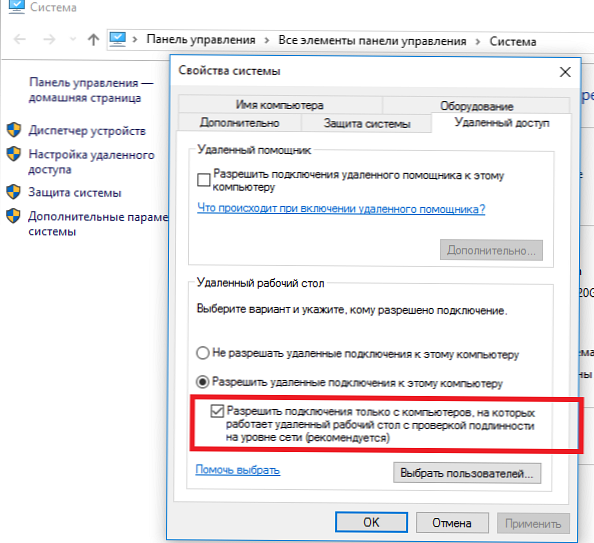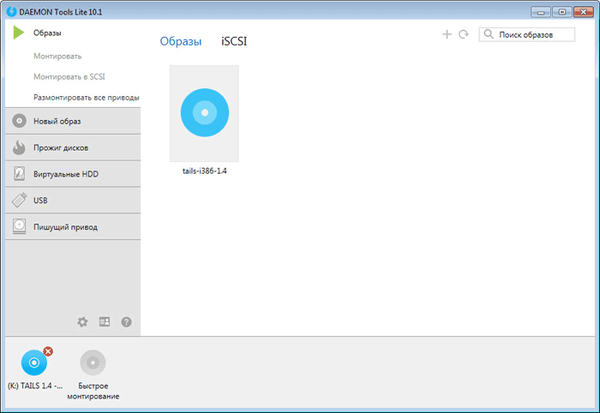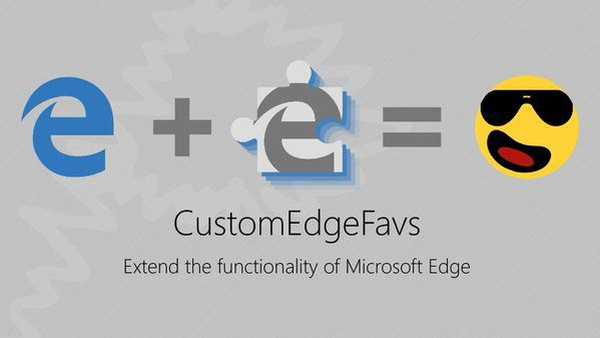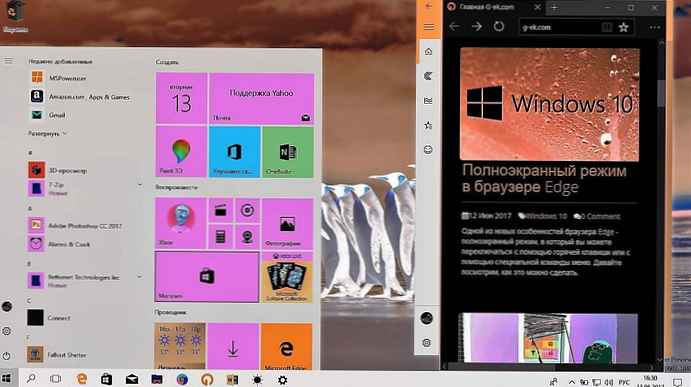
Починаючи з ОС Windows 10 збірки 16215, Windows тепер включає в себе Кольорові фільтри на системному рівні, в тому числі фільтри, призначені, для користувачів з проблемами колірного сприйняття допомагаючи їм розрізняти такі кольори, як червоний, зелений, тим самим полегшуючи користувачам взаємодію з інтерфейсом системи.
Цей підручник покаже вам, як включити, змінити або відключити Кольорові фільтри для вашого профілю в Windows 10.

Включення і відключення Кольорових фільтрів за допомогою клавіші швидкого доступу
Натисніть Win + Ctrl + C клавіші для включення або відключення Кольорового фільтра.
Починаючи з Windows 10 build 17083, ви можете включити або відключити поєднання клавіш для використання фільтра. У налаштуваннях є спеціальний параметр, який був доданий, щоб уникнути випадкове натискання гарячої клавіші.
Включення і вимикання Кольорових фільтрів в Параметрах
1. Відкрийте Параметри Windows10 за допомогою поєднання клавіш Win + I і натисніть на значок "Спеціальні можливості".
2. У лівій частині вікна клікніть на розділ "Кольорові фільтри "
3. В відкрилися розділі ви можете увімкнути, відключити і вибрати потрібний Кольоровий фільтр зі списку.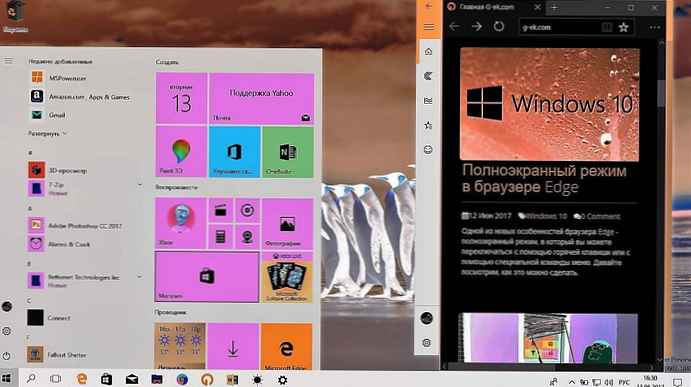
3.1) Перетягніть повзунок перемикача в положення Увімкнути щоб задіяти Кольоровий фільтр.
3.2) Виберіть необхідний вам фільтр.

4. Тепер ви можете закрити вікно налаштувань.
Включення і вимикання кольорових Кольорові фільтри за допомогою Regedit.
Відкрийте програму редактор реєстру і перейдіть до розділу
HKEY_CURRENT_USER \ Software \ Microsoft \ ColorFiltering
Справа, вам потрібно створити або змінити два параметри DWORD (32-біт) з ім'ям Active і FilterType.

Примітка: Навіть якщо ви працюєте в 64-розрядної версії Windows, вам, як і раніше необхідно використовувати 32-бітний параметр DWORD.
Active відповідає за стан функції:
Active = 1 означає, що колірні фільтри включені.
Active = 0 означає, що колірні фільтри відключені.
параметр FilterType може мати одне з наступних значень.
0 = Greyscale
1 = Invert
2 = Greyscale Inverted
3 = Deuteranopia
4 = Protanopia
5 = Tritanopia
Вийдіть з облікового запису Windows 10, щоб застосувати зміни, зроблені в реєстрі Windows 10.
Усе!