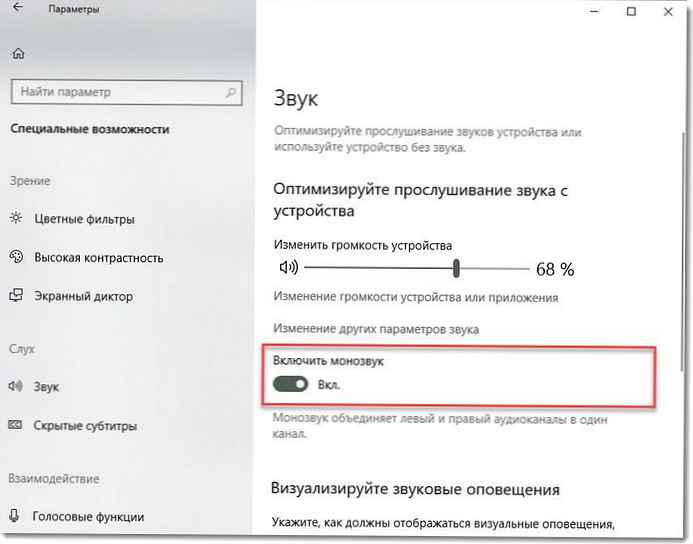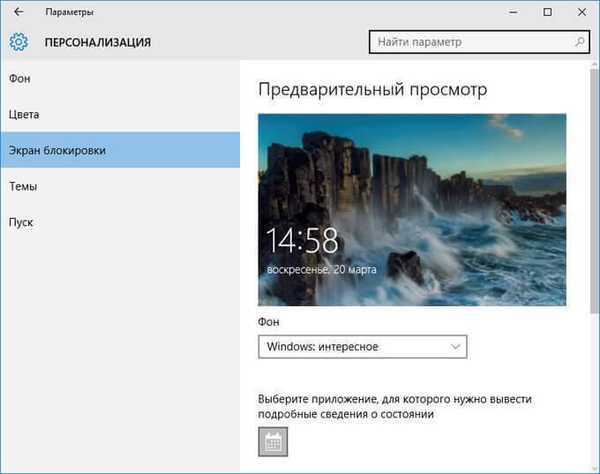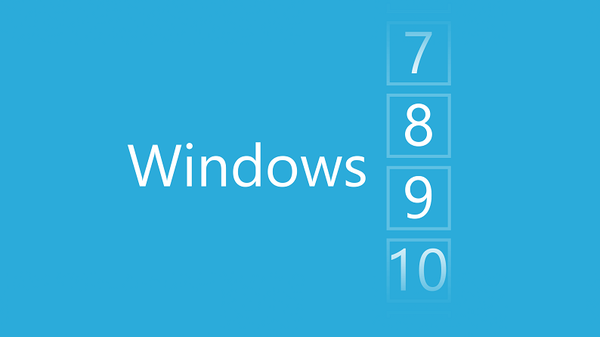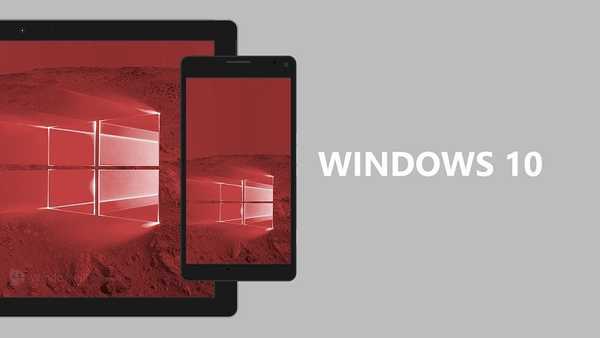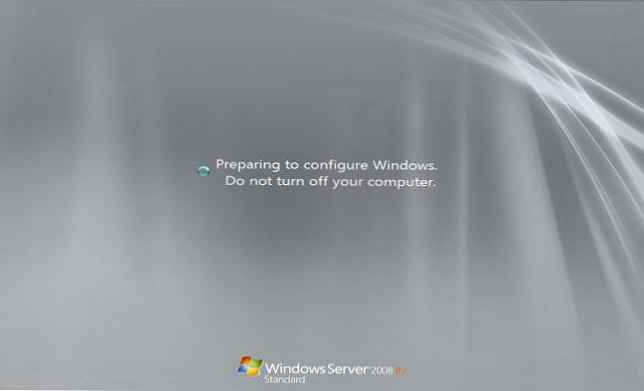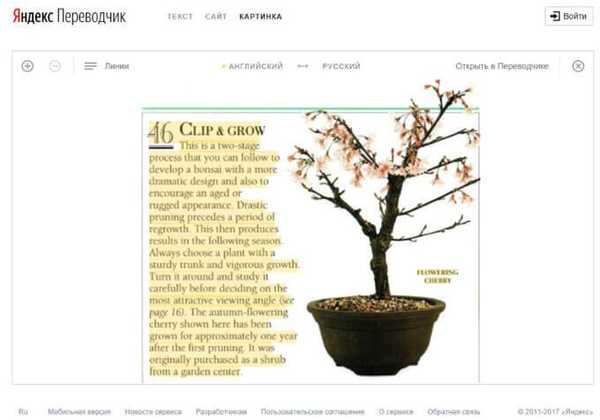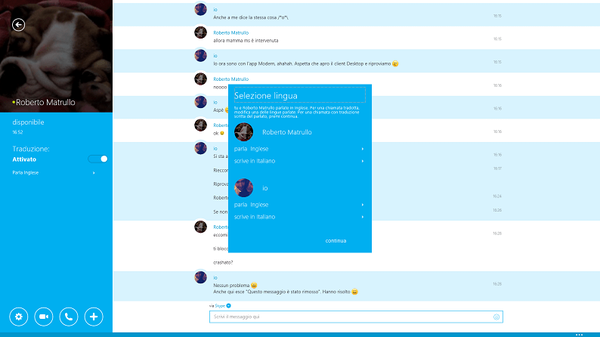Швидкі поради пов'язані з настройками Персоналізації Windows 10.
Вибір фонового зображення для робочого столу.
Натисніть кнопку Пуск і виберіть параметри → персоналізація → фон . У розділі "Фон" виберіть фото → огляд, а потім виберіть потрібне зображення.
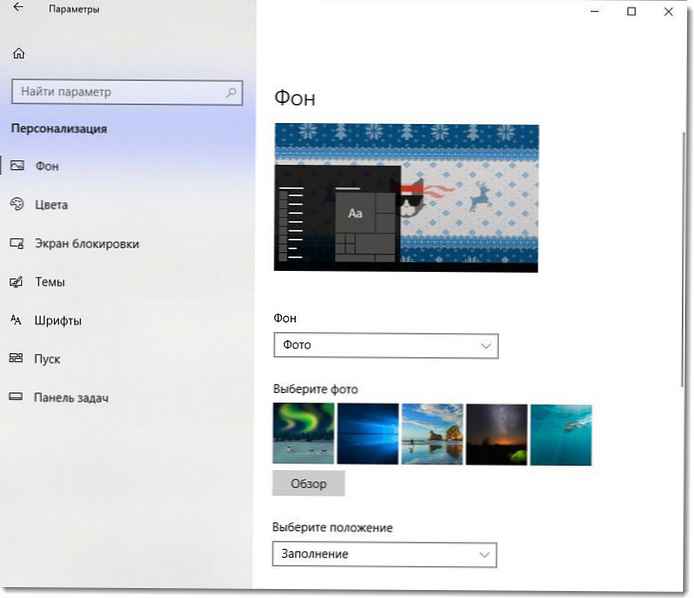
Статі по темі:
- Як змінити шпалери в Windows 10 без активації.
- Як заблокувати фон робочого столу в Windows 10
- Як Створити ідеальний фон для робочого столу або екрана блокування Windows 10
- Як Відключити автоматичне стиснення шпалер для робочого столу в Windows 10.
Аватар для облікового запису.
Виберіть зображення, яке буде показано для вашого профілю на екрану входу в систему, в меню "Пуск" і т. Д.
Натисніть кнопку Пуск і виберіть параметри → Облікові записи → Ваші дані . В розділі створити аватар натисніть "Камера" або "Виберіть один елемент".
Статі по темі:
- Як видалити зображення облікового запису користувача з екрану входу Windows 10
- Як в Windows 10 поміняти картинку облікового запису на відео.
шрифти.
Натисніть кнопку Пуск і виберіть параметри → персоналізація → шрифти . Натисніть на посилання "Отримати додаткові шрифти в Store", встановлений шрифт з'явиться в розділі "Доступні шрифти" .
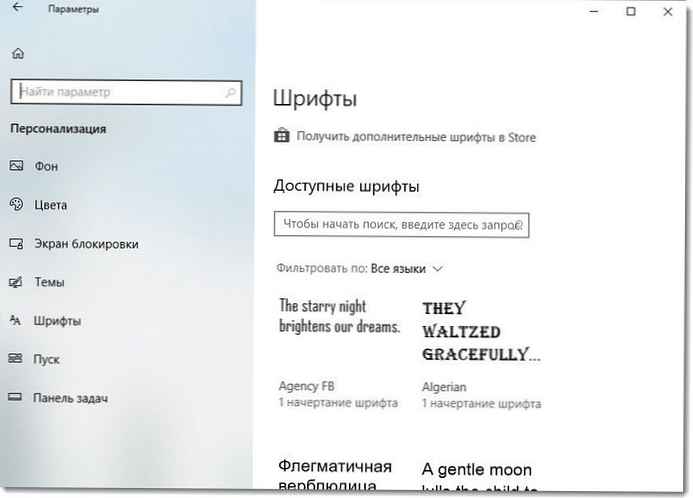
- Збільшення розміру шрифту в Windows 10.
- Як виправити розмитий шрифт в Windows 10.
Персоналізація екрана блокування.
У меню Пуск Виберіть параметри → персоналізація → екран блокування , а потім змініть параметри відповідно до ваших уподобань.
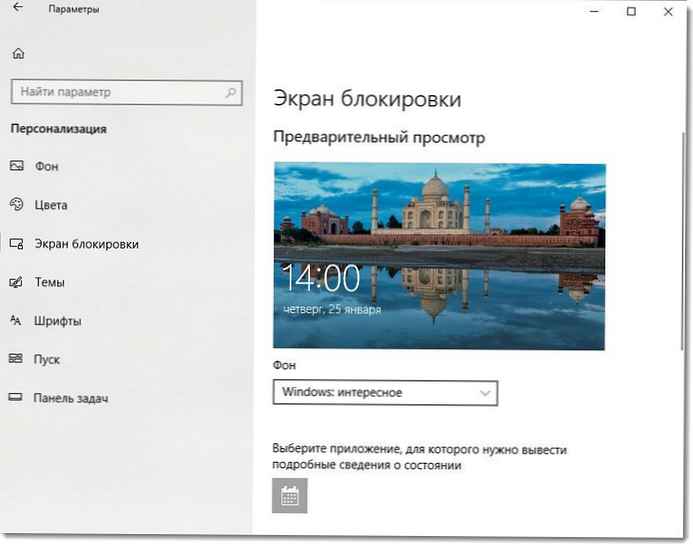
- Зміна фону Екрану блокування в Windows 10.
- Як включити суцільний фон для екрану входу Windows 10.
- Відключити ефект розмиття фонового малюнка на екрані входу Windows 10.
Створення теми Windows 10.
Продемонструйте свою індивідуальність на вашому комп'ютері. Натисніть кнопку Пуск і виберіть елементи параметри → персоналізація → теми . створіть свою
або
Скачайте теми з Microsoft Store, клацнувши Пуск → параметри → персоналізація → теми → Інші теми в магазині. І встановити готову тему Windows.
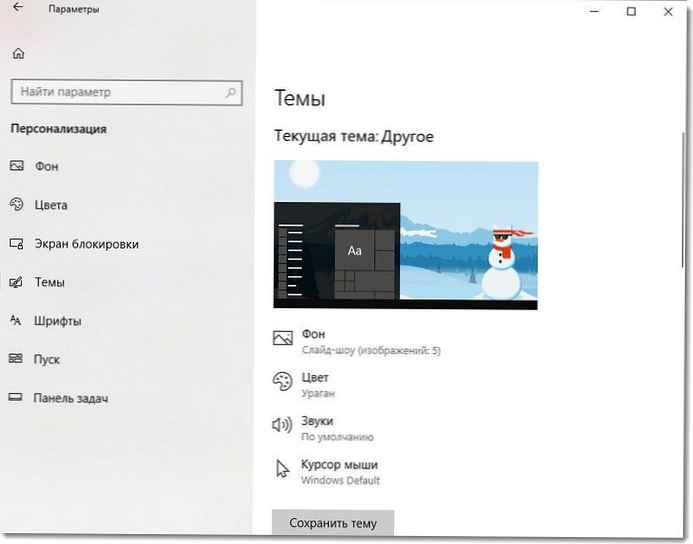
- Як встановити теми Windows 10 з Магазину.
- Універсальне додаток Динамічна Тема для Windows 10.
Зміна теми робочого столу.
Виберіть ідеальний колір. Натисніть кнопку Пуск і виберіть параметри → персоналізація → фон . Справа в розділі "фон" Виберіть суцільний колір → Інший колір і виберіть будь-який колір.
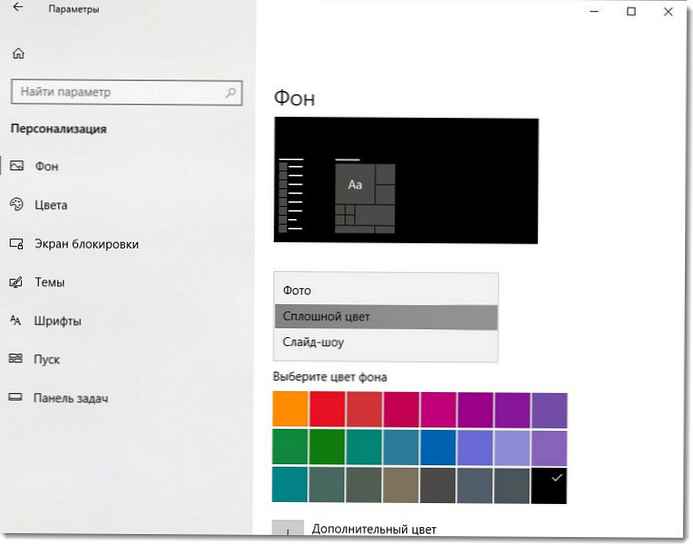
- Як зберегти призначену для користувача тему робочого столу в Windows 10.
Вибір кольору елементів.
Виберіть Пуск → параметри → персоналізація → кольори, а потім натисніть кнопку додатковий колір, щоб вибрати відтінок вручну.
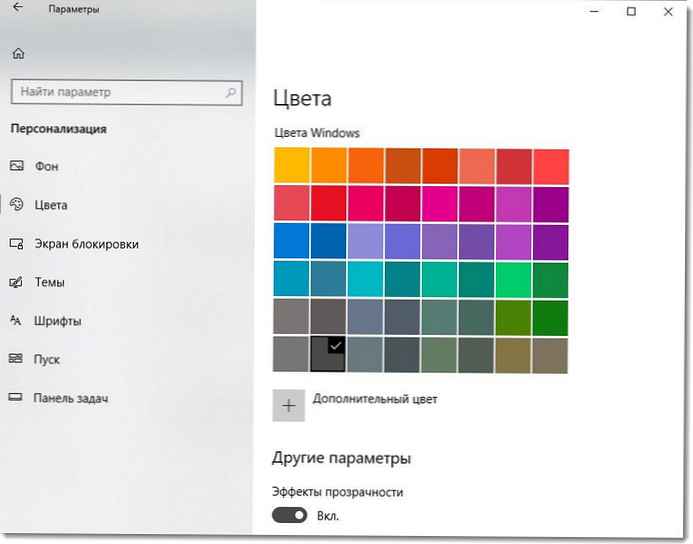
- (Windows 10) Як змінити колір Області виділення.
Дозвольте Windows 10 вибрати колір.
Виберіть Пуск → параметри → персоналізація → кольори, а потім встановіть прапорець автоматичний вибір.
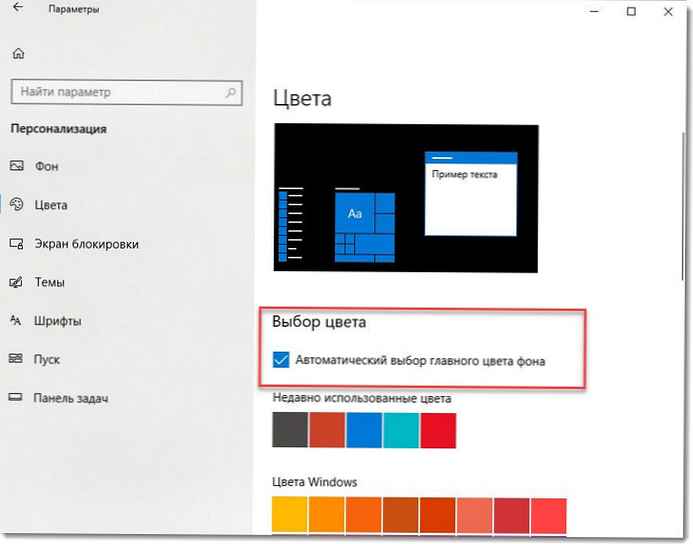
- Як включити Світлу тему в Windows 10.
- Включити темну тему для Провідника файлів в Windows 10.
Зміна кольору заміток в записках.
У записках виберіть Меню, а потім виберіть колір, який вам подобається.
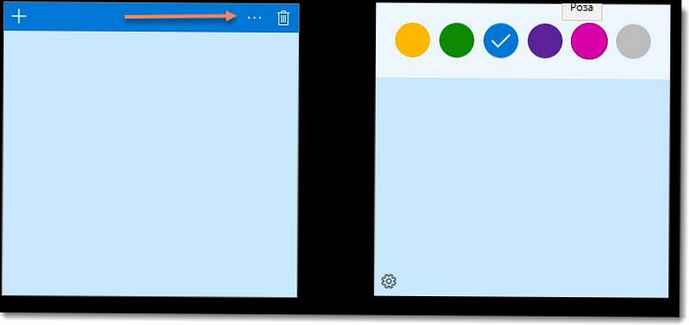
- 17 Сполучень клавіш для Sticky Notes 3.6 в Windows 10.
Угруповання додатків в меню "Пуск".
Відкрийте меню Пуск, потім перетягніть плитку в порожню область меню "Пуск", щоб створити групу. Над плиткою виберіть ім'я групи, щоб привласнити групі ім'я. Перетягніть інші плитки, щоб додати їх.
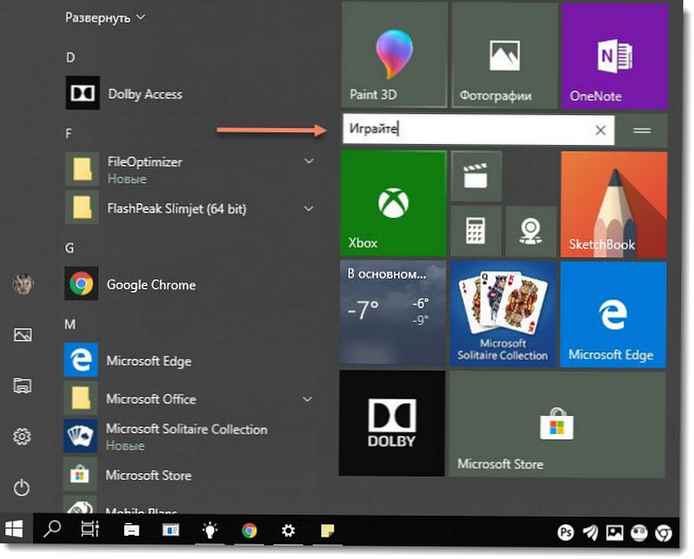
- Windows 10 - Резервна копія меню Пуск.
- Як перейменувати елементи списку додатків в меню "Пуск" Windows 10.
Більш комфортний сон.
Дайте відпочити вашим втомленим очам вночі, щоб швидше заснути. Виберіть центр повідомлень → Розгорнути (Необов'язково) → Нічне світло, щоб включити більш комфортні для очей теплі кольори.
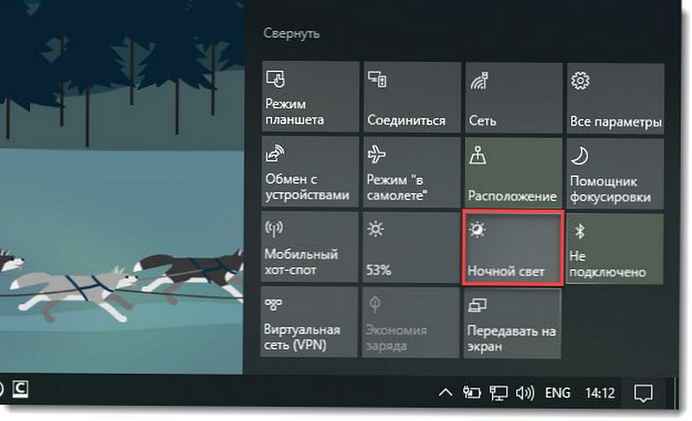
- Включити функцію Нічне світло в Windows 10
Збільшення тексту на екрані.
У меню Пуск Виберіть параметри → система → дисплей, а потім виберіть більший розмір тексту в розділі -Зміна розміру тексту, додатків та інших елементів.
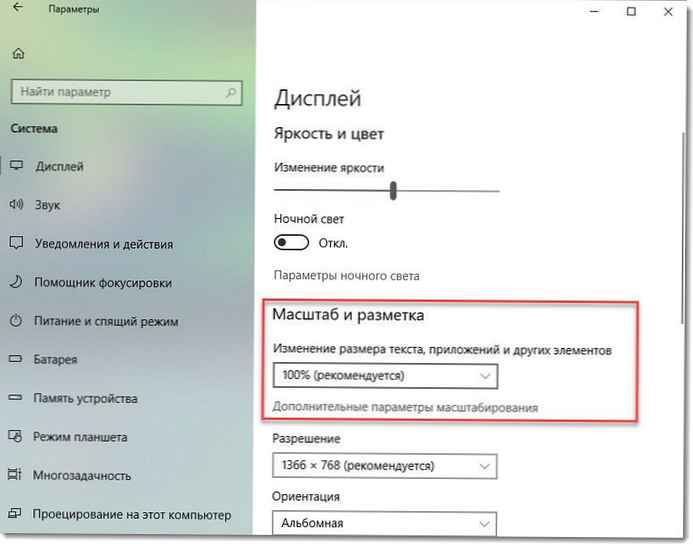
Увімкніть монофонический звук.
Натисніть кнопку Пуск, перейдіть в розділ параметри → Спеціальні можливості → звук і включіть монофонический звук. Якщо ви використовуєте один навушник або щось аналогічне, звук буде об'єднаний в одному каналі.