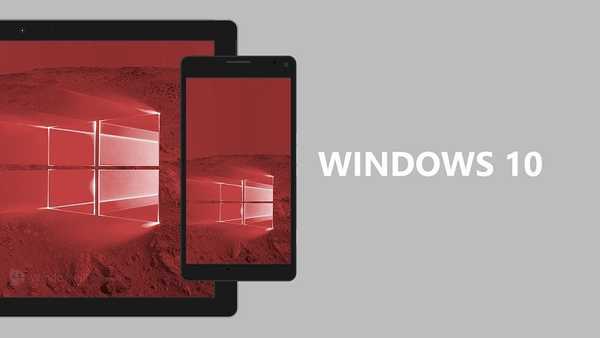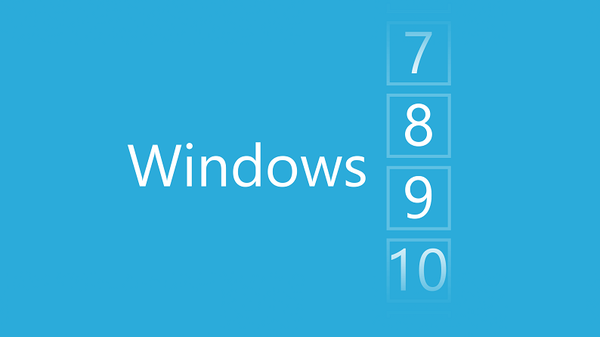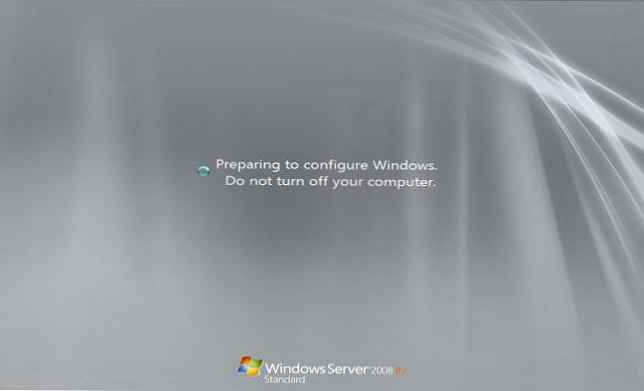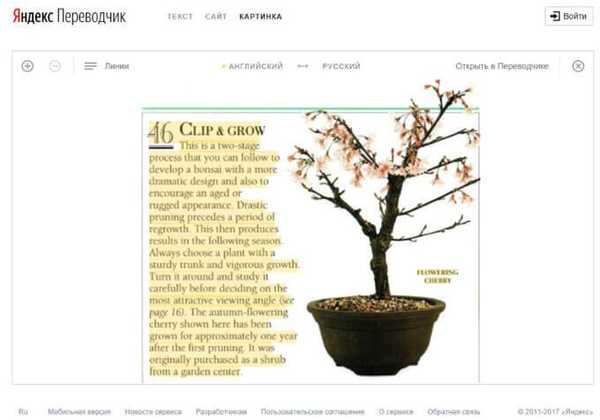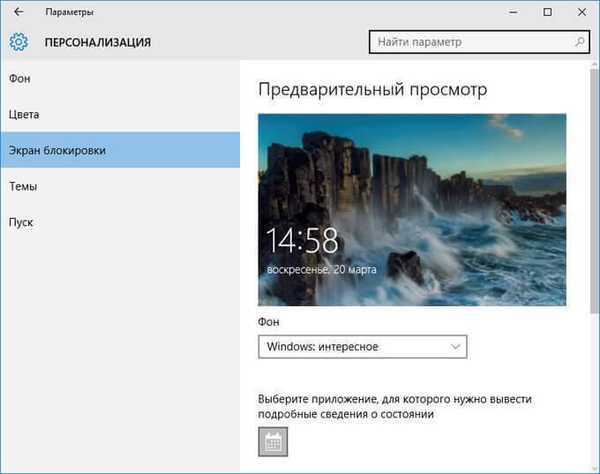
Персоналізація в Windows - настройка оформлення операційної системи під свої індивідуальні (персональні) смаки і потреби. У відповідності зі своїми вподобаннями користувач змінює на своєму комп'ютері тему, колір, фон робочого столу, звуки, заставку, розмір шрифту, аватар і т. Д.
Поєднання зображень, кольору, звуків, заставки називається темою. На комп'ютері вже є готові для використання теми, ви можете створити і налаштувати тему на свій розсуд.
зміст:- Персоналізація в Windows 10
- Збереження теми в Windows
- Як завантажити теми Microsoft
- Як видалити тему в Windows
- Як завантажити шпалери Майкрософт
- Де зберігаються теми Windows 10
- Де зберігаються шпалери екрану блокування
- висновки статті
- Персоналізація Windows 10 Як завантажити теми і шпалери Microsoft (відео)
У статті ми познайомимося з настройками персоналізації в Windows 10, ви дізнаєтеся, звідки можна скачати офіційні теми Майкрософт і шпалери (фони) для Робочого столу, як встановити або видалити тему з комп'ютера, де зберігаються теми на комп'ютері, як витягти з теми потрібне зображення.
У настройки персоналізації можна увійти з меню "Пуск". Виберіть "Параметри", а потім "Персоналізація". Ще простіше увійти в налаштування наступним чином: клікніть правою кнопкою миші по вільній області екрану монітора, а в контекстному меню виберіть пункт "Персоналізація".
Персоналізація в Windows 10
У вікні "Персоналізація", у вкладці "Фон" виберіть зображення для фону Робочого столу. Для відображення фону доступні наступні варіанти:
- Фото - фоном служить окреме зображення.
- Суцільний колір - як фон буде використаний вибраний колір.
- Слайд-шоу - фонові зображення будуть змінюватися з певною періодичністю.
При виборі одного з варіантів потрібно буде зробити настройки: вибрати фото, вибрати колір фону, вибрати альбоми для слайд-шоу. У кожному конкретному випадку, виберіть потрібні налаштування. Тут можна вибрати положення фону: "заповнення", "за розміром", "розтягнути", "замостити", "по центру", "розширення".
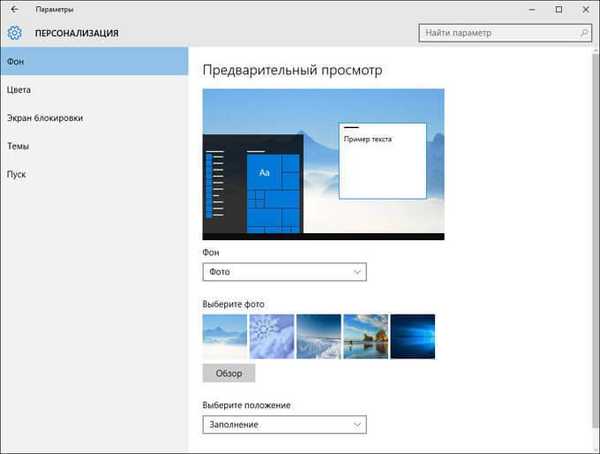
У вкладці "Кольори" виберіть головний колір для оформлення Windows. В налаштуваннях можна включити автоматичний вибір головного кольору фону, зміни набору кольору в меню "Пуск", на панелі завдань і в Центрі повідомлень.
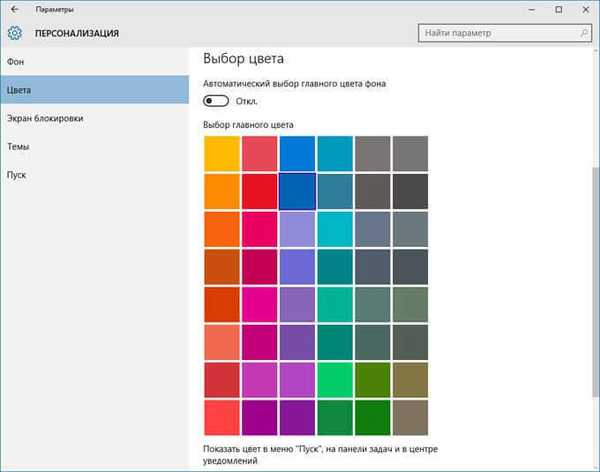
У вкладці "Екран блокування" налаштовується фон, який буде відображатися на екрані монітора, під час блокування комп'ютера. Тут є вибір з трьох варіантів відображення фону екрану блокування: "Windows: цікаве", "Фото", "Слайд-шоу".
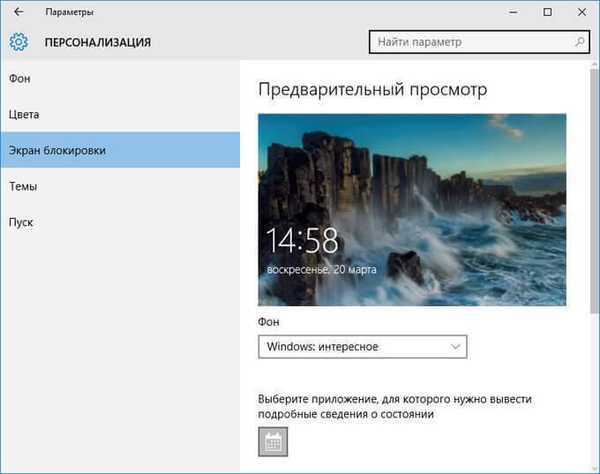
З вкладки "Теми" здійснюється перехід до параметрів теми, і супутнім параметрам: "Додаткові параметри звуку", "Параметри значків робочого столу", "Параметри покажчика миші".
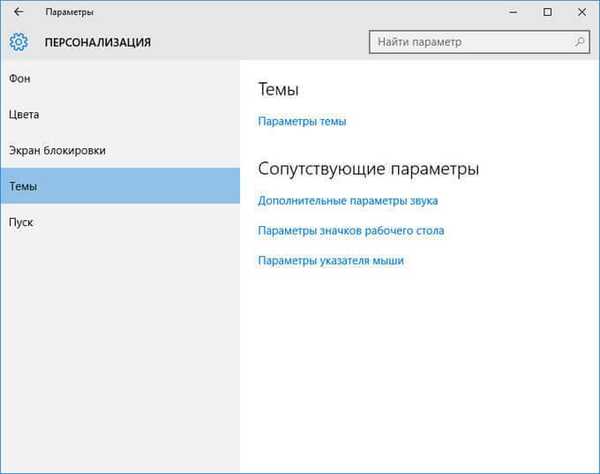
Детально параметри теми ми розберемо пізніше. Якщо потрібні параметри звуку, параметри покажчика миші. Увійдіть в параметри значків Робочого столу.
У вікні "Параметри значків робочого столу" виберіть значки, які необхідно відображати на робочому столі, а потім натисніть на кнопку "ОК". Для того, щоб прибрати значок з Робочого столу, приберіть галку навпроти відповідного значка, а потім натисніть на кнопку "ОК".
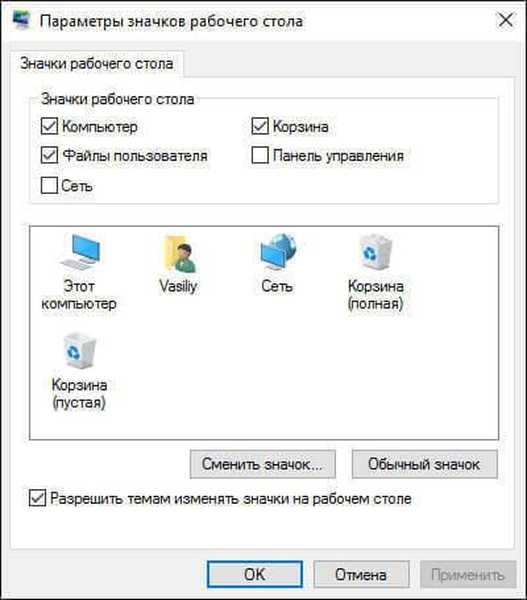
У вкладці "Пуск" проводиться настройка параметрів меню "Пуск". Користувач сам підбирає налаштування за своїми уподобаннями: кількість відображуваних плиток, показ рекомендацій, порядок показу додатків і т. Д.
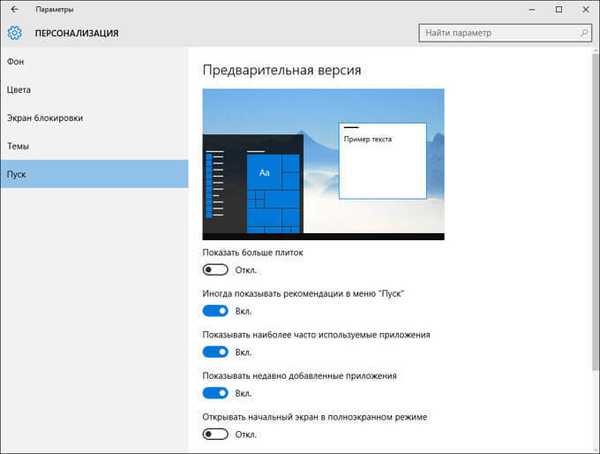
Збереження теми в Windows
Відкрийте вкладку "Теми" натисніть на "Параметри теми". Після цього відкриється вікно "Персоналізація". Тут ви побачите теми за замовчуванням, і вами додані теми. У Windows 10 встановлені три теми за замовчуванням: "Windows", "Windows 10", "Квіти". Для активації теми на комп'ютері, клікніть по відповідній темі.
Якщо тема має ім'я "незбереження тема", натисніть на посилання "Зберегти тему" для того, щоб зберегти і дати ім'я цій темі.
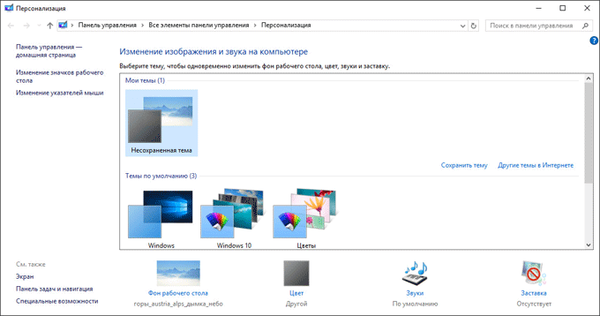
Як завантажити теми Microsoft
Користувачі знаходять теми і шпалери для Робочого столу в інтернеті, багато хто навіть не підозрюють, що можна скачати теми і шпалери Microsoft з офіційного сайту корпорації. Офіційні теми і шпалери знаходяться на сторінці "Галерея персоналізації". У галереї персоналізації ви знайдете теми, фони робочого столу, мовні пакети.
У вікні "Персоналізація" перейдіть за посиланням "Інші теми в Інтернеті". Далі відкриється "Галерея персоналізації" у вкладці "Теми".
На сайті великий вибір тем. Теми зібрані в збірки: "Тварини", "Мистецтво (малюнки)", "Мистецтво (фотографії)", "Автомобілі", "Ігри", "Свята і пори року", "Фільми", "Чудеса природи", "Місцевості і пейзажі "," Рослини і квіти "," Фірмові теми "," з спільноти "," Панорамні (для двох моніторів) "," з налаштованим звуками "," Сумісно з Windows 7 "," Сумісно з новою Windows ".
Ви можете завантажити і встановити на свій комп'ютер будь-яку тему з цієї колекції. Користувачі Windows 7 можуть завантажити і встановити на комп'ютер багато тем з галереї Майкрософт, які підтримують цю операційну систему.
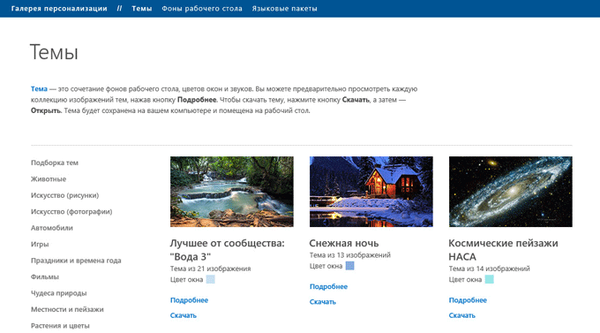
Увійдіть в відповідну добірку, виберіть тему, натисніть на посилання "Детальніше". Тут ви побачите докладну інформацію про тему: кількість зображень в цій темі, колір вікна, приклад зображення на екрані комп'ютера. Перегляньте всі зображення входять в тему, якщо тема вам підходить, скачайте тему на свій комп'ютер.

Далі запустіть файл з темою, після цього, тема буде встановлена на ваш комп'ютер. Ви побачите тему в вікні "Персоналізація", в розділі "Мої теми".
Як видалити тему в Windows
Якщо дана тема вам більше не потрібна, то ви можете видалити тему зі свого комп'ютера. Видаляється тема не повинна бути активною в момент видалення. Підведіть курсор миші до теми, клікніть правою кнопкою миші по темі, а потім натисніть на "Видалити тему".
Як завантажити шпалери Майкрософт
У вікні "Галерея персоналізації" перейдіть у вкладку "Фони робочого столу". Шпалери (фони) об'єднані в збірки зображень: "Тварини", "Мистецтво (малюнки)", "Мистецтво (фотографії)", "Автомобілі", "Ігри", "Свята і пори року", "Чудеса природи", "Місцевості і пейзажі "," Рослини і квіти "," Фірмові шпалери "," З спільноти "," Панорами "," Все шпалери ".
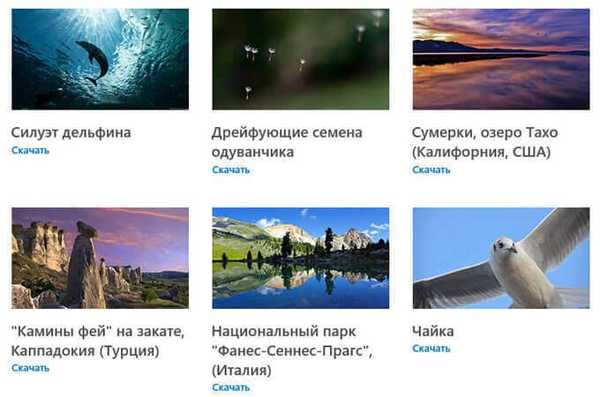
Після кліка по картинці, зображення буде розгорнуто. Ви можете зберегти вподобане зображення на свій комп'ютер для використання в якості фону Робочого столу.
Будь-яке зображення можна використовувати на комп'ютері в якості шпалер Робочого столу. Для цього, клікніть правою кнопкою миші по зображенню, а в контекстному меню виберіть пункт "Зробити фоновим зображенням робочого столу".
Де зберігаються теми Windows 10
Встановлені за замовчуванням теми, зберігаються на комп'ютері в папці "Web". Для того, щоб потрапити в цю папку пройдіть по наступному шляху (в цьому місці зберігаються стандартні шпалери на робочий стіл Windows 10, Windows 8.1, Windows 8, Windows 7):
C: \ Windows \ Web
В папці "Web" ви знайдете три папки: "4K", "Screen", "Wallpaper". В папці "4K" знаходиться офіційна заставка Windows 10 в різному дозволі. В папці "Screen" зберігаються зображення, які використовуються для заставки екрану блокування. В папці "Wallpaper" знаходяться папки з трьома офіційними темами, в яких зберігаються зображення входять до складу цих тем.
Якщо вам сподобалося яке-небудь окреме зображення з теми, і ви хочете використовувати це зображення в якості фону Робочого столу, ви можете скопіювати зображення в інше місце, а потім зробити дане зображення фоном робочого столу.
Вам також може бути цікаво:- Як прибрати або відключити живі плитки Windows 10
- Як видалити непотрібні програми Windows 10 - 5 способів
Самостійно завантажені на комп'ютер теми зберігаються в іншому місці. Існують два способи для того, щоб витягти окреме зображення з такої теми.
Перший спосіб. Завантажену, але ще не встановлену на комп'ютер тему, розпакуйте за допомогою архіватора, наприклад, WinRAR або 7-Zip. В папці ви знайдете все зображення входять до складу теми.
Другий спосіб. Зображення, що входять до складу вже встановленої на комп'ютері теми, ви знайдете в папці, названої на честь теми, яка знаходиться за наступним шляхом:
C: \ Users \ ім'я користувача \ AppData \ Local \ Microsoft \ Windows \ Themes \
Де зберігаються шпалери екрану блокування
Стандартні зображення фону екрану блокування ви знайдете в папці "Screen". Якщо в налаштуваннях фону екрану блокування, обраний варіант "Windows: цікаве", то операційна система Windows 10 завантажує на комп'ютер зображення з інтернету. Ці зображення можна використовувати не тільки в якості заставки екрана блокування, їх можна зробити фоном Робочого столу.
Завантажені зображення, які використовуються в якості фону екрану блокування, знаходяться по такому шляху:
C: \ Users \ ім'я користувача \ AppData \ Local \ Packages \ Microsoft.Windows.ContentDeliveryManager_cw5n1h2txyewy \ LocalState \ Assets
В папці "Assets" знаходяться файли, завантажені на комп'ютер. Скопіюйте файл з цієї папки в зручне місце на своєму комп'ютері. Далі перейменуйте файл, дайте файлу яке-небудь ім'я з розширенням ".jpg", наприклад, "картінка.jpg".
Після цього, ви можете використовувати дане зображення в якості фону Робочого столу.
висновки статті
Користувач може налаштувати оформлення операційної системи Windows 10 під свої індивідуальні потреби. Такі настройки називаються персоналізацією. З офіційного сайту можна завантажити і встановити на комп'ютер теми і шпалери Майкрософт. Ви можете використовувати в якості шпалер Робочого столу будь-яке зображення, яке входить до складу теми.
Персоналізація Windows 10 Як завантажити теми і шпалери Microsoft (відео)
https://www.youtube.com/watch?v=bvBaUX1EAYoПохожие публікації:- Як включити темну тему в Windows 10
- Файл підкачки Windows 10
- Нічний режим в Windows 10
- Як прибрати пароль в Windows 10
- Як повернути Мій комп'ютер на Робочий стіл в Windows