
Користувачі, які активно працюють на ПК, як правило, відкривають безліч різних папок, додатків, документів, редакторів, плеєрів і так далі. У якийсь момент у них виникає необхідність знову звернутися до робочого столу, вони починають згортати кожне віконце окремо, що забирає у них багато часу і нервів.
Мало хто знає, що існують кілька простих способів згорнути всі вікна в Windows 10 і в більш ранніх версіях системи разом. Причому для цього не потрібно встановлювати ніяких сторонніх програм, адже розробники з "Майкрософт" давно все передбачили.
зміст- Новий дизайн і кнопка на панелі завдань
- Комбінації гарячих клавіш на клавіатурі для згортання
- створення ярлика
Новий дизайн і кнопка на панелі завдань
Найшвидший спосіб - натиснути на ледь помітному оці прямокутний блок, який є крайнім правим елементом "Панелі завдань" (відразу за датою і часом).
Натискання на нього призведе до згортання всіх активних вікон, що не закриються повністю, а тільки сховаються з очей, залишившись у вигляді ярликів на "Панелі завдань".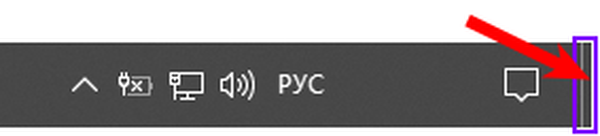
Повторне натискання на той же прямокутник викличе зворотну дію - всі вікна розгорнуться.
Правий клік мишею по блоку розкриє контекстне меню, що складається, як правило, з двох команд - "Згорнути всі вікна" і "Відобразити робочий стіл при наведенні курсору".

Комбінації гарячих клавіш на клавіатурі для згортання
Якщо з якихось причин розглянутим вище способом скористатися не виходить - відсутній блок або не відображається "Панель задач", то на допомогу користувачу прийдуть гарячі клавіші, причому відразу кілька комбінацій, які дуже легко запам'ятати.
Перша комбінація, за допомогою якої можна швидко заховати всі вікна і перейти на робочий стіл - це WIN + D, де WIN - це той самий пливе логотип Windows на клавіатурі, а D - буква англійського алфавіту (мова перемикати не потрібно). Наступне натискання тієї ж комбінації призведе до розкриття раніше згорнутого.
Друге поєднання клавіш, не менше дієве в даному випадку - це WIN + M. Для тих, хто не вміє поводитися з гарячими клавішами варто пояснити, що спочатку слід затиснути WIN і, не відпускаючи, клацнути по англійській букві M (реєстр мови також змінювати не потрібно).
Для отримання зворотного ефекту, тобто для відображення згорнутих вікон, необхідно до першої комбінації додати ще одну клавішу SHIFT. В результаті поєднання кнопок для зворотної дії виглядає так - SHIFT + WIN + M.
На замітку особливо цікавим користувачам:
1. Щоб згорнулися всі додатки, крім того, в якому в даний момент ведеться робота, потрібно натиснути одночасно кнопки Win і Home.
2. Для послідовного згортання віконець по одному (раптом потрібно перейти до певної програми, а не повернутися на робочий стіл) можна натиснути відразу три клавіші - "пробіл" (найдовша кнопка на клавіатурі, на якій нічого не написано), Alt (сусідня з прогалиною) і англійську букву C.
3. Щоб нічого не згортати, але швиденько перейти на відповідне вікно, необхідно затиснути Alt і Tab. Кожне наступне натискання Tab буде пересувати рамку виділення до наступного елементу зі списку активних вікон.
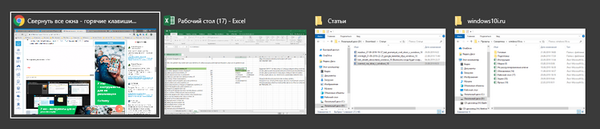
створення ярлика
Ті користувачі, хто порівняно недавно перейшов з Windows XP на "десятку", напевно пам'ятають чарівну кнопочку із зображенням аркуша паперу і олівця, розташовану неподалік від "Пуск". Вона так і називалася - "Згорнути всі вікна".
У Windows 10 можна за допомогою стандартного текстового редактора "Блокнот" створити її аналог - невеликий виконавчий файл, який потім закріпити на "Панелі завдань". Звернення користувача до нього в будь-який момент буде викликати моментальне згортання всіх активних віконець.
Робиться це так:
1. Створюється новий файл "Блокнота" з розширенням txt (правий клацання на порожньому просторі робочого столу, команда "Створити", варіант "Текстовий документ") і відкривається.
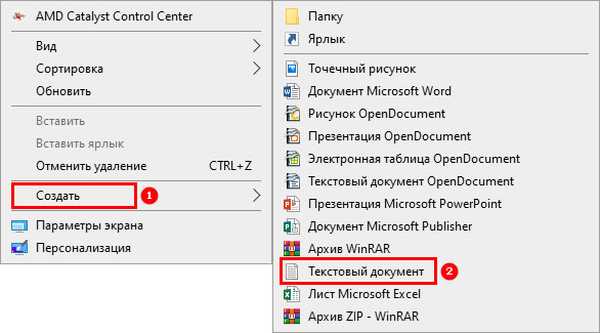
2. У нього вписується наступний текст - інструкція дій для системи, завдяки якій і буде виконуватися згортання всіх вікон:
[Shell] Command = 2 IconFile = explorer.exe, 3 [Taskbar] Command = ToggleDesktop
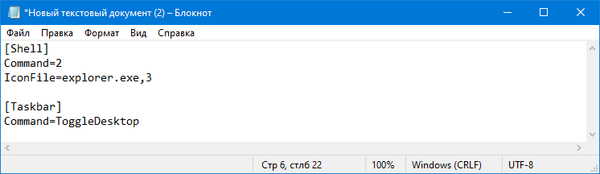
3. Зберегти документ, використовуючи команду "Зберегти як ...", прописану серед вмісту меню "Файл".
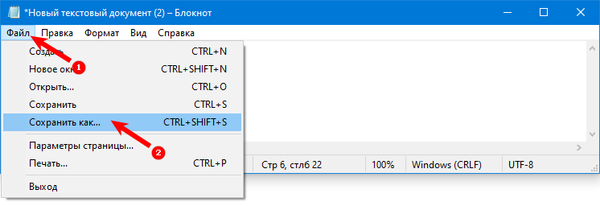
4. У вікні збереження потрібно задати ім'я майбутнього виконавчому файлу, наприклад, "Згортання".
5. Змінити його розширення з txt на scf, яке прописати відразу після імені, розділивши їх крапкою - "Сворачіваніе.scf".
6. У рядку, що відповідає за вказівку типу файлу, вибрати варіант "Усі файли".
7. У списку трохи нижче, призначеного для установки кодування, вибрати значення UTF-8.
8. Підтвердити натисканням кнопки "Зберегти".
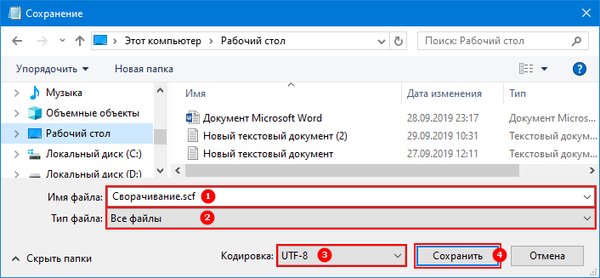
9. Закрити збережений документ і перевірити роботу створеного ярлика.

Увага! Текст, поміщений в виконавчий файл повинен точно відповідати тому, що на прикладі вище. Тому краще не набирати його вручну, а скопіювати звідси.











