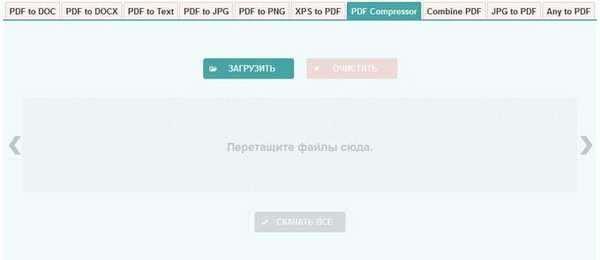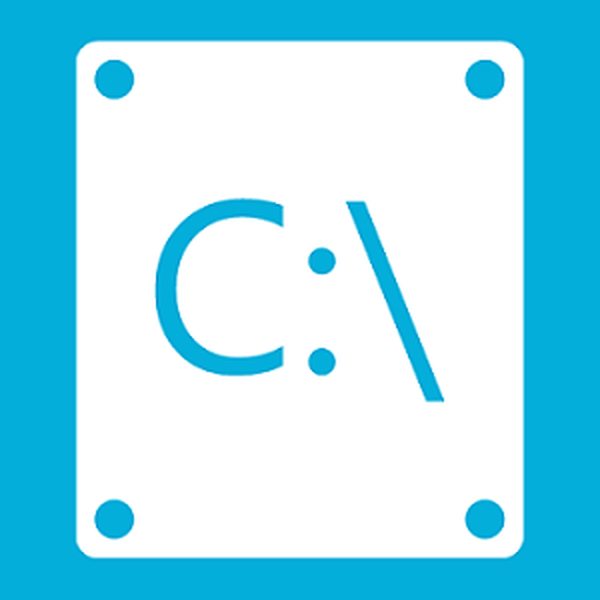В операційній системі Windows є функція, що дозволяє стискати диск для економії місця на жорсткому диску. У деяких ситуаціях, потрібно стиснути місце на диску, з причини відсутності там вільного простору, необхідного для розміщення інших файлів.
На комп'ютерах з файлової системою NTFS є функція для стиснення файлів і каталогів (директорій, папок, дисків, томів), вбудована в операційну систему Windows. Завдяки цьому, на жорсткому диску стане більше вільного місця.
зміст:- Стиснути диск для економії місця: що це?
- Як стиснути диск "С" на Windows з Провідника
- Як стиснути файл або папку в командному рядку
- Як стиснути папку або файл в Windows
- Скасування стиснення диска з Провідника
- Заборона стиснення дисків з Редактора локальної групової політики
- Як скасувати стиснення файлу або папки
- Скасування стиснення папки або файлу в командному рядку
- висновки статті
Давайте розберемося, що означає стиснути диск, що буде, якщо стиснути диск "С"? У цій ситуації не все так очевидно, як здається на перший погляд.
Стиснути диск для економії місця: що це?
Що значить стиснути диск для економії місця? При стисненні, на диску зменшується розмір займаного простору, стає більше вільного місця. Дія інструменту операційної системи нагадує роботу архіватора.
Windows перезаписує дані, в результаті, вони займають менше місця на локальному диску. Начебто все нормально, але в цьому є свої нюанси:
- стислі файли швидше потраплять в оперативну пам'ять, отже збільшиться швидкодія;
- для відкриття стиснутих файлів потрібно більше ресурсів процесора, а це уповільнює роботу комп'ютера.
Слід врахувати, що якщо стиснути системний розділ, то при частому стисканні збільшиться фрагментація стислих файлів, отже сповільниться читання і запис файлів, а це впливає на продуктивність роботи системи.
Процес стиснення диска займає деякий час, залежне від величини місця, яке займають файли на даному томі. Стиснення диска - оборотна операція. Користувач може скасувати стиснення томи, якщо в цьому більше немає необхідності.
З огляду на все вищевикладене, приходимо до наступних висновків:
- Стиснення працює в файлової системі NTFS.
- Стиснення звільнить трохи вільного місця на диску.
- Раніше стислі файли повторно не стискаються.
- Велика ймовірність, що після стиснення диска, ПК стане працювати повільніше.
- На деяких комп'ютерах, після стиснення системного диска можуть виникнути проблеми при оновленні системи або при використанні драйверів.
Стискати чи диск для економії місця, користувач повинен вирішувати самостійно, враховуючи різні обставини. Користувач може не тільки стиснути розділ диска, але і стиснути окрему папку або файл, що не стискаючи весь диск. В цьому випадку, швидкодія системи не постраждає.
Чи можна стискати диск "С"? Так, але робити це слід тільки в деяких ситуаціях. Наприклад, якщо не вистачає місця для установки потрібного оновлення, або для отримання на комп'ютер якихось важливих файлів з інтернету.
Після отримання необхідних даних, виконайте очистку диска, а потім відключіть стиснення томи в Windows.
Операційна система Windows 10 самостійно стискає деякі системні файли в процесі своєї роботи при необхідності, крім того, в систему додана функція Compact OS для стиснення системних файлів.У цьому керівництві ви знайдете кілька інструкцій про те, як стиснути жорсткий диск декількома способами, або як скасувати стиснення диска, папки або файлу.
Як стиснути диск "С" на Windows з Провідника
Зараз я покажу, як стиснути диск "С" в Провіднику Windows. Припустимо, що нам з якихось причин треба було стиснути системний диск на комп'ютері.
Виконайте наступні дії:
- Відкрийте вікно Провідника.

- Клацніть правою кнопкою миші по диску, який потрібно стиснути для економії місця.
- У контекстному меню виберіть пункт "Властивості".

- У вікні "Властивості: локальний диск (C :)", у вкладці "Загальні" поставте прапорець навпроти пункту "Стиснути цей диск для економії місця".
- Натисніть на кнопку "ОК".

- У вікні "Підтвердження зміни атрибутів" ознайомтеся з інформацією, а потім натисніть на кнопку "ОК".
Тут запропоновано два варіанти стиснення:
- Застосування змін тільки до диска C: \.
- До диску C: \ і до всіх вкладених папок і файлів.
За замовчуванням активована опція для застосування змін до диска і всіх вкладених папок і файлів.

- У вікні "Немає доступу" вимагають права адміністратора для зміни атрибутів. Натисніть на кнопку "Продовжити".

- Відбувається процес обробки і застосування атрибутів.
В результаті застосування стиснення, на диску з'явилося більше вільного місця.

Процес стиснення будь-якого іншого локального диска проводиться аналогічним чином.
Як стиснути файл або папку в командному рядку
За допомогою системного засоби: командного рядка користувач може стиснути папку або файл на диску комп'ютера.
Вам також може бути цікаво:- Як в Windows збільшити або зменшити розмір диска "C"
- Як розділити диск в Windows
Запустіть командний рядок від імені адміністратора.
Для стиснення папки з усім вмістом, у вікні інтерпретатора командного рядка виконайте команду:
compact / c / s: "повний шлях до папки" / i / Q
Для виконання стиснення файлу виконайте команду:
compact / c "повний шлях до файлу" / i / Q
Як стиснути папку або файл в Windows
В операційній системі Windows процес стиснення папки або файлу проходить подібним способом, схожим на стиск диска.
Виконайте наступні дії:
- Клацніть правою кнопкою миші по теці або файлу.
- У вікні "Властивості: Х" натисніть на кнопку "Інші ...".

- У вікні "Додаткові атрибути", в параметрі "Атрибути стиснення і шифрування" поставте галку в пункті "Стискати вміст для економії місця на диску".
- Натисніть на кнопку "ОК".

- Після цього, окремий файл буде стиснутий. При стисненні папки відкриється додаткове вікно.
- У вікні "Підтвердження зміни атрибутів" натисніть на кнопку "ОК".
Тут необхідно вибрати підходящий варіант:
- Застосування змін тільки до цієї папки.
- До цій папці і до всіх вкладених папок і файлів (це параметр за замовчуванням).
Після цього запуститься процес стиснення папки.
У вікні Провідника на стислих папках і файлах з'являться знаки, що попереджають про те, що дані елементи були стиснуті.

Скасування стиснення диска з Провідника
Для скасування стиснення буде потрібно провести зворотну операцію. Всі дії майже ідентичні тим, які виконувалися при процесі стиснення.
- Відкрийте провідник Windows.
- Клацніть правою кнопкою миші по диску комп'ютера.
- У меню, натисніть на "Властивості".
- У вікні властивостей диска, у вкладці "Загальні" зніміть галку навпроти пункту "Стиснути цей диск для економії місця", а потім натисніть на кнопку "ОК".

- У вікні "Підтвердження зміни атрибутів" натисніть на кнопку "ОК".
- У вікні "Немає доступу" натисніть на кнопку "Продовжити".
- Дочекайтеся закінчення завершення операції.
Заборона стиснення дисків з Редактора локальної групової політики
В операційних системах Windows Pro (Професійної) Windows Enterprise (Корпоративної) користувачі можуть скористатися системним інструментом: редактором локальної групової політики, для заборони стиснення всіх дисків.
- Натисніть на клавіатурі на клавіші "Win" + "R".
- У вікні "Виконати" введіть команду: "gpedit.msc", натисніть на кнопку "ОК".
- У вікні "Редактор локальної групової політики" пройдіть по шляху:
Конфігурація комп'ютера => Адміністративні шаблони => Система => Файлова система => NTFS
- У параметрі політики "NTFS" натисніть на опцію "Заборонити стиснення на всіх томах NTFS".

- У вікні "Заборонити стиснення на всіх томах NTFS" активуйте параметр "Включено", а потім натисніть на кнопку "ОК".

- перезавантажте комп'ютер.
Для зворотної операції: скасування заборони стиснення, зайдіть у налаштування групової політики, у вікні "Заборонити стиснення на всіх томах NTFS" виберіть параметр "Не налаштовано".
Як скасувати стиснення файлу або папки
Користувач має можливість в будь-який момент часу скасувати стиснення папки або файлу. Для цього необхідно виконати наступні кроки:
- Клацніть правою кнопкою миші по файлу або папці.
- Натисніть в контекстному меню на "Властивості".
- У вікні властивостей, у вкладці "Загальні ..." натисніть на кнопку "Інші ...".
- У вікні "Додаткові атрибути" зніміть галку в пункті "Стискати вміст для економії місця на диску", а потім натисніть на кнопку "ОК".
- Далі натисніть на кнопку "ОК" у вікні властивостей папки або файлу.
- Для параметрів папки виберіть відповідний атрибут для розпакування.
Скасування стиснення папки або файлу в командному рядку
За допомогою командного рядка можна виконати зворотну операцію: відключити стиск папки або файлу.
Запустіть командний рядок від імені адміністратора.
Для скасування стиснення папки, виконайте наступну команду:
compact / u / s: "повний шлях до папки" / i / Q
Виконайте цю команду для скасування стиснення окремого файлу:
compact / u "повний шлях до файлу" / i / Q
висновки статті
Якщо користувач стикається з необхідністю стиснення диска для економії місця, він може виконати стиснення диска, стиснути окрему папку або файл, за допомогою засобів операційної системи Windows. Цими способами можна звільнити трохи дискового простору на комп'ютері.
Схожі публікації:- Як перенести папку завантаження Windows - 3 способи
- Як поставити шпалери без активації Windows 10
- Як відключити зарезервоване сховище Windows 10
- Як відформатувати диск через командний рядок - 3 способи
- Дозвіл від TrustedInstaller: зміна власника і прав доступу папки або файлу