
У десятій версії операційної системи замість папки "Вибране" з'явилася панель швидкого доступу. Вона являє собою автоматично створюється системою список папок, з якими ви найчастіше взаємодієте. Частина користувачів вважає Панель швидкого доступу Windows 10 зручною, іншим вона здається безглуздою. Розберемося, як налаштувати її під свої потреби.
зміст- Як прибрати або додати вміст
- Заборона на відображення часто використовуваних папок і файлів
- Очищення за допомогою параметрів папок
- Чи можна приховати за допомогою Провідника?
- Відключення через реєстр
- Налаштування
- змінюємо положення
- Додаємо або прибираємо команди
- Які корисні команди можна додати?
Як прибрати або додати вміст
Якщо ви хочете точково відредагувати розділ швидкого доступу, то найпростіше використовувати контекстне меню. Зайдіть в провідник і зверніть увагу на ліву частину вікна. У стовпці ви побачите заголовок панелі і список папок, які в неї входять.
Система аналізує ваші звернення до каталогів і додає туди ті варіанти, які ви викликали найчастіше. Найчастіше там зібрані неактуальні папки, які ви часто відкривали в період роботи над будь-яким проектом, а потім залишили і більше не використовуєте.
Якщо ви виявили в списку непотрібні папки, то можна прибрати їх скориставшись контекстним меню. Для цього:
- Виберіть потрібний файл або папку;
- Клацніть по ньому правою клавішею миші;
- Виберіть із списку варіант "Видалити з панелі ...".
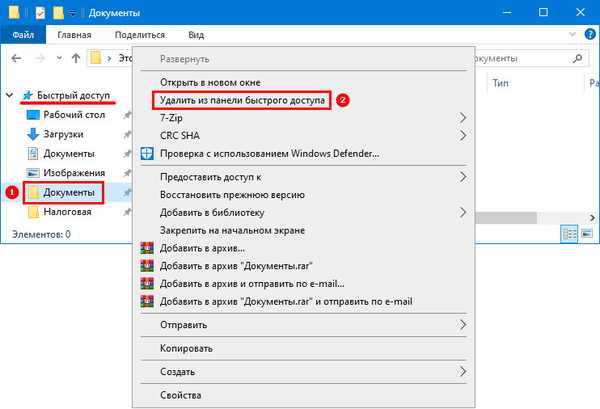
Варіант хороший в тих випадках, коли вам необхідно позбутися від окремих елементів, які система додала в швидкий доступ.
Якщо з якої-небудь причини папки з якою ви постійно працюєте немає, то ви можете додати її самостійно.
Для цього необхідно зробити так:
- Знайдіть потрібну папку на робочому столі або в провіднику;
- Натисніть на неї правою кнопкою миші;
- Виберіть зі списку варіант "Закріпити на панелі ...".
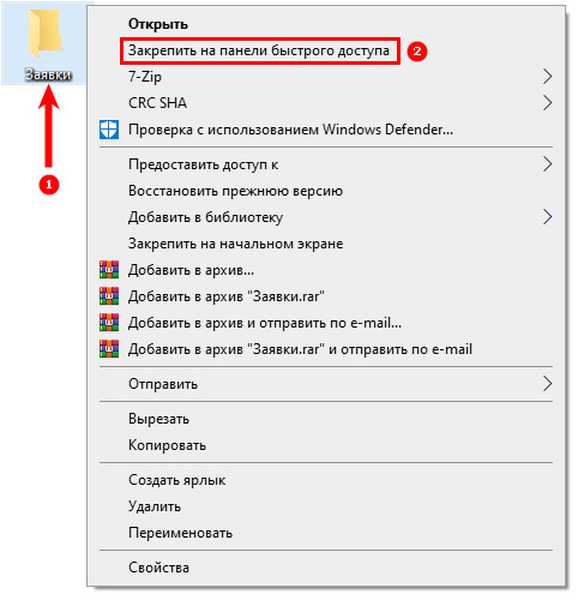
Є ще один спосіб додавання об'єктів в панель, просто відкрийте провідник з потрібними папками, перетягніть за допомогою мишки з правого вікна в лівий стовпчик панелі потрібні директорії.
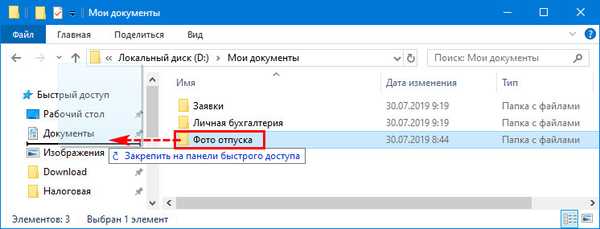 Додавання з локального диска.
Додавання з локального диска. 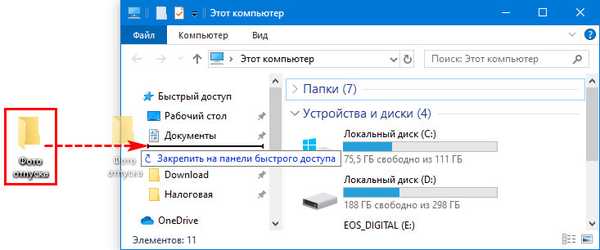 Додавання з робочого столу.
Додавання з робочого столу. Заборона на відображення часто використовуваних папок і файлів
Якщо ви користуєтеся комп'ютером не поодинці, то можна виключити свої робочі або особисті папки з пошуку для панелі швидкого доступу. Для цього перейдіть в провіднику на вкладку "Вид", далі натисніть "Параметри".
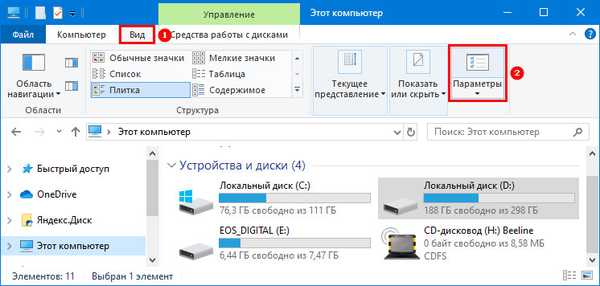
Перед вами відкриється вікно, в якому ви зможете змінювати налаштування папок. У першій же вкладці "Загальні" ви знайдете розділ "Конфіденційність". Приберіть маркери з обох рядків (налаштувань швидкого доступу). Ці настройки можна робити не тільки раніше використаним папок, але і до щойно створеним.
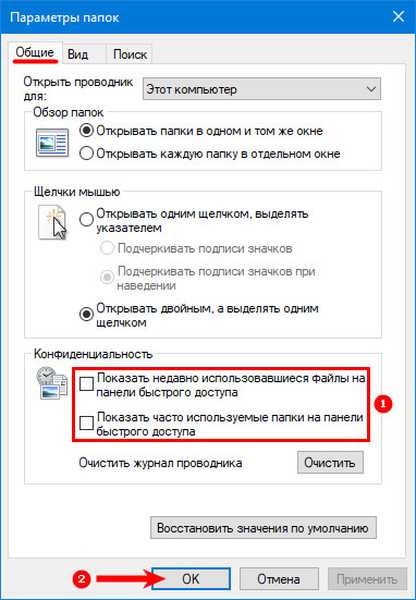
Очищення за допомогою параметрів папок
Якщо ви хочете видалити всю історію провідника, то необхідно зробити наступне:
1. Відкрийте провідник, клацнувши по іконці на панелі завдань.

2. Клацніть у верхній частині вікна по вкладці "Вид", виберіть кнопку "Параметри".
3. З випали варіантів, зупиніть свій вибір на пункті "Змінити параметри папок і пошуку".
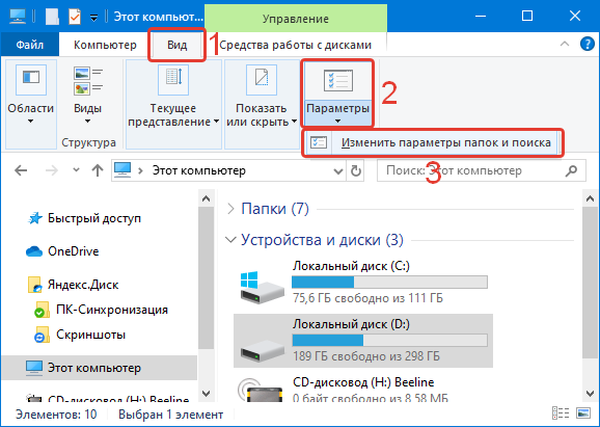
4. У вікні, виберіть вкладку "Загальні".
5. У меню знайдіть розділ "Конфіденційність", в ньому натисніть на кнопку "Очистити".
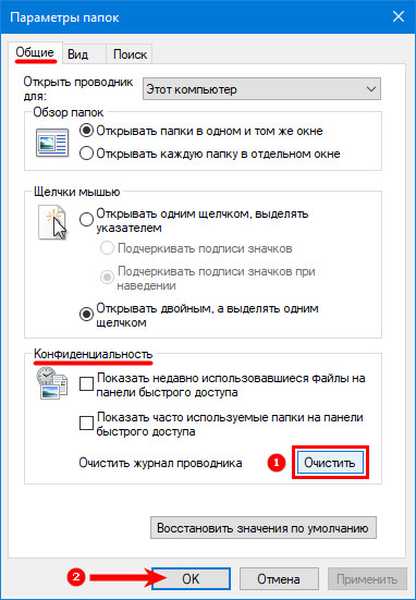
Після цього вся історія пошуку буде очищена, а в панелі швидкого доступу ви не побачите елементи, якими користувалися раніше.
Як повернути провідник в панель завдань Windows 10Налаштування провідника в windows 10
Чи можна приховати за допомогою Провідника?
Як ви вже знаєте, за допомогою провідника можна прибрати всі елементи зі списку для швидкого доступу. Але ось чи можна повністю приховати панель? Параметри провідника в цьому питанні безсилі, ви не зможете знайти кнопку або настройку, яка зможе приховати швидкий доступ. Найкраще скористатися правкою реєстру, щоб модифікувати системний інструмент.
Відключення через реєстр
Щоб видалити швидкий доступ з навігації необхідно, слідувати інструкції.
1. Спочатку вам необхідно запустити реєстр, ввівши в поле "Виконати" (викликається поєднанням клавіш Win + R) команду regedit.
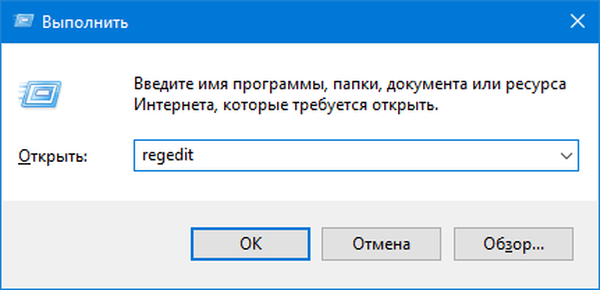
2. Перед вами відкриється редактор реєстру, в адресному рядку якого необхідно ввести:
HKEY_LOCAL_MACHINE \ SOFTWARE \ Microsoft \ Windows \ CurrentVersion \ ExplorerСкопіюйте шлях і вставте в адресний рядок, це помітно заощадить вам час, ніж вводити шлях вручну.
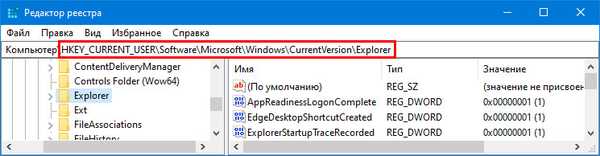
3. Ви потрапите в розділ, відповідальний за працездатність провідника і основних системних процесів, що дозволяють відображати меню "Пуск" і інші навігаційні панелі.
4. Вам необхідно зробити новий ключ в цій папці. Для цього на вільному місці клацніть правою кнопкою миші і виберіть варіант: "Створити" → "Параметр DWORD (32 біти)".
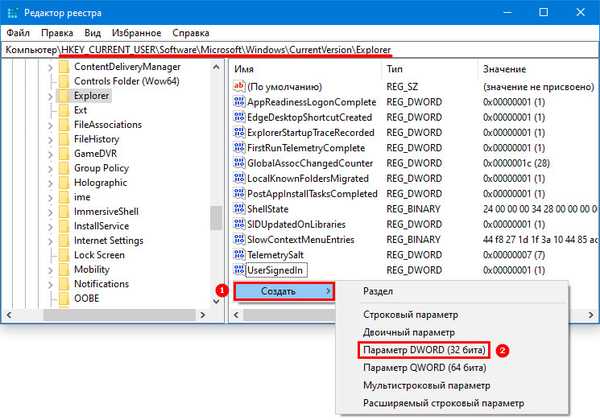
5. В якості його імені введіть HubMode. Клацніть по створеному ключу правою кнопкою миші і виберіть "Змінити". У рядку значення встановіть "1", щоб параметр заробив.
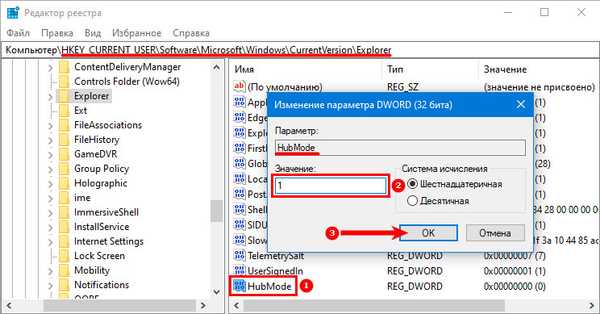
Після того як ви зробили новий ключ, необхідно відключити пошук папок. Для цього перейдіть в провідник і у вкладці "Вид" відкрийте настройки параметрів папок. У розділі "Відкрити провідник для" встановіть "Цей комп'ютер", далі перейдіть в конфіденційність і приберіть маркери з пунктів, що стосуються участі папок в пошуку. Після цього система припинить намагатися знайти панель.
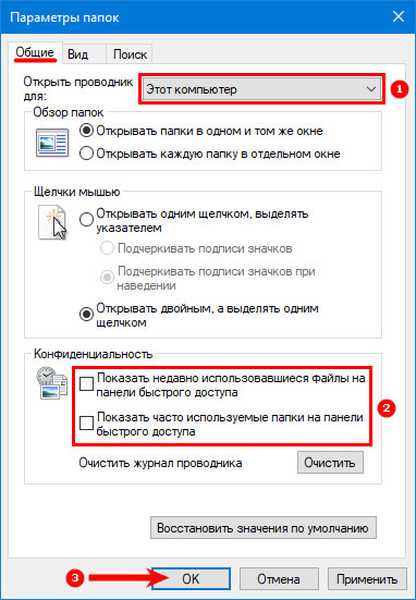
Тепер вам залишиться тільки перезавантажити комп'ютер, щоб внесені зміни вступили в силу.
Налаштування
Практично всі параметри в операційній системі Windows 10 можна налаштувати за своїм бажанням. У тому числі і панель швидкого доступу. Ви вже знаєте, як додати або видалити папки з цього списку, але є більш тонкі налаштування. Розберемося з ними.
змінюємо положення
Найпростіша настройка - зміна положення швидкого доступу в правій частині вікна провідника. Для цього відкрийте провідник будь-яким зручним для вас способом, а потім в лівому верхньому кутку клацніть по невеликій іконці зі стрілкою, спрямованої вниз.

Перед вами з'явиться контекстне меню, з якого вам необхідно вибрати варіант розміщення: над стрічкою або під нею. Найкраще спробувати кожен варіант, щоб зупинитися на більш зручному.
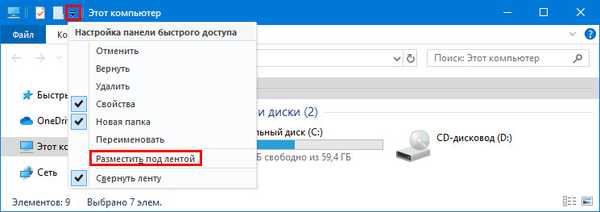 Розміщення під стрічкою.
Розміщення під стрічкою. 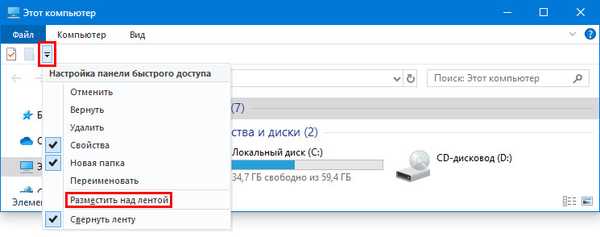 Розміщення над стрічкою.
Розміщення над стрічкою. Додаємо або прибираємо команди
У верхньому меню швидкого доступу провідника за замовчуванням зібрані лише основні команди. Якщо ви часто використовуєте його для зміни параметрів, то краще за все додати необхідні варіанти. Це можна зробити так:
1. Натисніть на іконку із стрілкою вниз в правому верхньому куті.
2. Ви побачите список команд, які доступні.
3. Щоб додати потрібні варіанти, встановіть поруч з ними маркери, натискаючи на відповідні лівою кнопкою миші.
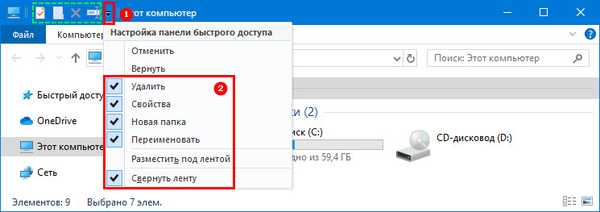
Прибрати команди можна клацнувши лівою кнопкою по зазначеним маркерами рядках зі списку налаштувань. Можна вчинити інакше - відкрийте будь-яку з вкладок основного меню провідника (наприклад, "Вид"), а потім правою кнопкою миші по необхідної команді. Перед вами з'явиться список доступних опцій, з яких потрібно вибрати "Додати на панель швидкого доступу". Після цього ви побачите нову невелику іконку в правому верхньому куті вікна.
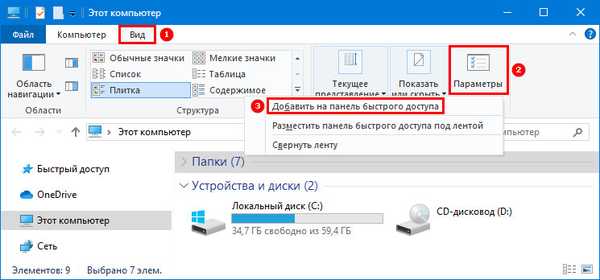
Які корисні команди можна додати?
Перш за все обов'язково необхідно включити команду "Видалити". Завдяки їй ви зможете позбавлятися від непотрібних елементів. Включити цю опцію можна звичайним способом за допомогою контекстного меню налаштувань.

Є кілька корисних елементів, які варто було б мати під рукою. Одним з них є "Кошик". Щоб ви могли потрапити в неї через Панель, необхідно зробити так:
- З робочого столу або меню "Пуск" перейдіть в "Корзину";
- У верхній частині клацніть по вкладці "Управління";
- Правою кнопкою миші натисніть на іконку "Кошик" і виберіть варіант "Додати в панель швидкого доступу".
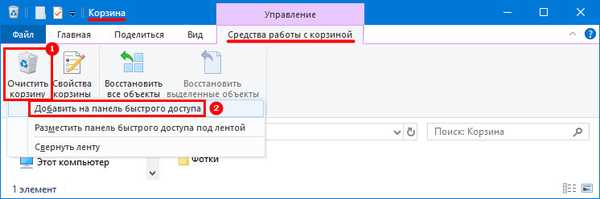
Починаючи з 8 версії Windows, в стрічці інструментів провідника з'явилася ікона "Перемістити". Щоб ви могли працювати з папками без зайвих маніпуляцій, додайте її за допомогою клацання по іконці правою кнопкою миші і вибору потрібної команди. Аналогічно можна додати в меню іконку "Копіювати".
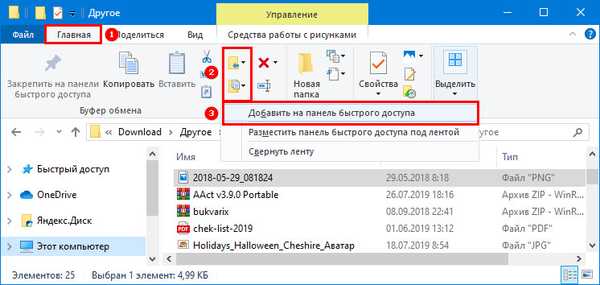
У вкладці "Поділитися" є кілька зручних значків. Один з них - Загальна папка, якщо ви часто користуєтеся мережевий Директорією, то можна її додати. Ви можете налаштувати таким чином і інші часто використовувані функції.
Тепер ви знаєте все про налаштування Панелі швидкого доступу, і можете користуватися всіма її функціями. Якщо у вас залишилися питання, задавайте їх у коментарях. Поділіться статтею з друзями, щоб вони могли користуватися всіма опціями.











