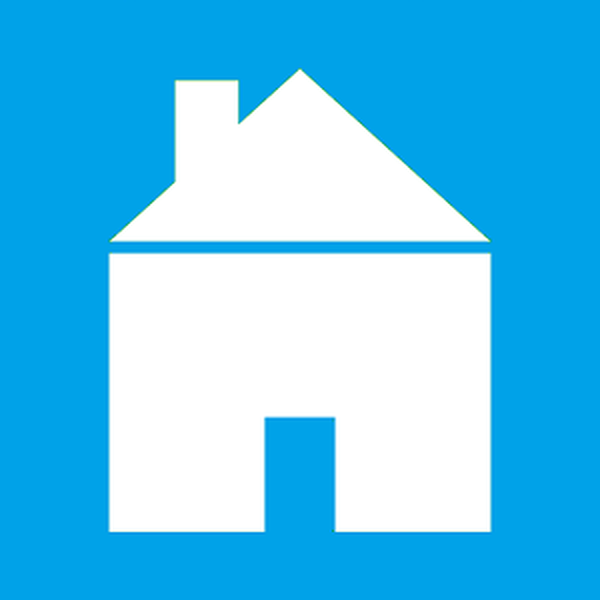Можливо, в числі ваших знайомих є люди, які вдома або на роботі використовують два, а то і більше моніторів. Одна з відмінних рис Windows 8 як раз і полягає в просунутих можливості для роботи з мульти-моніторними конфігураціями. Наприклад, на одному моніторі ви можете працювати в режимі Metro, який зараз називається Windows 8 Modern UI, а на другому у вас може бути відкрити звичайний робочий стіл. Дуже зручно, скажу я вам.

Так, і в Windows 7 є аналогічні можливості, але справа в тому, що в Windows 8 компанія Microsoft значно вдосконалила можливості для роботи з декількома моніторами. У Windows 8 поліпшена ефективність панелі задач і додано кілька додаткових опцій. Використання двох або більше моніторів дуже допомагає в роботі. Так, наприклад, розробники ігор можуть працювати з Visual Studio в режимі Desktop на одному моніторі, а на другому моніторі тестувати свої ігри в режимі Modern UI. І це лише один з багатьох прикладів. Насправді навіть у простих користувачів можуть знайтися тисячі причин, щоб використовувати кілька моніторів.
Підключити другий монітор дуже просто. Все, що вам потрібно, так це комп'ютер з двома портами для дисплеїв, будь то HDMI, VGA або DVI, а також кабелі, якими монітори з'єднуються з портами.
Якщо ви вже підключили перший і другий монітори до комп'ютера, відкрийте Charms Bar, перемістивши курсор миші у верхній правий або нижній кути екрана.
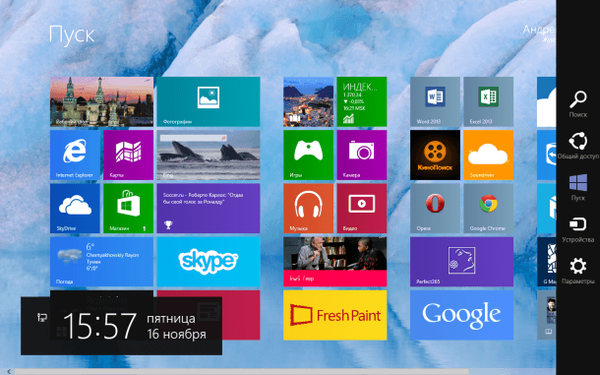
Натисніть на посилання "Пристрої", а потім на "Другий екран".
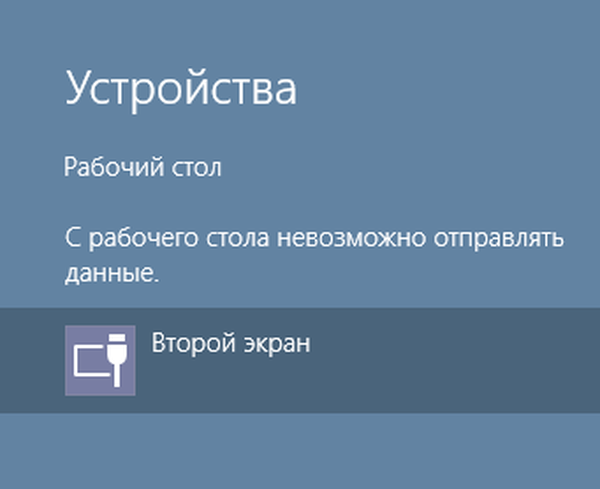
Далі натисніть "Розширити".
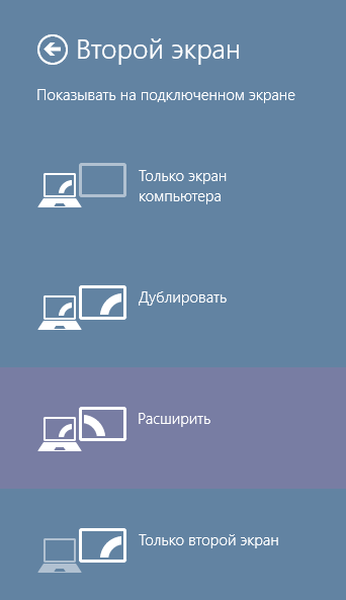
Тепер на одному дисплеї ви можете відкрити початковий екран з інтерфейсом Modern UI і робочий стіл на другому дисплеї. Спробуйте поекспериментувати і з іншими параметрами опції "Другий екран". Так, назва функції "Дублювати" говорить сама за себе, хоча і назви двох, що залишилися функцій ( "Тільки екран комп'ютера" і "Тільки другий екран") дозволяють зрозуміти їх призначення, так що я не буду загострювати на цьому вашу увагу.
Якщо ви хочете збільшити розмір тексту та інших елементів, для цього передбачені спеціальні настройки. Клацніть правою кнопкою миші на робочому столі, виберете "Персоналізація", а потім натисніть на посилання "Екран" в лівому нижньому кутку вікна. Вам відкриються різні опції, з якими ви можете поекспериментувати.
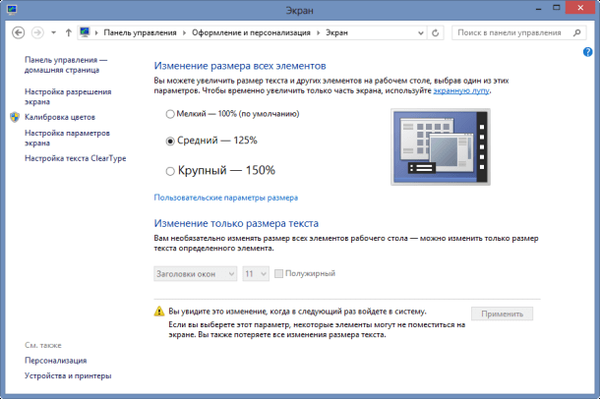
Для кожного монітора можна встановити окреме фонове зображення або розтягнутий один фон на два екрани. За замовчуванням зображення з основного монітора дублюється на другий.

Робочий стіл з різними фоновими зображеннями.

Теж робочий стіл з різними фоновими зображеннями, але на одному моніторі встановлена альбомна орієнтація, а на другому портретна.

Фонове зображення розтягнуто на два монітори.
Для того щоб налаштувати фон екрану, знову клацніть правою кнопкою миші на робочому столі і виберіть "Персоналізація". Ви побачите вікно як на скріншоті нижче.
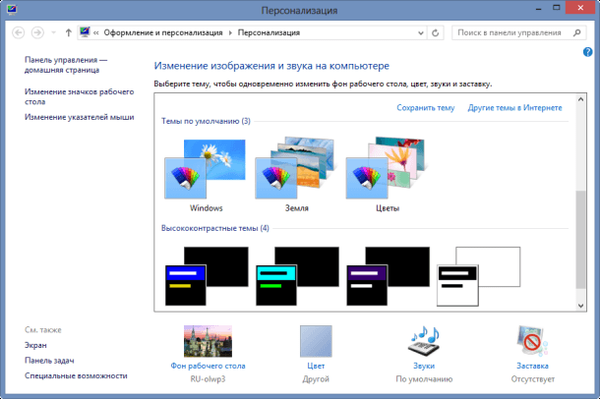
Натисніть на посилання "Фон робочого столу", яка розташована в нижній частині вікна.
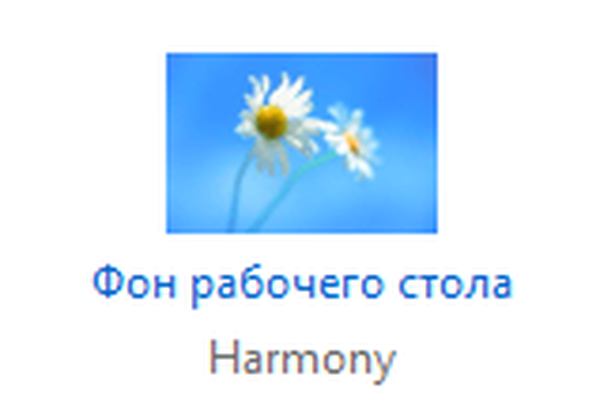
Ви будете перенаправлені в вікно "Фоновий малюнок робочого столу", де ви і зможете встановити різні фони для кожного з підключених моніторів.

До речі, якщо на одному з моніторів ви вирішите поміняти орієнтацію, викличте контекстне меню клацанням правою кнопкою миші на робочому столі і натисніть "Дозвіл екрану".
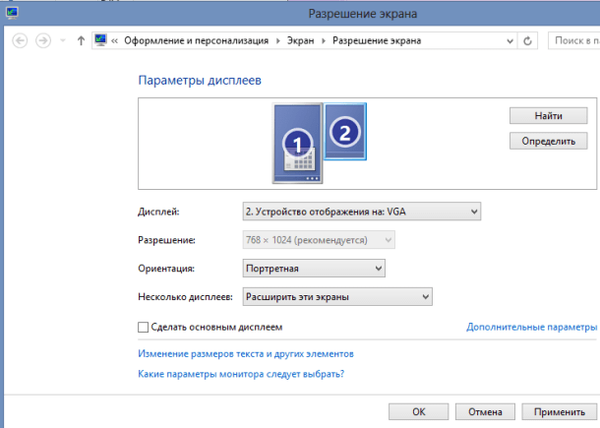
У вікні "Дозвіл екрану" виберете монітор, для якого необхідно змінити орієнтацію, потім вкажіть тип орієнтації і натисніть на кнопку "Застосувати". Там же ви можете визначити основний монітор.
Відмінного Вам дня!