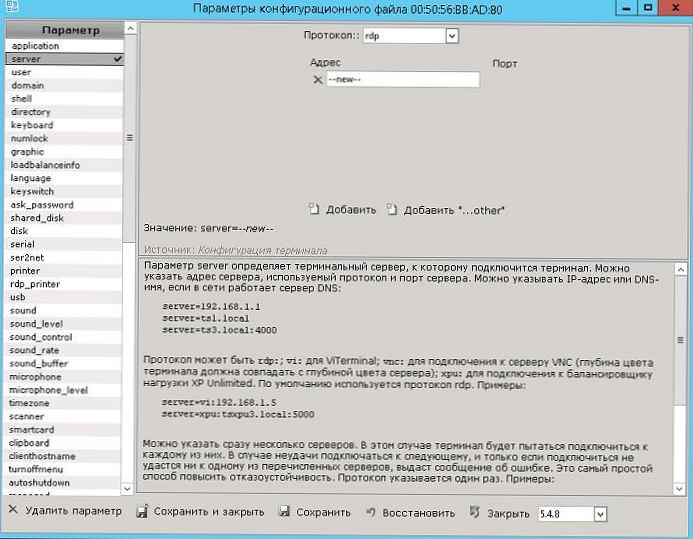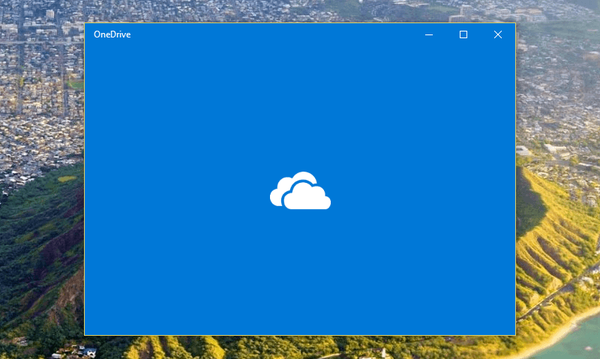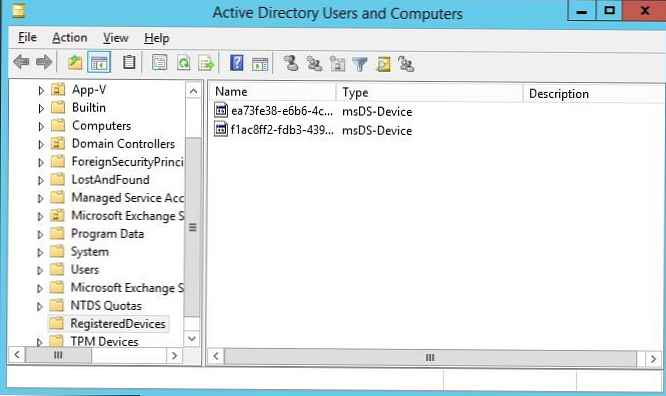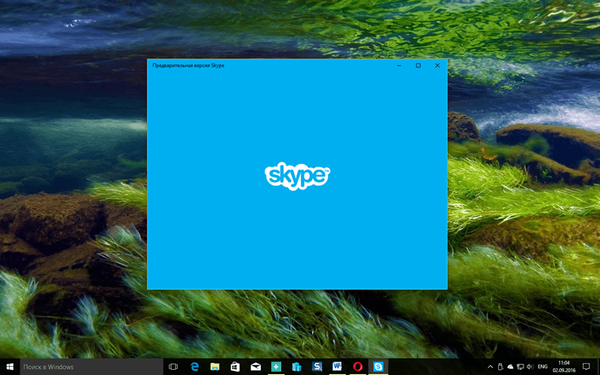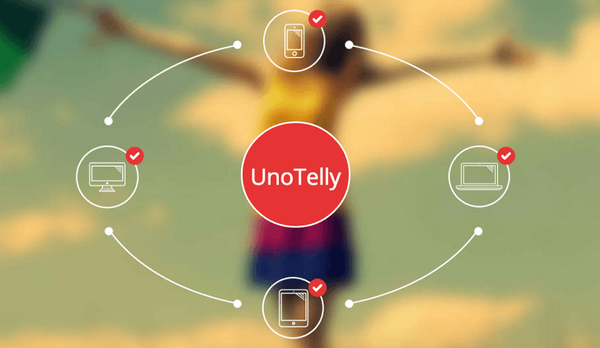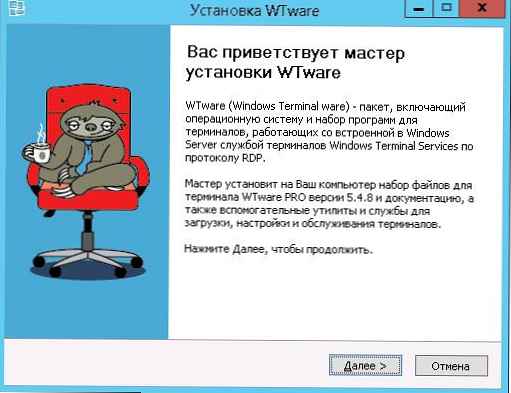
Концепція тонких термінальних клієнтів не нова. Дійсно, навіщо обладнати робоче місце користувача щодо продуктивним залізом, купувати ліцензію на клієнтську ОС, встановлювати прикладне ПО, антивірус, забезпечувати належний рівень захисту робочої станції і даних, якщо користувач всі свої операції виконує на термінальному сервері, по суті, не використовуючи локальні ресурси ( крім периферійних пристроїв). У цій статті проведемо короткий огляд вітчизняного рішення для організації тонких термінальних клієнтів - WTware.
WTware - це оптимізований дистрибутив на базі Linux, що включає в себе всі необхідні драйвери і клієнти для підключення до термінальних серверів Windows (rdesktop), Linux (xrdp), Hyper-V VDI, Mac Terminal Server.
зміст:
- Основні переваги WTware:
- Варіанти завантаження клієнта WTware
- Установка серверної частини WTware
- Налаштування параметрів DHCP сервера
- Налаштування параметрів терміналів WTWare
- Налагодження та робота з клієнтом WTWare
- Графічний конфігуратор WTware
- Ліцензування WTWare і ціни
- висновки
Основні переваги WTware:
- Низькі вимоги до апаратної частини. WTware можна запустити практично на будь-якому комп'ютері з як мінімум 48 Мб RAM (для оптимальної роботи потрібно 64 Мб). для Raspberry Pi 2 існує безкоштовна версія WTware (http://winterminal.com/ru/)
- Для запуску клієнта не обов'язково потрібний жорсткий диск. Підтримується як мережева завантаження, так і завантаження з будь-якого носія
- Простота установки і налаштування клієнтської частини, не вимагає від адміністратора знань з адміністрування Linux
- Централізоване управління конфігурацією терміналів
- Підтримка широкого спектру обладнання. Можливість проброса в термінальну сесію локальних принтерів, сканерів штрих-кодів і іншої периферії
- Підтримка віддаленого підключення до консолі терміналу службами техпідтримки (через VNC)
- WTware - російський продукт, а це значить, що вся документація та технічна підтримка також здійснюється російською мовою.
- Можливість одночасного підключення до 4 термінальних серверів (перемикання між сеансами за допомогою поєднань Win + 1 - Win + 4)
Розглянемо процедуру "швидкого" старту по використанню рішення WTware для організації робочого місця з тонким термінальним клієнтом в типовій офісної мережі.
Варіанти завантаження клієнта WTware
Перш, ніж приступити до налаштування і розгортання WTware, потрібно вибрати кращий спосіб завантаження тонких клієнтів. WTware може завантажитися практично з чого завгодно, будь то:
- Жорсткий диск
- CD-Rom
- флешка
- дискета
- Мережева карта з BootROM
У більшості випадків переважно використовувати мережеву завантаження, тому що це значно полегшує розгортання і централізоване управління клієнтами. Саме такий варіант завантаження ми будемо розглядати.
Примітка. У тому випадку, якщо потрібно підключити до терміналу одиничних клієнтів з віддалених офісів, підключених по повільних каналах зв'язку, для них можна використовувати завантаження з фізичних носіїв. У тому випадку, якщо в таких офісах є кілька клієнтів і будь-який сервер, варто все-таки розглянути розгортання на ньому власного TFTP сервера WTware.Також відзначимо, що на сайті виробника вказується можливість завантаження терміналів по HTTP, яка повинна зменшити навантаження на TFTP при великій кількості клієнтів (більше 300) і поліпшити завантаження на повільних і ненадійних каналах зв'язку.
процес завантаження WTware
Щоб запустити клієнт WTware на комп'ютері користувача, потрібно:
- Завантажити бінарні файли дистрибутива з сервера (по TFTP) або локального носія
- Отримати мережеві настройки з DHCP сервера або з локальних конфігураційних файлів
- Отримати конфігураційний файл з сервера (по TFTP) або завантажити його з диска
Установка серверної частини WTware
Почнемо з установки серверної частини системи WTware. У нашому випадку було прийнято рішення встановити її на DHCP сервері, що працює під управлінням ОС Windows Server 2012 R2.
Качаємо дистрибутив з сайту розробника - на момент написання статті версія wtware.5.4.8.ru.exe (226 Мб) і запускаємо установку.
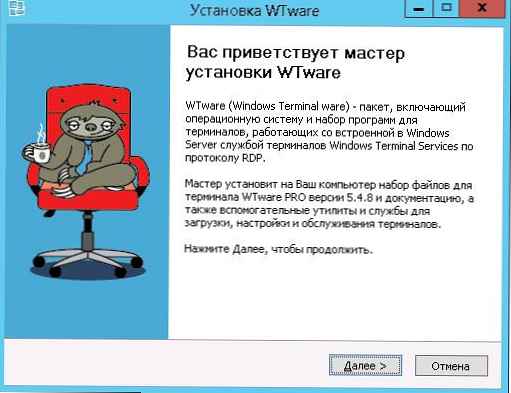 Вказуємо шлях для установки конфігураційних файлів (за замовчуванням, C: \ ProgramData \ WTware) і самої програми (C: \ Program Files (x86) \ WTware).
Вказуємо шлях для установки конфігураційних файлів (за замовчуванням, C: \ ProgramData \ WTware) і самої програми (C: \ Program Files (x86) \ WTware).
Далі пропонується вибрати встановлювані служби WTware:
- служба WTFTP - необхідна для завантаження по мережі, веде протокол звернень і дозволяє діагностувати проблеми
- служба WTUSBIP - служба WTware USBIP Initiator використовується для автоматичного підключення USB пристроїв терміналу
- служби WTDHCP - призначає терміналів IP адреси, необхідна для завантаження по мережі
 Оскільки ми будемо використовувати вже наявний власний DHCP сервер, тому службу WTDHCP встановлювати не будемо. Налаштування MS DHCP сервера описана в цьому розділі.
Оскільки ми будемо використовувати вже наявний власний DHCP сервер, тому службу WTDHCP встановлювати не будемо. Налаштування MS DHCP сервера описана в цьому розділі.
Далі буде запропоновано вказати адресу термінального сервера, до якого будуть підключатися клієнти (в подальшому його можна змінити, або вказати кілька адрес).
запускаємо установку.
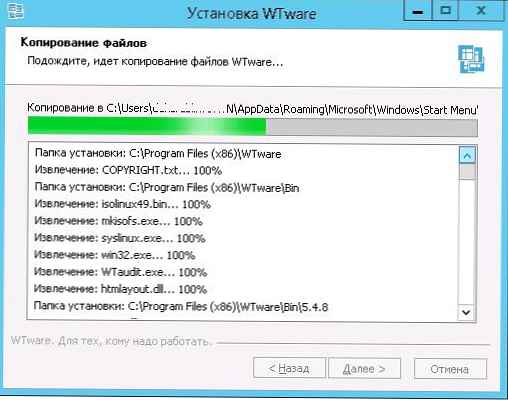
Після установки WTWare в системі з'являться дві додаткові служби:

- WTware TFTP - виконуваний файл C: \ Program Files (x86) \ WTware \ Bin \ wtftp.exe - використовує локальний порт UDP / 69
- WTware USBIP Initiator - C: \ Program Files (x86) \ WTware \ Bin \ wtusbip.exe - порт TCP / 780
Налаштування параметрів DHCP сервера
Передбачається, що в нашій мережі вже розгорнуто і використовується DHCP сервер на будь-який серверної редакції Windows. Запускаємо консоль управління DHCP (dhcpmgmt.msc) і знаходимо цікаву для нас DHCP зону (в нашому випадку ім'я зони - Managers). Нам потрібно прописати додаткові настройки зони, необхідні для мережевого завантаження бездискових терміналів.
В налаштуваннях зони потрібно додатково вказати два параметри:
- 066 (Boot Server Host Name) - тут вказується ip адресу сервера, на якому буде працювати TFTP сервер WTware (у нас він збігається з адресою DHCP сервера)
- 067 (Bootfile Name) - тут вказується файл, з якого має розпочатися завантаження терміналу. Для завантаження за допомогою PXE (якщо BootROM вбудований в вашу мережеву карту або материнську плату виробником) значення параметра задаємо 5.4.8 / wtware.pxe . Файл wtware.pxe знаходиться в підкаталозі 5.4.8 кореня tftp сервера (за замовчуванням корінь tftp розташований в каталозі C: \ Program Files (x86) \ WTware \ TFTPDROOT \)
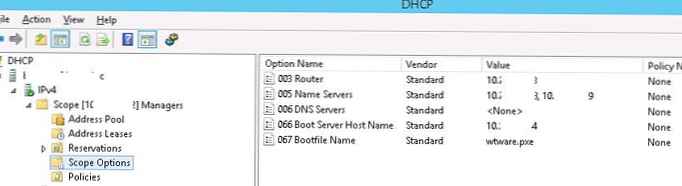 Після настройки цих двох параметрів DHCP сервер надає клієнту всю необхідну інформацію для завантаження по мережі.
Після настройки цих двох параметрів DHCP сервер надає клієнту всю необхідну інформацію для завантаження по мережі.
Налаштування параметрів терміналів WTWare
Налаштування термінальних клієнтів WTWare, що використовують мережеву завантаження виконується за допомогою конфігураційних файлів. Конфігурація клієнтів формується з трьох файлів:
- Загальносистемного конфігураційного файлу all.wtc (C: \ Program Files (x86) \ WTware \ TFTPDROOT \ Everyone)
- Персонального конфігураційного файлу config.wtc (Зберігається в персональному каталозі кожного клієнта, що ідентифікується по MAC адресу, наприклад (C: \ Program Files (x86) \ WTware \ TFTPDROOT \ Terminals \ 00.50.56.BB.AD.80)
- Підключаються файлів, визначених у файлі list.wtc
У файлі all.wtc потрібно вказати параметри, однакові для всіх терміналів.
Наприклад, можна задати адреси термінальних серверів, доступних для підключення, вказавши їх IP адреса
server = 10.24.181.44
або DNS ім'я сервера (за умови, що клієнти через DHCP отримують адресу сервера імен в мережі)
server = msk-term-1c.winitpro.ru
Або можна дозволити користувачеві самому вказувати ім'я термінального сервера, до якого потрібно підключитися.
server = - new-
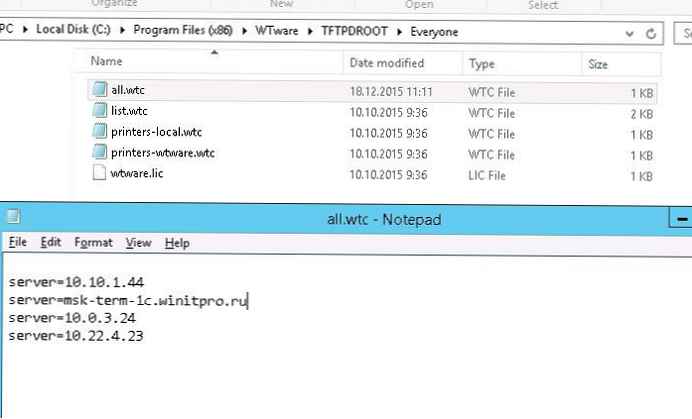
Примітка. За замовчуванням, на клієнті запускається RDP клієнт, але є можливість запуску на тонкому клієнті браузера Google Chrome. У цьому випадку на клієнті має як мінімум бути 512 Мб ОЗУ, а в конфігураційному файлі вказані наступні рядки (також ми поставимо адресу проксі-сервера для браузера):
application = chrome
chrome_proxy = 192.168.1.23: 3128
Щоб на термінальному сервері замість робочого столу відразу було відкрито певний додаток, потрібно в файлі конфігурації вказати параметр shell:
Наприклад, для запуску клієнта Directum потрібно вказати:
shell = C: \ Program Files (x86) \ DIRECTUM Company \ DIRECTUM 5.1 \ SBRte.exe -S = msk-drc01 -D = DIRECTUMDB
Індивідуальні конфігураційні файли кожного клієнта зберігаються в каталозі C: \ Program Files (x86) \ WTware \ TFTPDROOT \ Terminals \. Для кожного клієнта створюється персональний каталог з його MAC адресою. Саме в цьому каталозі клієнт буде шукати файл config.wtc зі своєю конфігурацією.
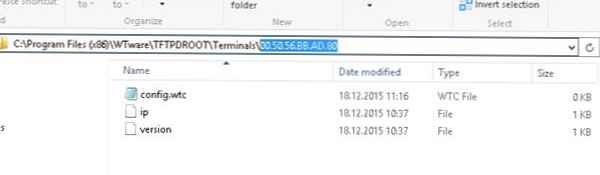
На сайті розробника представлені більш ніж докладні інструкції з цих та інших параметрами конфігураційних файлів.
Налагодження та робота з клієнтом WTWare
Отже, настройка серверної частини закінчена, перейдемо до налаштування клієнта. В BIOS / UEFI комп'ютера, який буде використовуватися в якості тонкого клієнта в розділі, в якому настроюється порядок перебору завантажувальних пристроїв, вказуємо вищий пріоритет мережевий завантаженні з PXE (Network boot, LAN boot).
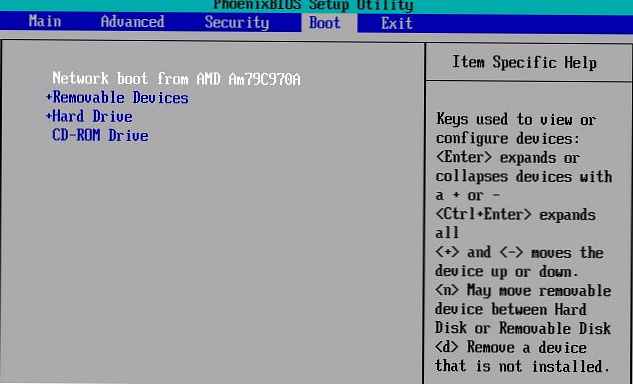 Зберігаємо зміни і перезавантажуємо систему. Якщо на боці сервера WTware і DHCP все налаштовано правильно, клієнт повинен отримати IP адресу від DHCP сервера і по налаштованим нами параметрами виконати мережеву завантаження з зазначеного tftp сервера.
Зберігаємо зміни і перезавантажуємо систему. Якщо на боці сервера WTware і DHCP все налаштовано правильно, клієнт повинен отримати IP адресу від DHCP сервера і по налаштованим нами параметрами виконати мережеву завантаження з зазначеного tftp сервера.
При першому запуску вона може змінювати терміналу (F10 - майстер настройки терміналу).
 Нам буде запропоновано вибрати драйвер відеокарти і інші параметри відображення. Ваших уподобань можна зберегти в персональний конфігураційний файл клієнта на сервері. В цьому випадку в наступний раз не потрібно буде вручну правити настройки відображення.
Нам буде запропоновано вибрати драйвер відеокарти і інші параметри відображення. Ваших уподобань можна зберегти в персональний конфігураційний файл клієнта на сервері. В цьому випадку в наступний раз не потрібно буде вручну правити настройки відображення.
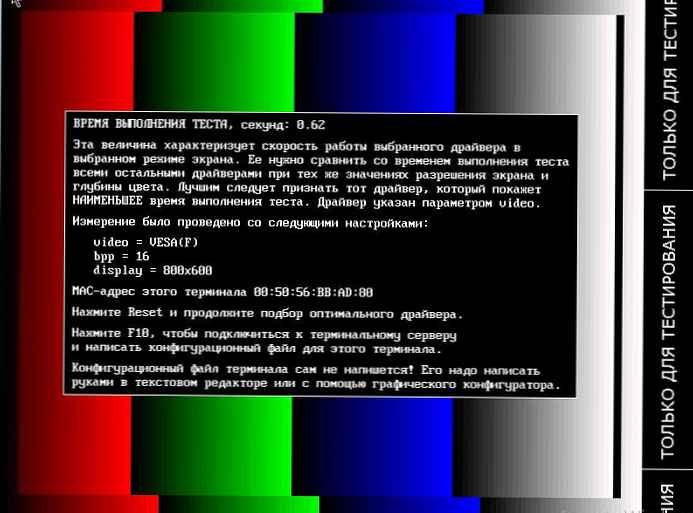 Для цього на TFTP сервері в каталозі C: \ Program Files (x86) \ WTware \ TFTPDROOT \ Terminals \ 00.50.56.BB.AD.80 (каталог з ім'ям, що містить MAC адреса клієнта) створимо файл config.wtc, в якому будуть вказані налаштування клієнта:
Для цього на TFTP сервері в каталозі C: \ Program Files (x86) \ WTware \ TFTPDROOT \ Terminals \ 00.50.56.BB.AD.80 (каталог з ім'ям, що містить MAC адреса клієнта) створимо файл config.wtc, в якому будуть вказані налаштування клієнта:
video = VESA (F)
bpp = 16
display = 800x600
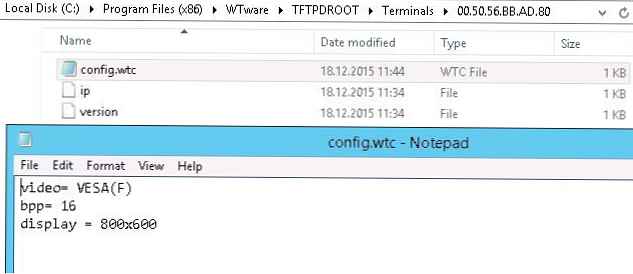 При наступному завантаженні термінал автоматично завантажиться з цими параметрами.
При наступному завантаженні термінал автоматично завантажиться з цими параметрами.
У тому випадку, якщо адреса термінального сервера вказано в файлі конфігурації, клієнт WTWare автоматично ініціює RDP з'єднання. Залишилося авторизуватися на сервері і перед нами відкриється його робочий стіл.
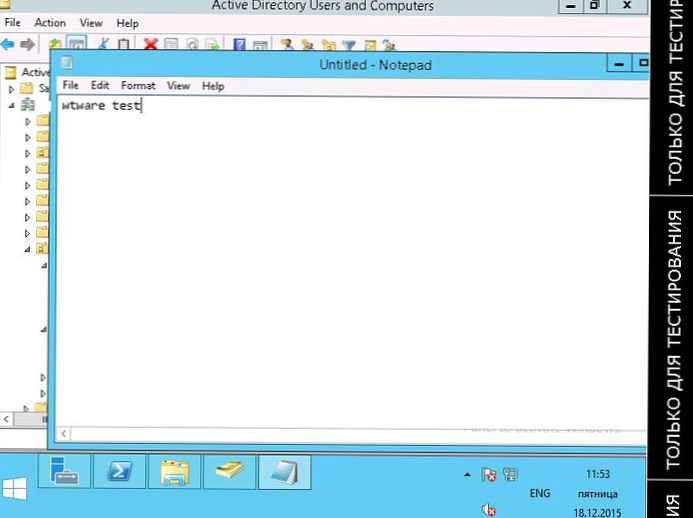 Якщо конфігураційний файл надає можливість самостійного вибору термінального сервера, клієнт може вказати його вручну.
Якщо конфігураційний файл надає можливість самостійного вибору термінального сервера, клієнт може вказати його вручну.
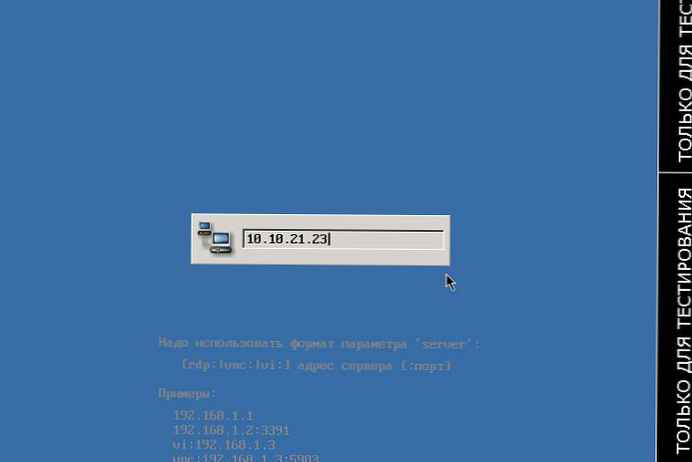 Для діагностики роботи клієнтів, на кожному терміналі функціонує маленький веб-сервер. Щоб відкрити діагностичну сторінку, досить набрати ip адресу клієнта в браузері. На що відкрилася веб сторінці можна подивитися поточні настройки клієнта, стан його компонентів, логи, кнопки виключення / перезавантаження клієнта і т.д.
Для діагностики роботи клієнтів, на кожному терміналі функціонує маленький веб-сервер. Щоб відкрити діагностичну сторінку, досить набрати ip адресу клієнта в браузері. На що відкрилася веб сторінці можна подивитися поточні настройки клієнта, стан його компонентів, логи, кнопки виключення / перезавантаження клієнта і т.д.
За замовчуванням доступ до цієї сторінки не обмежений. Щоб дозволити підключатися до веб сервера тільки з певних адрес, в конфігураційному файлі слід зазначити рядок:
httpd = 10.10.1.55, 10.10.1.56
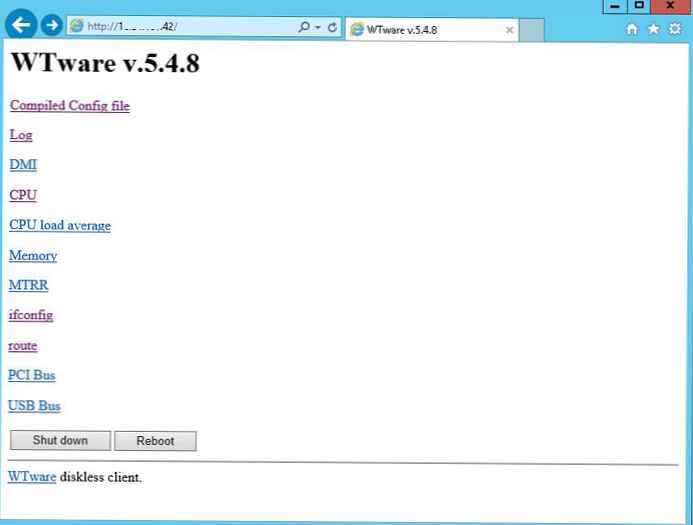
Графічний конфігуратор WTware
Крім управління через текстові конфігураційні файли, є можливість управління настройками системи та терміналів клієнтів з окремого графічного додатку - конфігуратора WTware (C: \ Program Files (x86) \ WTware \ Bin \ win32.exe), що дозволяє більш зручно працювати з текстовими конфиг файлами.
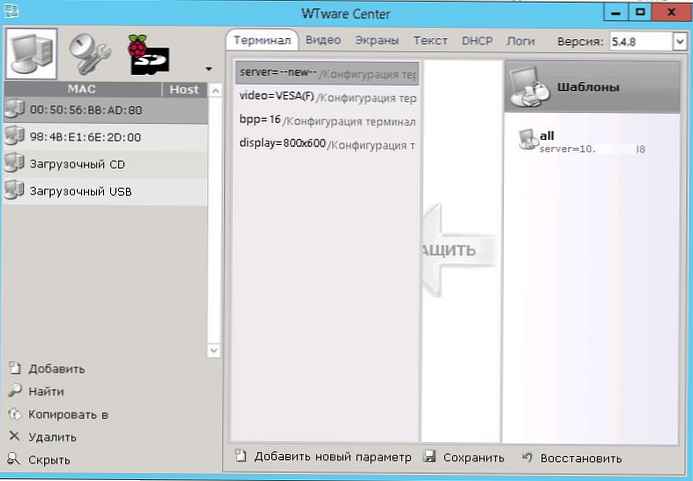 Для чого можна використовувати цю утиліту:
Для чого можна використовувати цю утиліту:
- Управління загальними настройками клієнтами (файл all.wtc)
- Управління персональними налаштуваннями клієнтів. Так наприклад, утиліта може зберегти в конфігураційний файл config.wtc поточні настройки режиму відео на клієнті (не потрібно вручну правити файл).
- Можливість зручного перегляду, додавання, видалення всіх можливих параметрів конфігураційних файлів.
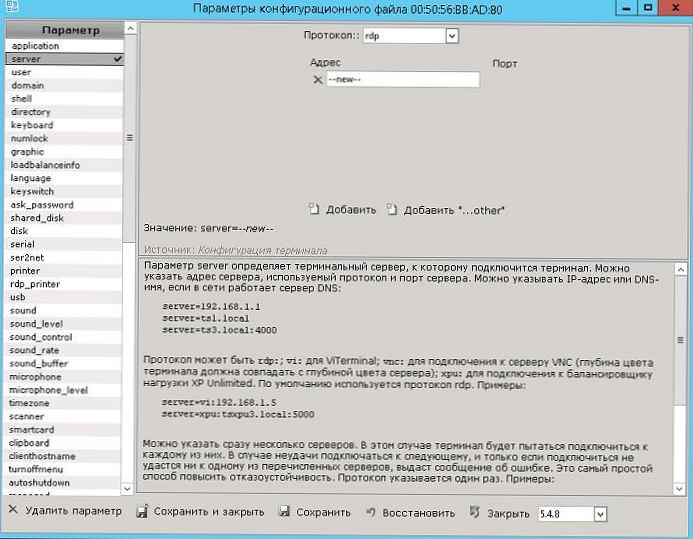
- Перегляд логів клієнтів і підключення до їх консолі
- Ведення шаблонів з типовими параметрами терміналів
- Створення екранів і з'єднань до термінальних серверів
- управління ліцензіями
- Управління настройками вбудованого DHCP сервера
- Створення завантажувальних CD / USB носіїв для клієнтських станцій
- Створення завантажувальної CD карти для Raspberry Pi
У переважній більшості випадків використання конфігуратора краще ручної правки конфігураційних файлів, тому що спрощується навігація по структурі конфігураційних файлів і зменшується ймовірність помилки.
Ліцензування WTWare і ціни
Ліцензії WTWare прив'язуються до MAC адреси мережевої плати комп'ютера. Всі ліцензії потрібно записати на сервер в файл wtware.lic.
Вартість ліцензії WTWare на одне робоче місце залежить від кількості клієнтів і починається з 1000 рублів (при кількості клієнтів від 1 до 9) і закінчуються 350 рублями (при придбанні більше 100 ліцензій).
висновки
WTware залишає враження якісного і добротного продукту, який дозволяє без істотних витрат розгорнути тонких термінальних клієнтів. Рішення від WTware підкуповує своєю простотою і одночасної гнучкістю з точки зору централізованого адміністрування і розгортання. А невисока вартість ліцензій практично відразу залишає за бортом всіх конкурентів.
З безкоштовних аналогів WTWare для організації тонкого клієнта, можна згадати Thinstation, але останній суттєво програє в керованості і розгорнути його набагато складніше.