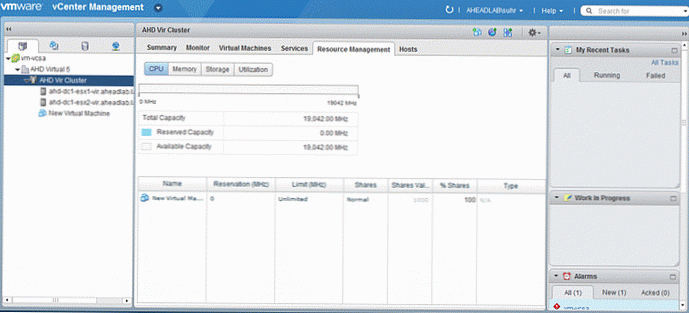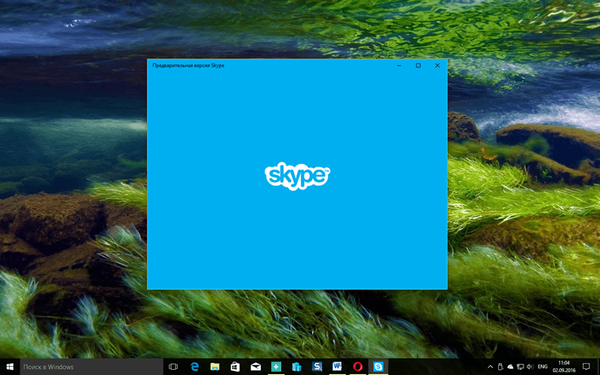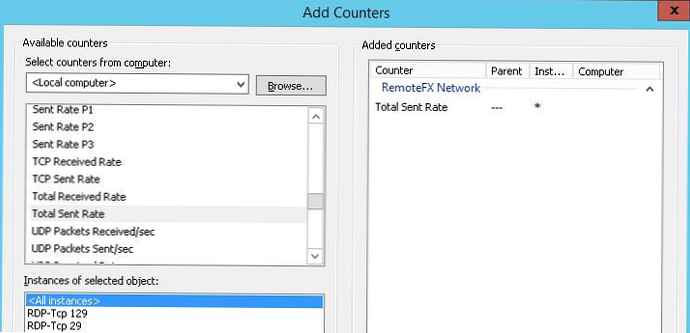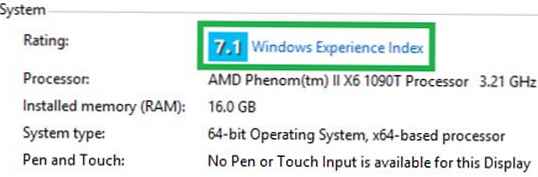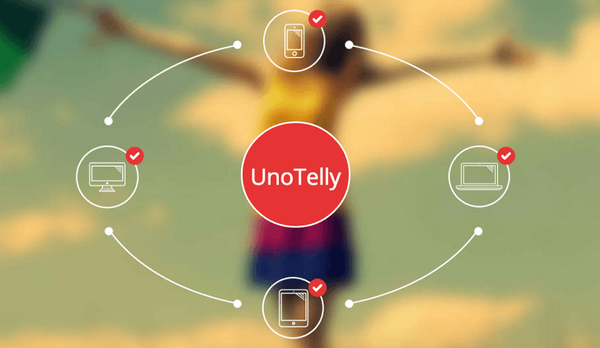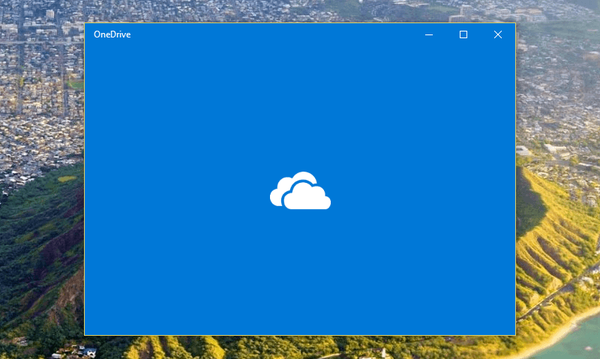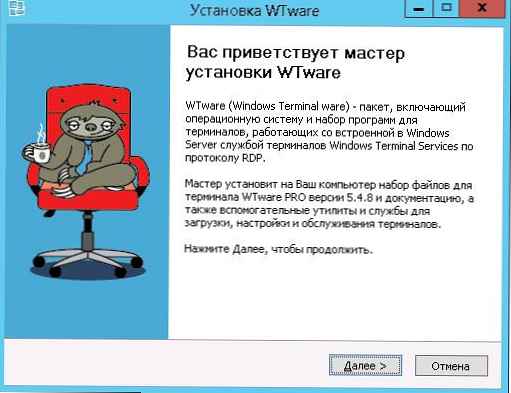У цій статті ми познайомимося з особливостями нового Web інтерфейсу vCenter 5. З випуском нової версії vSphere VMWare зробила крок назустріч користувачам ОС, відмінних від ОС сімейства Windows. Не секрет що багато системних адміністраторів як робочу силу станцій використовують як Linux / Unix машини, так і різні пристрої Apple (від комп'ютерів і ноутбуків на MAC OS X до мобільних пристроїв на iOS, таких як iPhone і iPad), і не завжди для виконання типових задач адміністрування віртуальної інфраструктури під рукою є робоча станція Windows з встановленим клієнтом vSphere. Web інтерфейс vCenter побудовано на основі веб, що дозволяє виконувати більшість повсякденних завдань адміністрування vSphere (звичайно, ще не всіх) через звичайний браузер.
Якщо зайти на сервер vCenter по стандартному HTTP порту (80), то відобразиться стандартна стартова сторінка vSphere, на якій знаходиться посилання на клієнт звичайний клієнт vSphere для, а також посилання для доступу на веб інтерфейс. Щоб почати роботу з сервером vCenter через браузер, необхідно в адресному рядку набрати приміряне наступне.

Нижче відображено стандартний вид вікна входу в веб клієнт. Внизу буде знаходиться посилання на спеціальний плагін для браузера під назвою Client Integration Plug-in, необхідний для підключення до консолі віртуальних машин через веб, тому для отримання доступу до всіх функцій найкраще скачати і встановити даний плагін.
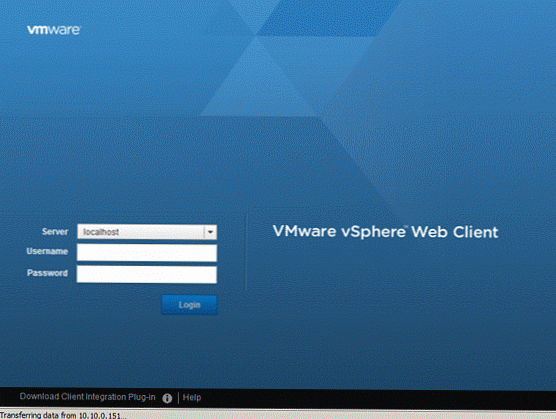
Управління віртуальною машиною за допомогою Web клієнта
На скріншоті відображений загальний вигляд вікна з віртуальною машиною, як ви бачите тут доступні всі ті ж параметри і настройки, що і в стандартному "товстому" клієнта. За допомогою даної сторінки можна керувати живленням віртуальної машини і редагувати її параметри.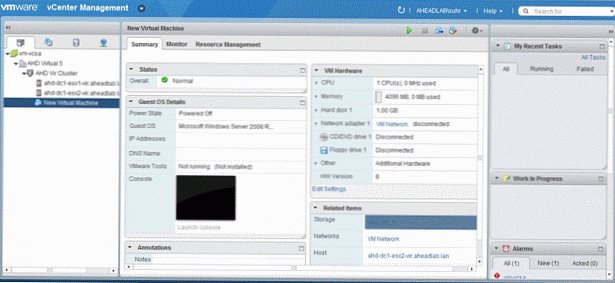
На наступному скріншоті відображена вкладка Monitor, що включає такі секції, як Tasks (Завдання), Events (Події), Performance (Продуктивність) і Alarms (Сповіщення). Мені дуже сподобався загальний вигляд графіків продуктивності, як мені здається його реалізація вкрай зручна і вдала, мабуть інженери VMware вже всерйоз напрактикувалися з клієнтської моделлю Flex в продуктах View manager і vCloud director.
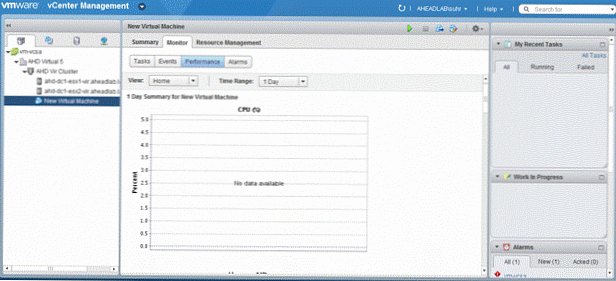
Остання секції параметрів віртуальної машини (Resource management) дозволяє переглядати і управляти ресурсами (CPU і Memory), виділеними віртуальній машині.
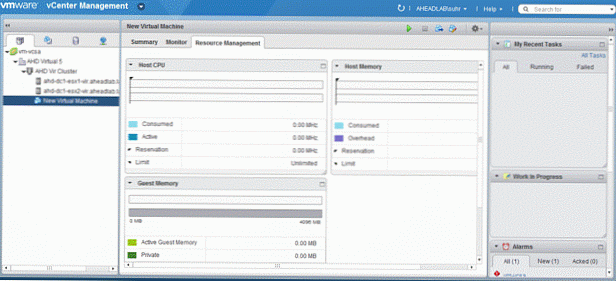
На наступній серії скріншотів показані опції меню управління віртуальної машини. Тут доступні пункти управління живленням, настройки віртуальної машини, меню поновлення VM Tools і віртуального заліза. В меню Inventory можна запустити процес міграції (Migrate) або клонування (Clone) віртуальної машини. Також є меню управління снапшотов (Snapshot).
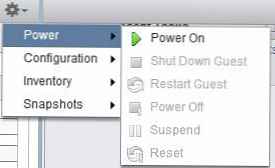
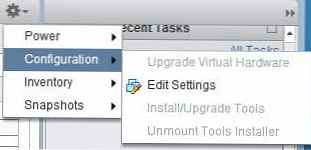
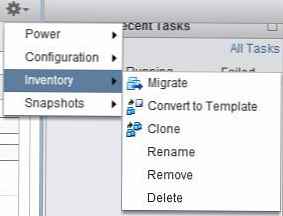
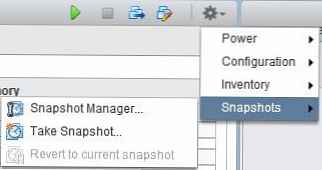
Міграція віртуальної машини за допомогою інтерфейсу vSphere
Вперше функція міграції віртуальної машини за допомогою веб інтерфейсу з'явилася саме в цій версії vSphere, раніше міграція могла бути запущена тільки з повною Windows версії веб-клієнта. Доступні ті ж опції
- Change host
- Change datastore
- Change both host and datastore
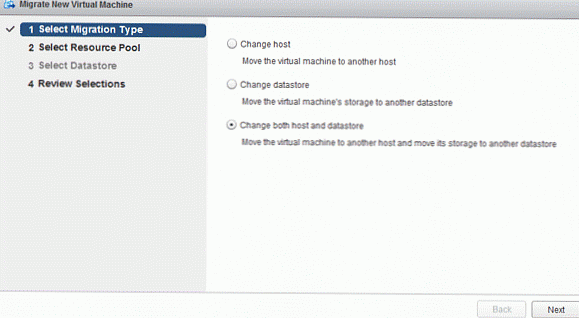
Властивості віртуальної машини в веб клієнта
В даному вікні ви можете редагувати віртуальне залізо (virtual hardware) і стандартні опції вашої віртуальної машини.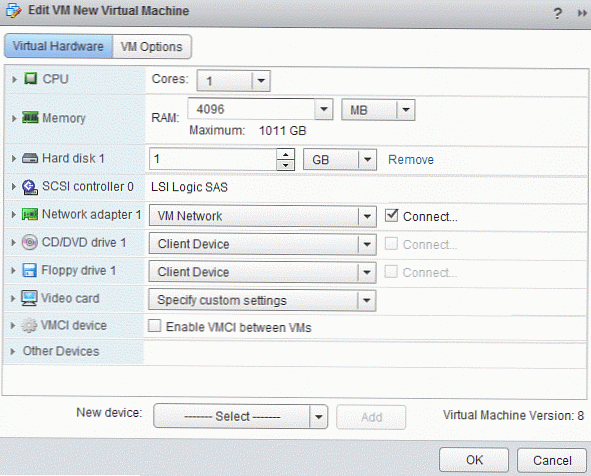
Створюємо віртуальну машину
Прямо з веб інтерфейсу можна запустити майстер створення віртуальної машини, що містить всі ті ж кроки, що і звичайний майстер створення ВМ в VMWare.
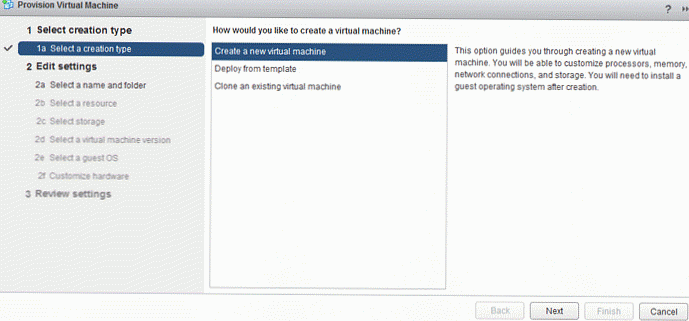
На першому етапі потрібно вказати ім'я віртуальної машини і папку в датацентрі, куди вона буде поміщена.
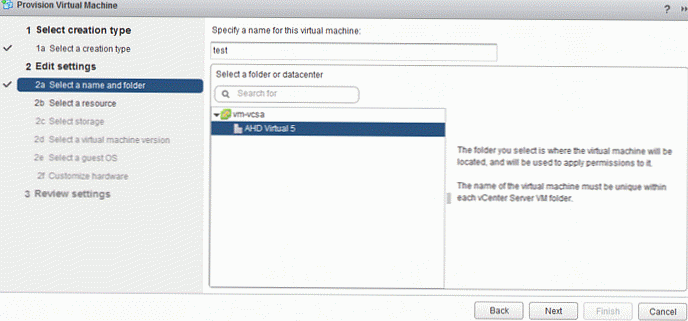
Потім вказується ім'я сервера ESXi або кластера, на якому буде запущена віртуальна машина.
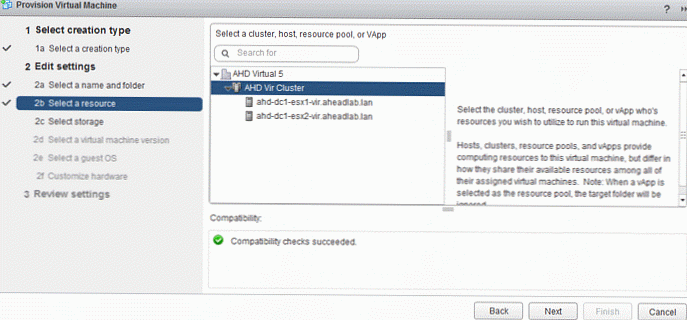
Далі потрібно вибрати сховище, на якому буде розміщена віртуальна машина.
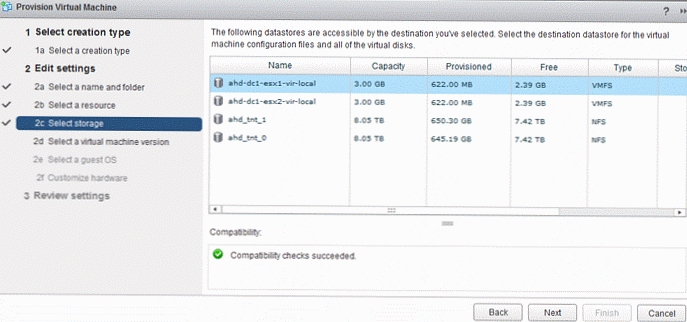
У наступному вікні необхідно вибрати версію hardware для ВМ.
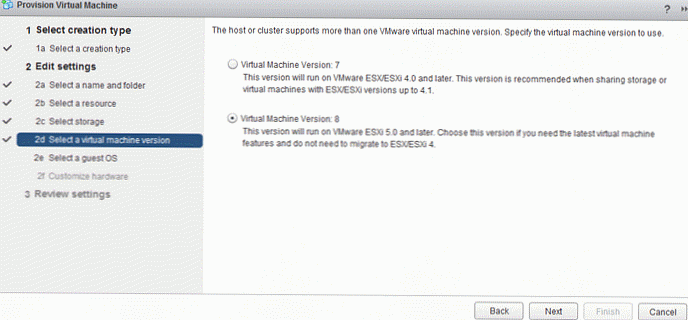
Нам залишилося вибрати тип гостьової операційної системи.
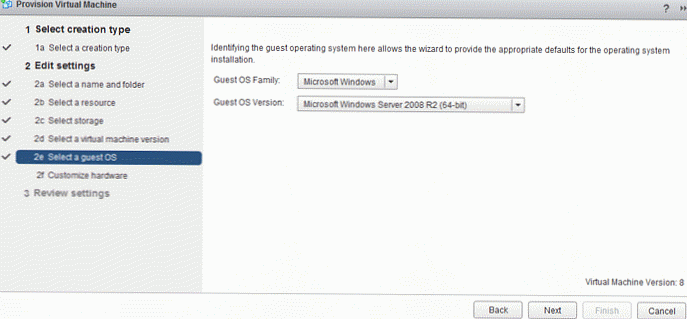
І, нарешті, налаштувати параметри віртуального заліза, такі як кількість процесорів, розмір оперативної пам'яті, мережа і т.д.
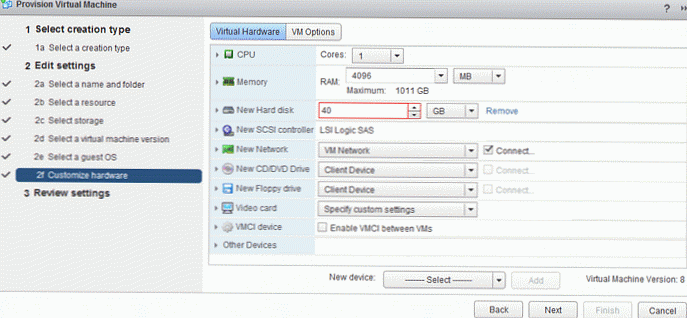
Управління сервером ESXi 5 за допомогою веб клієнта
На скріншоті відображений вид екрану з інформацією про версію ESXi і параметрах фізичного сервера. У правій частині екрана розташоване інформаційне віконце, що дозволяє контролювати виконання всіх завдань, які виконуються в даний момент на гіпервізора.
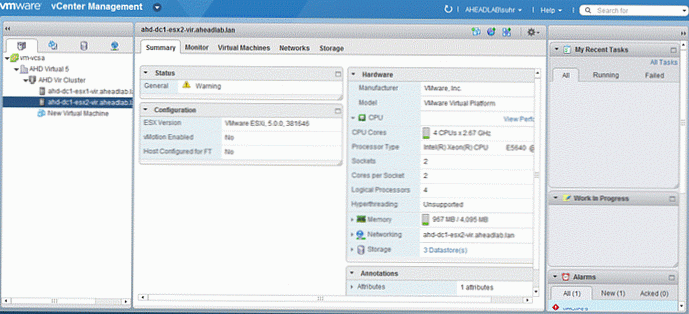
На вкладці моніторингу доступні елементи Tasks, Events, Alarms і Performance, що дозволяють контролювати функціонування і продуктивність сервера ESXi.
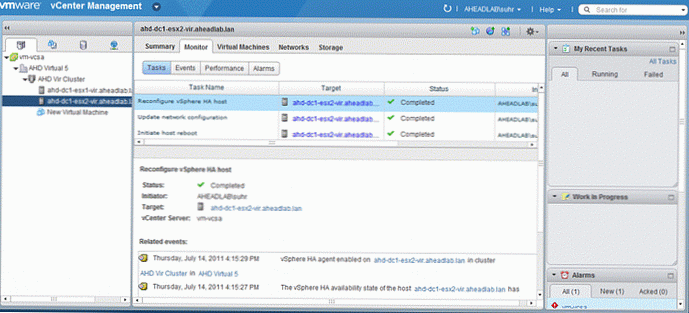
Кластера в веб клієнта vSphere
На наступному скріншоті показаний загальний вигляд панелі з інформацією про поточний кластері vSphere.
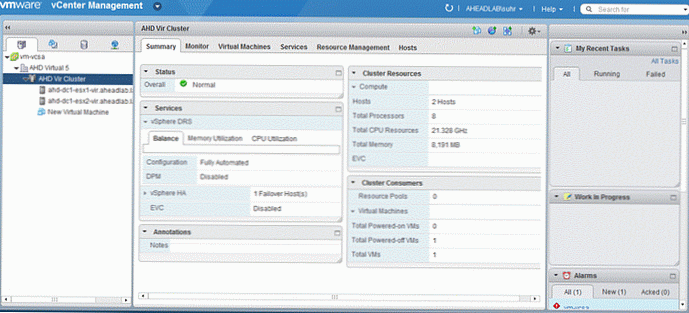
На вкладці Services можна познайомиться з інформацією про DRS кластері, в тому числі історію міграцій, помилки і рекомендації по балансуванню.
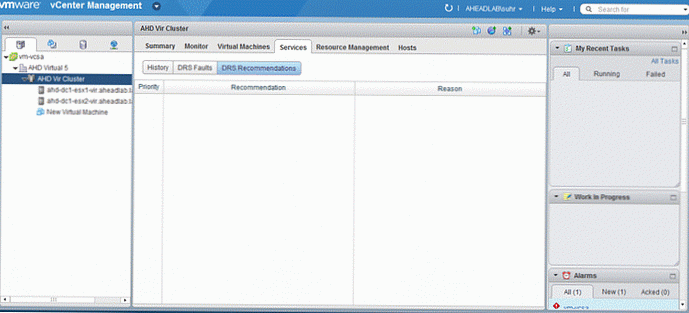
І на останній цікавою вкладці Resource management відображається інформація про таких ресурсах кластера, як CPU, Memory і Storage (пристрої зберігання) і інформація про утилізацію ресурсів.