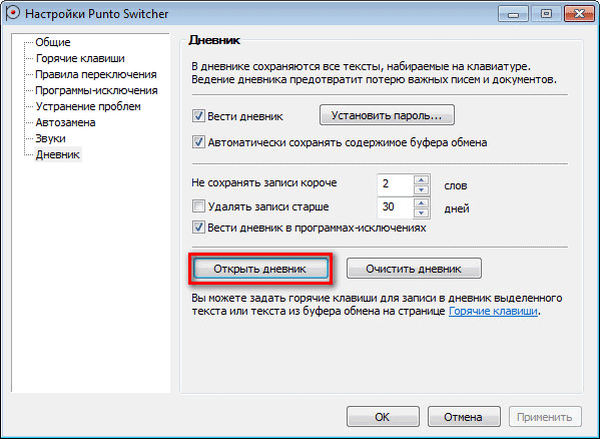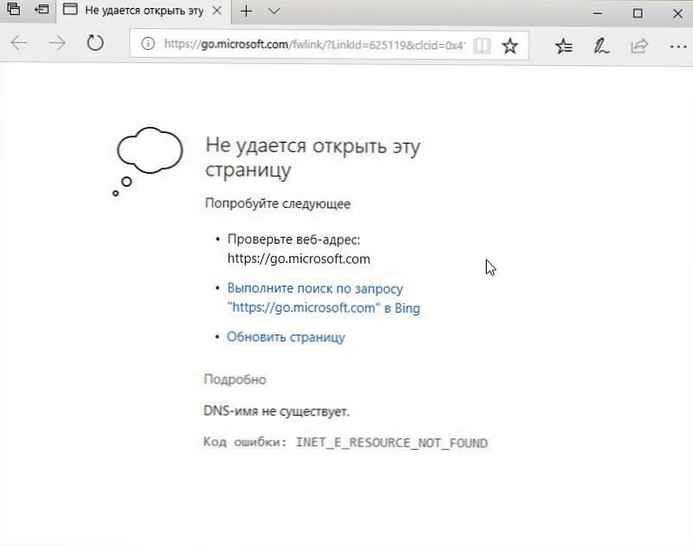
Рекомендуємо: Як налаштувати в Windows 10 - Службу DNS Cloudflare 1.1.1.1
Якщо ви не можете підключитися до мережі в Windows 10, а діагностика мереж Windows повідомляє що: "DNS-сервер не відповідає", ось як це виправити.
Однією з помилок Windows 10, пов'язаних з підключенням до інтернету, є помилка: "DNS-сервер не відповідає". При спробі відкрити будь-який сайт, ви побачите помилку:
"Неможливо знайти DNS-адресу сервера" "Код помилки: INET_E_RESOURCE_NOT_FOUND".
Проблема ця викликана збоєм в роботі DNS-сервера (Англ.Domain Name System - система доменних імен), який відповідає за переслані IP-адреси на доменну адресу будь-якого сайту.
Таким чином, якщо ваш комп'ютер не може зв'язатися з DNS- сервером, на вашому пристрої не буде працювати Інтернет. У цій статті розглянемо способи вирішення проблеми якщо ви не можете підключитися до мережі, де DNS грає ключову роль.
Нещодавно, на робочому комп'ютері з Windows 10 Pro, я зіткнувся з проблемою при підключенні до Інтернету. Щоб усунути цю проблему, запустив Діагностику мереж Windows (Network Diagnostics), і Засіб усунення неполадок мережного адаптера, в обох випадках результат діагностики був однаковим:
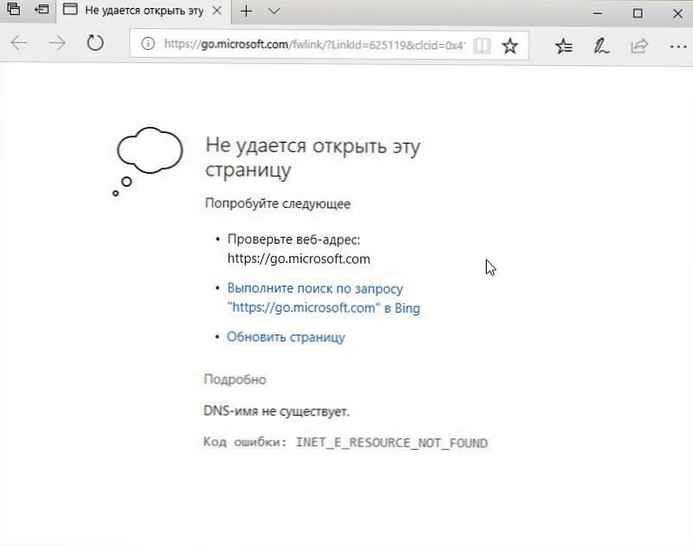
- Неможливо знайти DNS-адресу сервера
- Windows не вдається зв'язатися з пристроєм або ресурсом (основний DNS-сервер).
- Пристрій або ресурс не відповідає на запити.
Оскільки засіб усунення неполадок виявило проблему, але не змогло її виправити, вам необхідно це зробити вручну. Якщо ви також зіткнулися з цією проблемою, перевірте, чи допоможуть вам наступні рекомендації:
Як виправити: Неможливо знайти DNS-адресу сервера в Windows 10
спосіб 1
- Вимкніть та увімкніть маршрутизатор (роутер), або перезавантажте його, почекавши кілька секунд, подивіться, чи є у вас повідомлення про помилку DNS.
- Видаліть конфігурацію IP-адрес і обновіть поточну конфігурацію DHCP, Оновлення IP-адреси для мережевих адаптерів, очистіть DNS кеш - виконавши наступні команди по черзі:
ipconfig / release
ipconfig / flushdns
ipconfig / renew
Закрийте командний рядок і перезавантажте систему.
- Скиньте налаштування мережі за замовчуванням.
Якщо проблема залишилася, наступний спосіб може допомогти вам.
спосіб 2
Зміна налаштувань DNS в Windows 10
1. Натисніть Win + R, щоб відкрити вікно команди виконати, введіть ncpa.cpl та натисніть Ок.
2. У вікні "Мережеві підключення" виберіть основний мережевий адаптер, клікніть на ньому правою кнопкою миші, виберіть "Властивості".

3. Потім на сторінці властивостей виберіть "Протокол версії 4 (TCP / IPv4)" та натисніть "Властивості".

4. Нарешті, на сторінці властивостей протоколу IP версії 4 (TCP / IPv4) - виберіть "Використовувати наступні адреси DNS-серверів" і введіть
"Бажаний DNS-сервер" як 8.8.8.8
"Альтернативний DNS-сервер" як 8.8.4.4

Ці значення DNS-сервера Google. Замість DNS-сервера Google, ви можете використовувати адресу сервера OpenDNS.
Для цього використовуйте відповідні значення для кращого DNS-сервера як 208.67.222.222 і альтернативний DNS-сервер як 208.67.220.220.
натисніть "ОК", і налаштування будуть збережені. Таким чином, проблема з мережею, з якою ви зіткнулися, повинна бути вирішена.
Надіюсь це допоможе!
Рекомендуємо: Мережа та підключення до Інтернет - проблеми в Windows 10, 8/7