
Стандартний розмір шрифту, автоматично виставляється в налаштуваннях операційної системи Windows 10, повністю читабельний і якісно доповнює інші елементи інтерфейсу, а тому більша частина власників ПК навіть і не намагається шукати параметри масштабування в настройках.
І все ж виключення з правил зустрічаються. Як варіант - робота з декількома моніторами з високою роздільною здатністю. У такі моменти питання: як збільшити шрифт на комп'ютері Windows 10 постає особливо гостро.
зміст- Збільшення розміру тексту
- Зміна розміру тексту за рахунок інтерфейсу
- Налаштування через сторонній софт
Збільшення розміру тексту
Відразу після релізу операційної системи Windows 10 розробники з Microsoft довго експериментували з наповненням розділів "Персоналізація" і "Спеціальні можливості". Деякі настройки зникали, мінялися або ж переміщалися в сусідні каталоги. Схожа доля спіткала і параметр "Збільшення розміру тексту", який спочатку з'явився у версії 1703 а після - зник аж до збірки 1809.
1. Перейти в розділ з параметрами Windows 10 можна через комбінацію клавіш Win + I.
2. Далі - вибір пункту "Спеціальні можливості", і перехід до параметрів "Дисплея", через ліву частину контекстного меню.
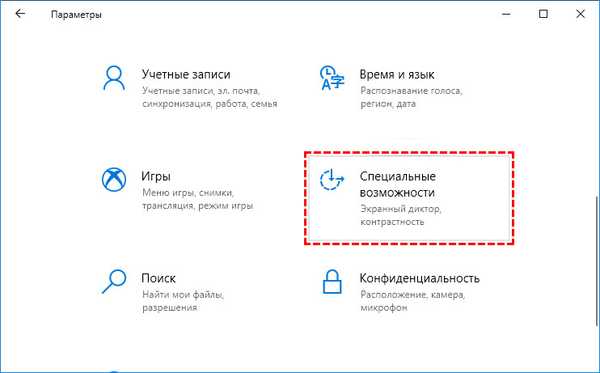
3. Після переходу на екрані з'явиться повзунок, що дозволяє гнучко налаштовувати розмір відображуваного тексту. Проконтролювати параметр і підлаштуватися під потрібний результат допоможе зразок, розташований у верхній частині меню.
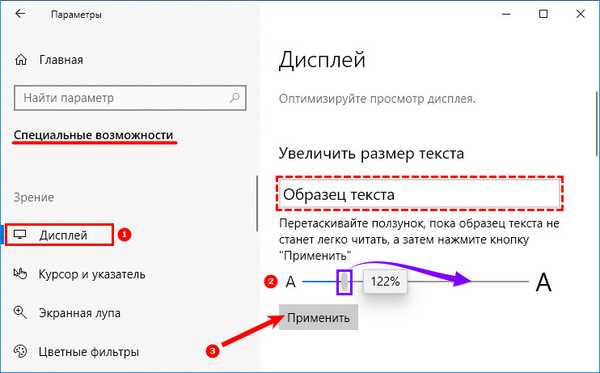
Для збереження обраних параметрів залишається натиснути на кнопку "Застосувати". Результат з'явиться на екрані відразу - перезавантаження комп'ютера не знадобиться.
Зміна розміру тексту за рахунок інтерфейсу
Якщо версія Windows 10 до сих пір не дотягує до збірки під номером 1809 то діяти доведеться інакше.
Разом з текстом доведеться міняти і розміри інтерфейсу цілком:
1. Як і в попередньому випадку доведеться відкрити параметри (Win + I) і перейти в розділ "Спеціальні можливості". Далі - знову "Дисплей", але замість повзунка зі шрифтом потрібно вибрати новий атрибут - "Збільшення розміру всіх елементів, він розташований трохи нижче.
2. За умовчанням вибраний параметр 100%, але, якщо викликати меню, що випадає з'являться варіанти в 125%, 150% і 175%.
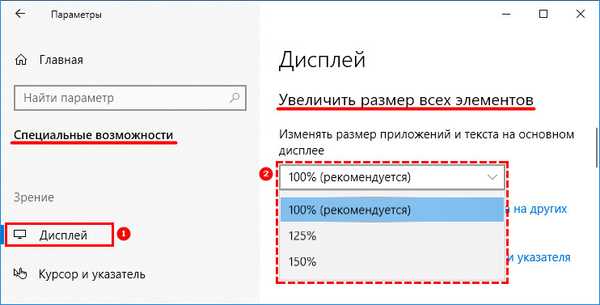
3. Трохи нижче розташований і параметр, що відповідає за тонке налаштування курсора - якщо вже кожен з елементів став більше, не варто забувати і про поширеному інструменті введення даних.

Налаштування через сторонній софт
Крім стандартних налаштувань, представлених в операційній системі Windows, впливати на параметри масштабування і розмір тексту здатні і інструменти, завантажені з мережі. System Font Size Changer - зайве тому підтвердження.
SFSC врятує в тих ситуаціях, коли захотілося змінити спосіб відображення символів, букв або цифр на екрані, а не габарити інтерфейсу, але Windows досі не оновлена до необхідної версії 1809 і довгоочікуваний повзунок в настройках "Дисплея" до цих пір не з'явився. Офіційний
Взаємодіяти з System Font Size Changer легко:
Базову збірку утиліти варто завантажити з офіційного сайту: https://www.wintools.info/index.php/system-font-size-changer і запустити, погодившись зі збереженням інформації про поточні настройки, виставлених в системі.
Згенерований бекап створений утилітою при першому запуску, допоможе відмовитися від обраних змін і відновити всі параметри до стану "за замовчуванням", якщо виникнуть непередбачені складності або проблеми.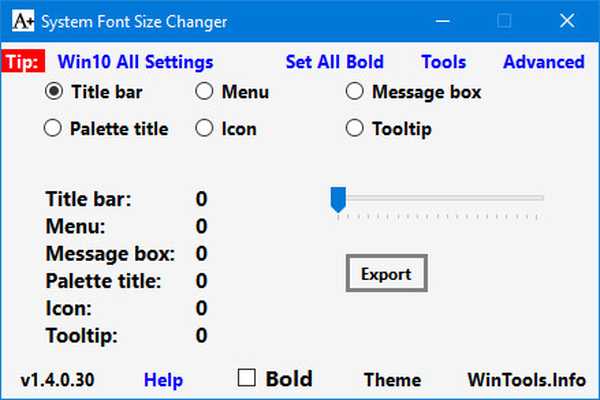
Як діяти далі - залежить від бажаного результату. Якщо важливо рівномірно збільшити шрифт, варто пройтися по вкладках від Title Bar (заголовок вікна у "Провідника" і у стороннього програмного забезпечення) до ToolTip (спливаючі підказки Windows) і, пересунувши повзунок на необхідну величину, натиснути на кнопку Apply. Брати значення вище 3 відразу ж не рекомендується - зміни стануть надто вже сильними.
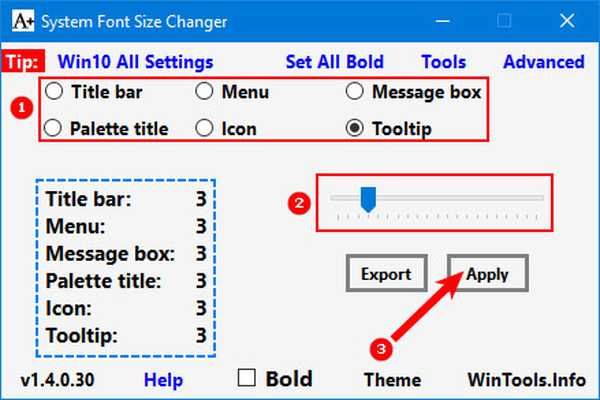
Якщо додатково захотілося додати буквах, символів і цифр напівжирного, варто вибрати пункт "Bold".
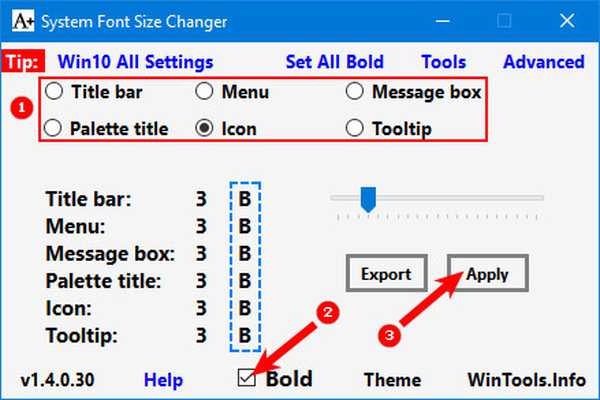
Для відновлення попередніх параметрів доведеться натиснути на кнопку Export, а після - вказати шлях до каталогу з самого початку підготовленим при запуску System Font Size Changer бекапом.
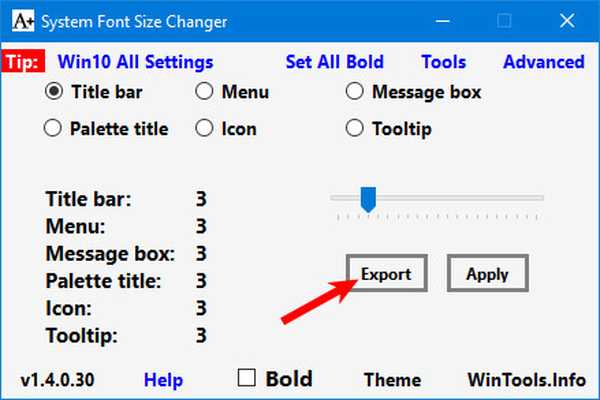
У деяких ситуаціях для підтвердження обраних дій доведеться перезавантажитися. Ще сильніше вплинути на зовнішній вигляд тексту можна через пункт Advanced - там розробники інструменту пропонують колекцію софта для візуальної персоналізації Windows 10.











