
Розглянемо, як зменшити яскравість екрану на комп'ютері Windows 10 засобами операційної системи і за допомогою спеціальних комбінацій клавіш (на ноутбуці). Торкнемося і вирішення проблеми за допомогою інструментарію фірмових програм від виробників відеокарт і моніторів і за допомогою утиліт від сторонніх розробників.
зміст- Кнопки на корпусі монітора, фірмове ПО
- параметри
- центр мобільності
- Індикатор заряду батареї
- клавіатура
- Центр сповіщеннях (Дій)
- Панель управління
- PowerShell
- драйвери відеокарт
- Intel
- AMD
- Nvidia
Кнопки на корпусі монітора, фірмове ПО
Всі монітори передбачають зміну рівня яскравості апаратними кнопками на передній панелі, нижньому або бічному торцях корпусу пристрою. Зазвичай є пара клавіш для зниження і підвищення яскравості. За допомогою кнопок можна знизити яскравість монітора на ПК, не використовуючи ПО. Іноді кнопки комбінують функції:
- якщо перший раз натиснути вліво / вниз - з'явиться шкала регулювання контрастності, і клавіші вправо-вліво будуть змінювати цей показник;
- натиснути вправо / вгору - з'явиться панель управління яскравістю, де можна її знизити.
Їх функції дублюються і в головному меню пристрою.
Розробники не забувають про комфорт роботи користувачів, тому розробляють утиліти для управління і точного налаштування параметрів картинки, швидкого перемикання між стандартними або створеними профілями. У кожного виробника і навіть лінійки пристроїв свої програми. Таку можете завантажити з офіційної сторінки підтримки свого монітора / ноутбука.
параметри
Установка прийнятного для очей рівня яскравості світіння дисплея монітора - запорука тривалої і комфортної роботи за комп'ютером. Прибрати яскравість, потрібно часом не тільки для оптимізації картинки, але і дозволить зменшити використання електроенергії. Так можна уповільнити розрядку акумуляторної батареї і продовжити час автономної роботи нетбука і ноутбука.
1. Викличте вікно параметрів системи через контекстне меню Пуск або шестерню в ньому.
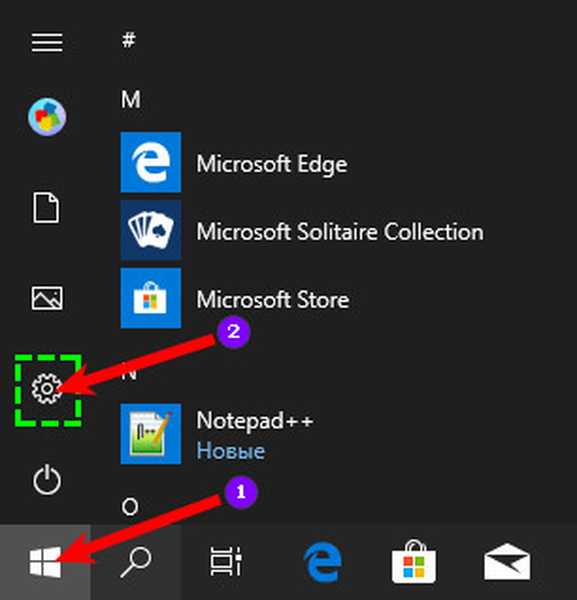
2. Відвідайте розділ з назвою "Система → Дисплей".
3. Наведіть смугу в правій частині дисплея для підбору оптимальної сили світіння дисплея.
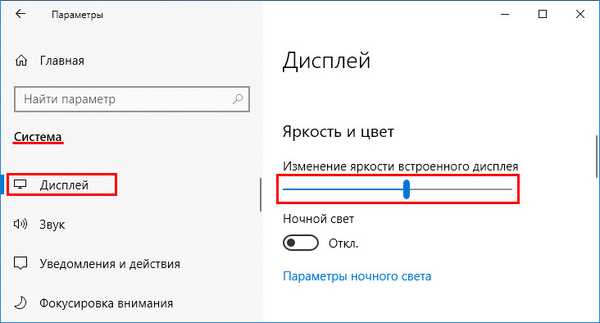
4. Закрийте вікно. Зберігати настройки не потрібно, вони автоматично задіюються в реальному часі.
центр мобільності
Спосіб складається з меншої кількості кроків, ніж попередній, але популярністю серед аудиторії не користується.
1. Затисніть клавіші Win + X і виберіть "Центр мобільності" в випадаючому списку.
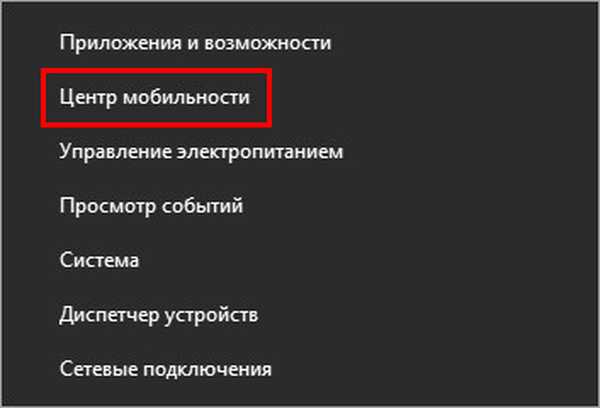
2. Наведіть повзунок в ліву сторону і спостерігайте за потьмянінням картинки.
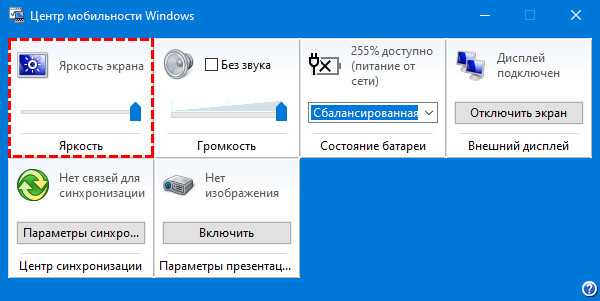
3. Після вибору потрібного значення закрийте або поверніть віконце.
Для додавання Центру мобільності, при його відсутності, на комп'ютері необхідно внести зміну до реєстру.
1. Затисніть Win + R, введіть "regedit", клікніть "OK".
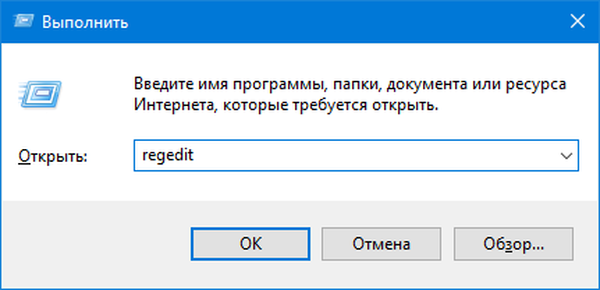
2. Розгорніть гілку HKCU → Software → Microsoft.
3. Усередині каталогу створіть розділ (через контекстне меню) "MobilePC".
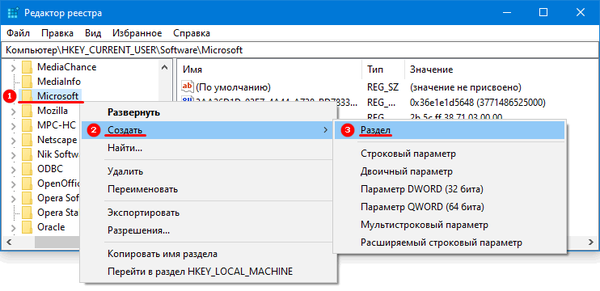
4. У ньому - підрозділ "MobilityCenter".
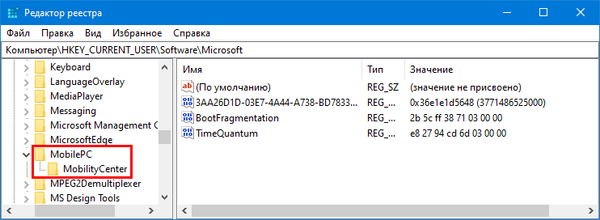
5. Усередині додайте "Параметр DWORD (32 біти)", назвіть його "RunOnDesktop" і задайте значення "1".
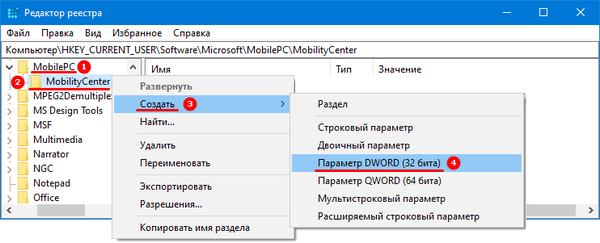
Через графічний інтерфейс користуватися Центром мобільності можна, але він викликається командою "mblctr" через вікно "Виконати" (Win + R) або рядок пошуку.
Індикатор заряду батареї
Щоб зменшити яскравість на ноутбуці, є пара додаткових способів: іконка батареї в треї і глобальна комбінація клавіш.
1. Клацніть по піктограмі з індикацією стану акумулятора в треї (може ховатися під трикутником).

2. Змініть положення бігунка в сторону "Макс. Час роботи акумулятора" до прийнятної позиції.
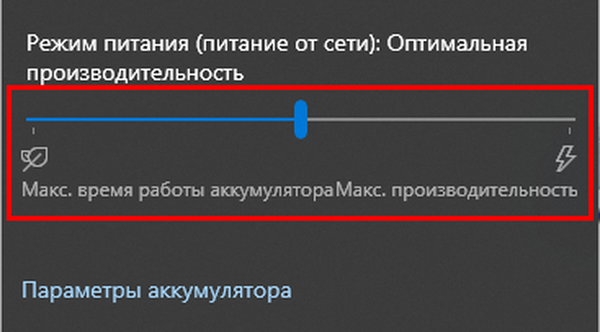
Вікно зникне після клацання лівою клавішею в будь-якому місці за його кордоном.
клавіатура
На клавіатурах портативних пристроїв є кнопки для швидкого регулювання яскравості. Найчастіше це альтернативна функція клавіш з блоку F1-F12. Вони позначені іконкою сонечка з променями і полого (збільшення і зменшення значення) або стрілками вгору і вниз. Кнопку зниження яскравості слід натискати спільно з клавішею Fn, яка активує альтернативну функцію F1-F12.
Центр сповіщеннях (Дій)
Залежно від пакета оновлення, інтерфейс носить одне або інша назва.
1. Клацніть по піктограмі повідомлення біля годинника.
2. Розгорніть вміст виник вікна.
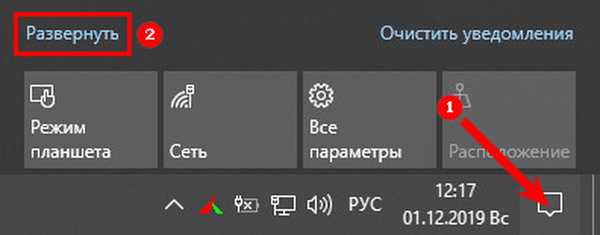
3. Перемістіть повзунок у потрібне положення.
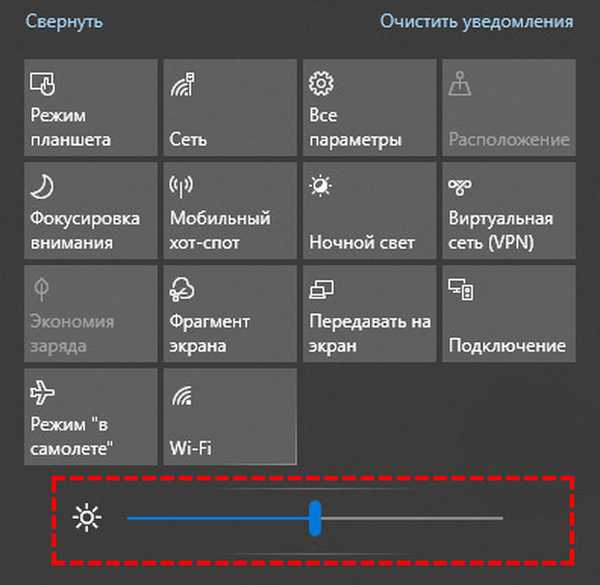
Панель управління
Спосіб актуальний, тільки для ранніх версій Віндовс 10.
- Відкрийте Панель управління, і переведіть вид її елементів на значки.
- Відвідайте розділ "Електроживлення", а у вікні, перенесіть повзунок вліво до прийнятного значення.
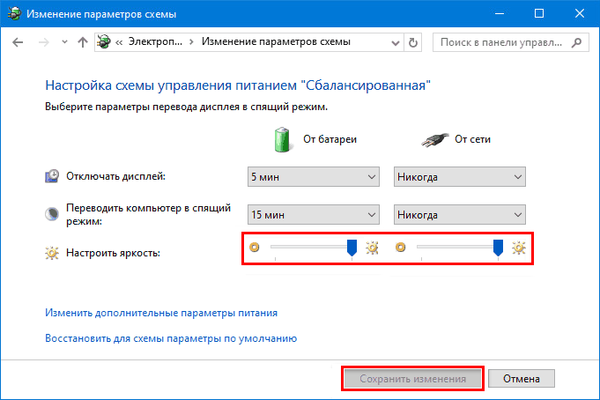
PowerShell
Засіб для автоматизації управління і обслуговування комп'ютера, що з'явилося в Windows 7.
1. Відкрийте його через пошуковий рядок, ярлик в Пуск або Win + X.
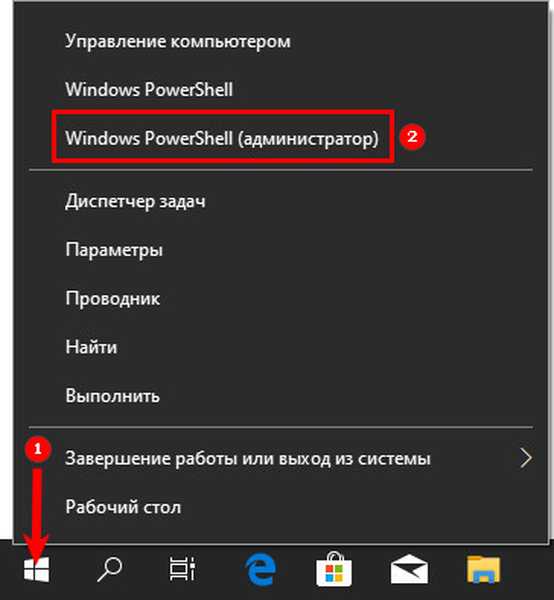
2. У текстовий рядок вставте командлет: (Get-WmiObject-root root przestrzeni nazw / WMI -Class WmiMonitorBrightnessMethods) .WmiSetBrightness (1, 70).
Тут замість числа 1 і 70 в кінці рядка вкажіть своє значення.
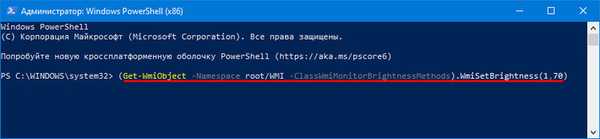
драйвери відеокарт
Провідні виробники графічних прискорювачів розробили засоби для управління всіма аспектами картинки, яку відеокарта створює. Викликається панель управління відеокартою через контекстне меню Робочого столу за умови, що вона встановлена разом з драйвером. Інакше доведеться завантажувати додаток з сайту підтримки.
Intel
Графіка від Intel встановлюється в ноутбуки і інтегрується в центральні процесори.
- У контекстному меню Робочого столу виберіть варіант "Графічні характеристики".
- У розділі "Налаштування кольоровості" змініть положення бігунка для зменшення яскравості.
- застосуйте зміни.

AMD
- Запустіть утиліту через правий клік по Робочому столу - клацніть по "AMD Radeon Settings" (назва може трохи відрізнятися в залежності від версії програми).
- Перейдіть у вкладку "Дисплей".
- Під кнопками управління розміром вікна клацніть по посиланню "Колір".
- Можна відрегулювати яскравість, і закрийте додаток. Параметри буде застосовано автоматично і в режимі реального часу.
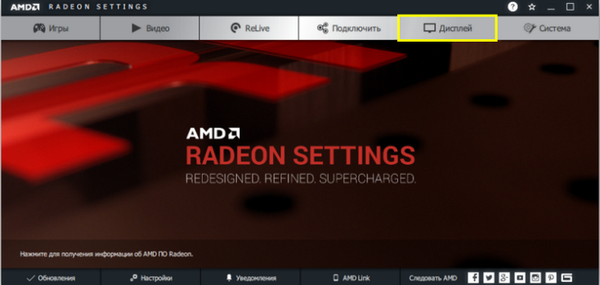
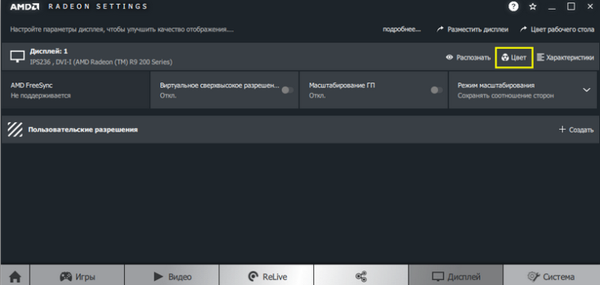
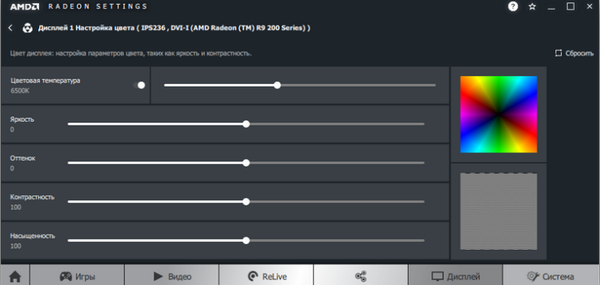
Nvidia
- Відкрийте Панель управління Nvidia через правий клік по вільному простору робочого столу.
- Перейдіть по шляху: Екран - Регулювання параметрів ...
- Перенесіть перемикач в друге положення "Використовувати налаштування Nvidia".
- Зробіть менше яскравість і застосовуйте нову конфігурацію.
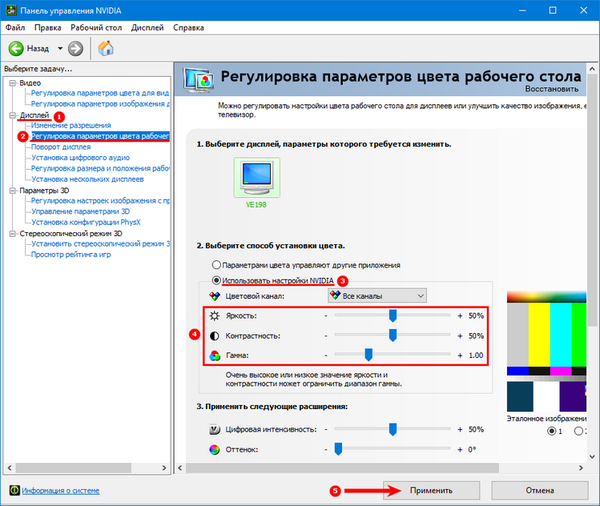
Для вирішення проблеми існують і утиліти від сторонніх розробників, наприклад, Display Tuner, Adobe Gamma.











