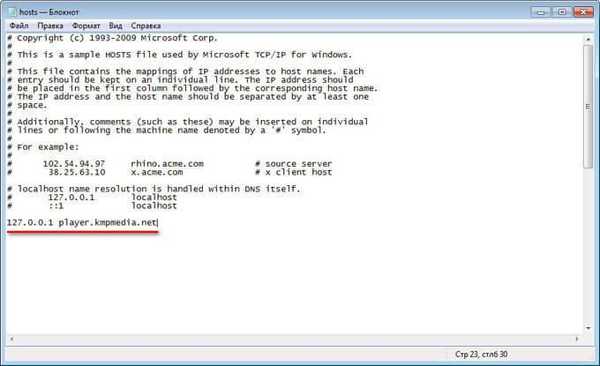В системі існують приховані папки і файли, які використовуються для її функціонування. Так розробники захищають її від необережних користувачів. Користувачі можуть також ховати папки, щоб сторонні не побачили особисті дані. Розберемося, як приховати папки Windows 10, це необхідно, щоб дії недосвідченого користувача не могли нашкодити операционке.
зміст- провідник
- властивості
- Командний рядок
- Як прибрати з пошуку?
провідник
Налаштування відображення за допомогою вкладки "Вид" - це найпростіший спосіб прибрати системні дані з очей користувачів. Інструкція в цьому випадку буде такою:
1. Відкрийте меню "Пуск" і в стовпці зліва виберіть іконку "Провідник". Можна скористатися аналогічною іконкою в панелі завдань (за замовчуванням вона там закріплена поруч з "Пуском").

2. У верхній панелі відкрийте вкладку "Вид". Клацніть по кнопці "Показати або приховати".
3. Видаліть маркер з рядка "Приховані елементи". У більшості випадків це дозволить прибрати з поля зору системні папки.
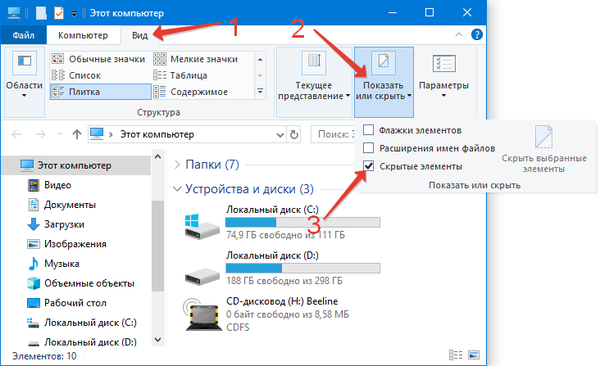
Якщо частина елементів залишається доступною для користувача, то рекомендується зробити додаткові маніпуляції.
1. Перейдіть у вкладку "Файл" і клацніть по кнопці "Змінити параметри папок ...".
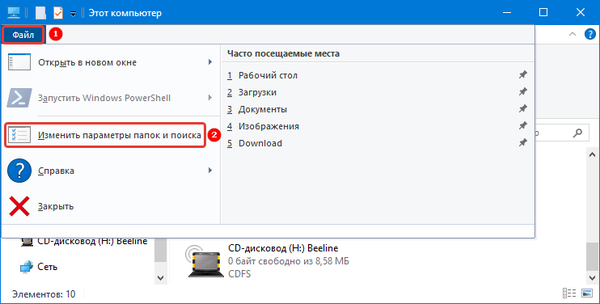
2. Перед вами відкриється вікно налаштувань папок, в якому необхідно відкрити вкладку "Вид".
3. У додаткових параметрах встановіть маркери поряд з рядками: "Приховувати захищені системні ..." і "Не показувати приховані ...".
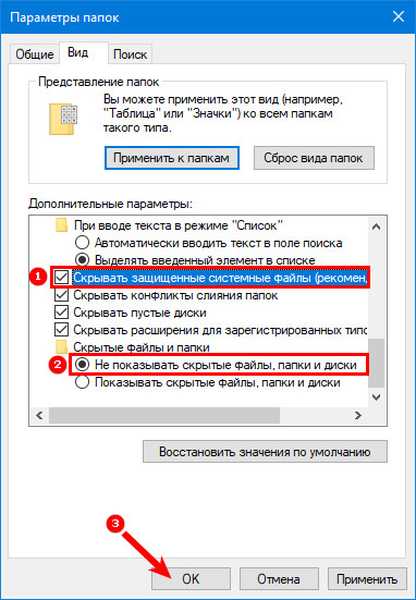
властивості
Є ще один спосіб, доступний всім користувачам, незалежно від рівня їх підготовки. В цьому випадку ви зможете приховати будь-яку директорію, а не тільки системну. Інструкція така.
1. Виберіть папку, яку ви хочете приховати і клацніть по ній правою кнопкою миші, зі списку виберіть варіант "Властивості".
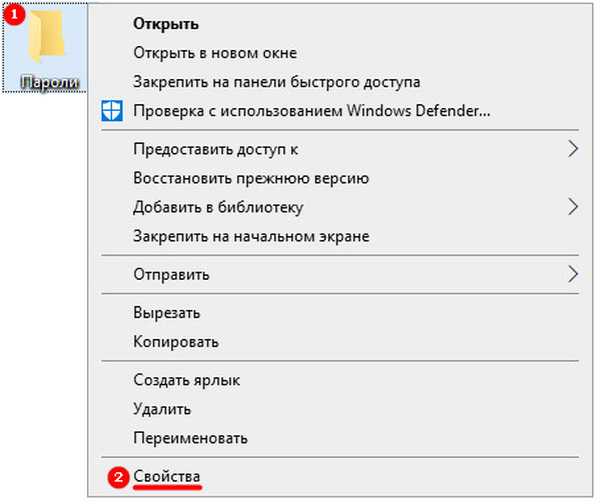
2. У загальній вкладці вікна налаштувань знайдіть розділ "Атрибути".
3. Встановіть маркер напроти рядка "Прихований" і натисніть "OK".
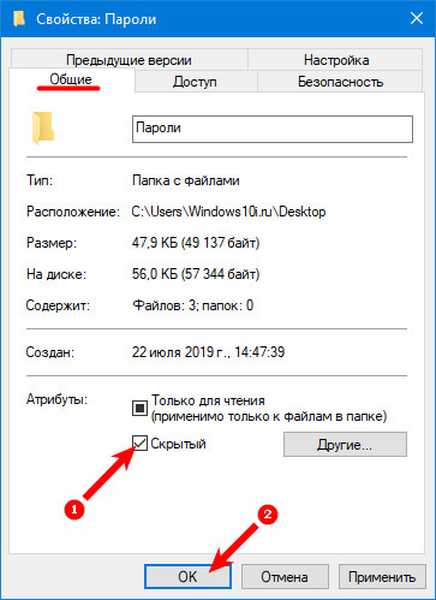
4. Перед вами з'явиться діалогове вікно, в ньому підтвердіть виконання дій.
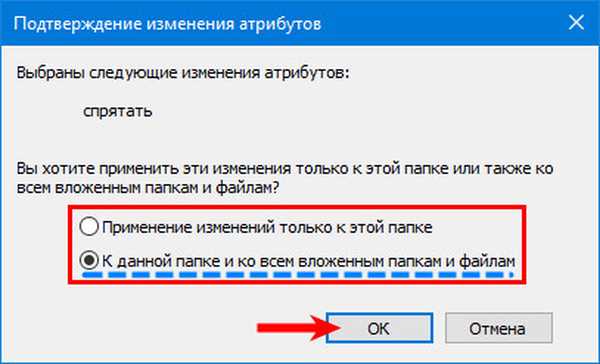
Відображення цієї папки буде залежати від того, чи встановлений у вкладці "Вид" в "Провіднику" перегляд прихованих файлів. Якщо ви включили перегляд прихованих папок у властивостях, то його теж потрібно деактивувати. При використанні режиму відображення прихованих елементів каталог буде відображатися з напівпрозорої іконкою.
Як приховати або знайти приховані каталогиЯк відкривати приховані папки в Windows 10
Командний рядок
Більш надійно приховати від сторонніх очей файли і папки вам допоможе командний рядок. При її використанні ви наділіть створену вами директорію на робочому столі системними властивостями. Для роботи потрібно дотримуватися алгоритму.
1. Спочатку знайдіть рядок "Виконати" за допомогою клавіш Win + R. У рядку напишіть: cmd. Відкрити командний рядок можна і іншими способами, але це найшвидший і вам не доведеться шукати цей інструмент в службовому каталозі меню пуску.
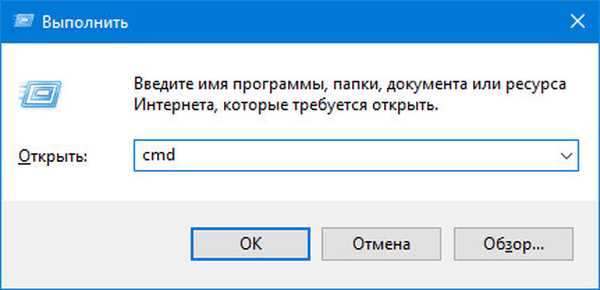
2. Після того як перед вами відкриється вікно командного рядка, необхідно ввести:
attrib + s + h "C: \ Users \ User \ Desktop \ ім'я_папки"
Ця команда допомагає змінити атрибут файлу чи папки на системний.
Всередині команди вводиться ім'я користувача замість "User" також назва каталогу замість "ім'я_папки", повний шлях до директорії на комп'ютері можна подивитися в провіднику.

3. Після введення команди натисніть Enter, щоб застосувати її.
Якщо ви захочете знову зробити папку видимою, то необхідно замінити в написанні ключ "+" На "-". Після застосування такої команди прихована вами папка втратить системний атрибут.
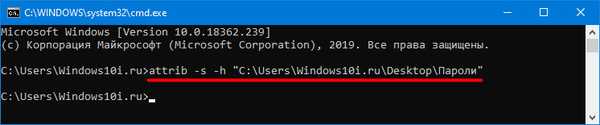
Як прибрати з пошуку?
Навіть елементи, які були приховані, можна знайти через пошук меню "Пуск". В цьому випадку необхідно заборонити системі робити це за допомогою спеціальних налаштувань. Зробити це можна за інструкцією:
1. У рядку пошуку на панелі завдань введіть: rundll32.exe shell32.dll, Control_RunDLL srchadmin.dll. Після цієї команди натисніть Enter. Перед вами з'являться результати пошуку, в яких буде тільки один пункт з підписом "Виконати цю команду". Можна зробити інакше: натисніть Win + R і введіть в рядку, що з'явився той же текст, в цьому випадку можна натиснути Enter або клацнути по кнопці "OK" мишкою.
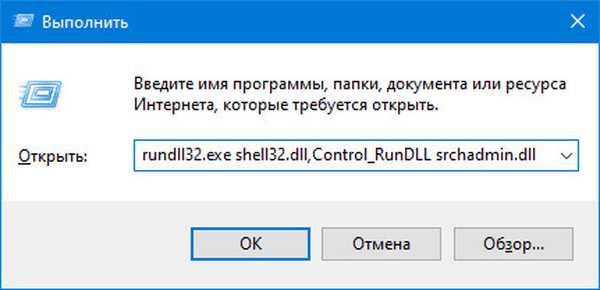
2. Перед вами відкриється вікно налаштування індексації. У ньому ви побачите все папки, які в даний момент можна знайти через пошук.
3. Натисніть на кнопку "Змінити" і приберіть маркери з усіх папок і дисків, які ви не хочете індексувати. Можна заховати цілий розділ, або налаштувати для однієї директорії. Потім натисніть на кнопку "OK".
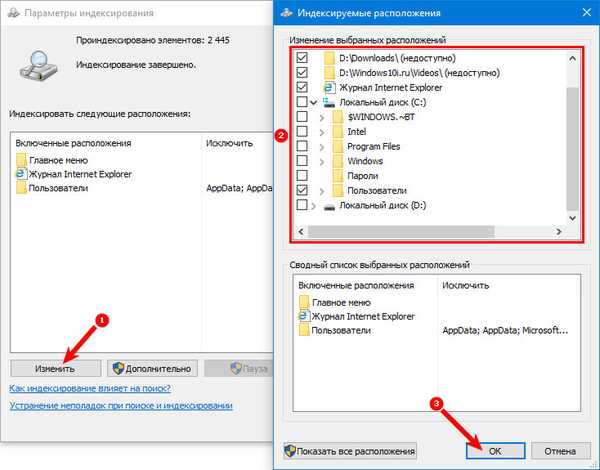
4. Потім натисніть на кнопку "Додатково" в тому ж вікні, де ви бачите параметри індексації.
5. Тут ви можете прибрати певні типи файлів, щоб їх неможливо було знайти через пошук. Для цього перейдіть у вкладку "Типи файлів". Приберіть маркери з усіх варіантів файлів, які ви не хочете індексувати. Потім натисніть на кнопку "OK".
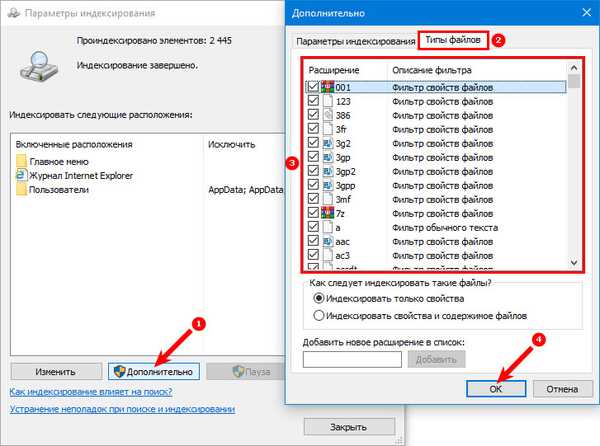
6. Далі перейдіть у вкладку "Параметри індексування". Клацніть по кнопці "Перебудувати". Завершіть роботу з параметрами клацанням по кнопці "OK".
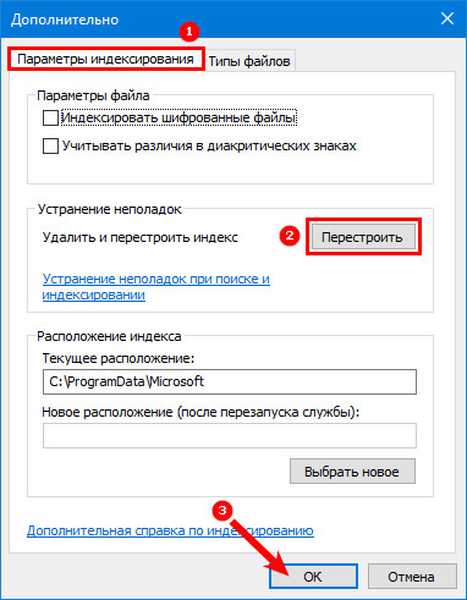
Після того як ви застосуєте ці настройки, в пошуку не будуть показані директорії і файли, які були виключені з індексації.
Тепер ви знаєте як приховати папки в Windows 10 і зробити так, щоб не можна було знайти файли за допомогою пошуку. Якщо у вас виникнуть складності з виконанням інструкцій, пишіть нам в коментарях, ми обов'язково допоможемо. Поділіться цією інформацією з друзями, щоб вони могли більш гнучко налаштувати відображення папок.