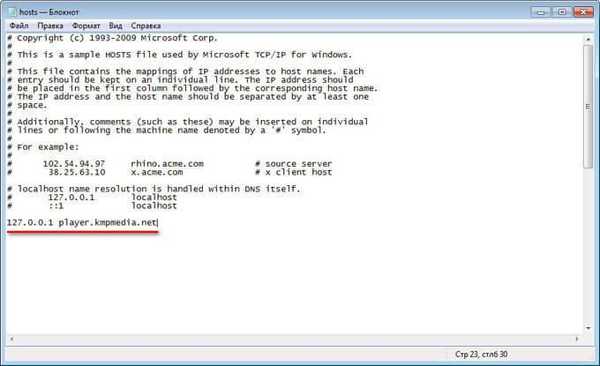Багато користувачів стикаються з необхідністю прибрати рядок пошуку Windows 10, особливо після установки або оновлення операційної системи. За замовчуванням, Microsoft встановлює рядок пошуку в розгорнутому вигляді на панелі завдань.
Пошук в Windows 10 - корисний системний інструмент для швидкого пошуку файлів, папок, настройок і додатків на комп'ютері. Пошук швидко шукає потрібні дані на ПК, пропонуючи результати в спеціальному вікні.
зміст:- Як прибрати поле пошуку Windows 10
- Як вимкнути пошук в Windows 10
- Як відключити процес пошук в Windows 10
- Як відключити пошук в Інтернеті
- висновки статті
- Як прибрати рядок пошуку Windows 10 (відео)
Пошук Windows 10 розташований на панелі завдань, відразу після меню "Пуск". З відображенням рядка пошуку в Windows 10 є деякі проблеми.
Справа в тому, що за замовчуванням рядок пошуку знаходиться в розгорнутому вигляді і займає значне місце на панелі завдань. На Панелі завдань може знаходитися велика кількість значків, а в процесі роботи на ПК з'являться ще додаткові значки запущених програм.
Через це, стане не дуже зручно працювати на комп'ютері. Тому виникають питання, як прибрати панель пошуку в Windows 10.

Пошукова рядок знаходиться на панелі завдань не завжди. У меню параметрів Панелі завдань не відображається пункт "Показати поле пошуку" при наступних обставинах:
- при розмірі екрану менше 1024 х 768;
- при розміщенні панелі завдань зверху, зліва чи справа.
У цьому керівництві ви знайдете інструкції про те, як прибрати пошук в Windows 10 і як відключити пошук в Windows 10. Хоча всі застосовувані настройки можна повернути назад (це стосується відключення пошуку), перед проведенням змін на комп'ютері створіть точку відновлення Windows.
Як прибрати поле пошуку Windows 10
Спочатку ми розберемося, як відключити рядок пошуку в Windows 10. Це безпечна операція, яку може виконати користувач з будь-яким рівнем підготовки.
Для того, щоб прибрати пошук з панелі завдань Windows 10, виконайте наступні дії:
- Клацніть правою кнопкою миші по панелі завдань.
- У контекстному меню виберіть пункт "Пошук".
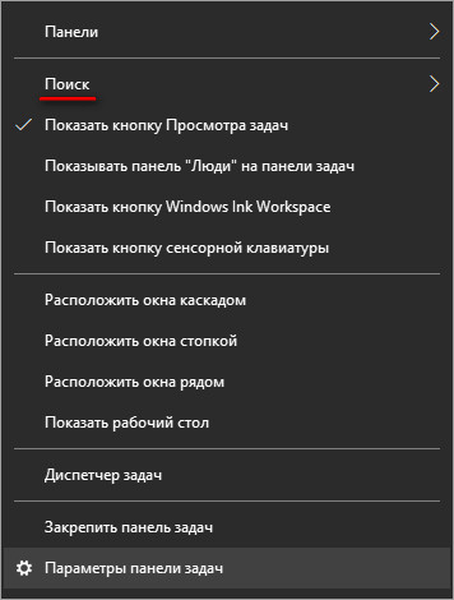
- У наступному меню запропоновано три варіанти налаштувань:
- приховано.
- Показати значок пошуку.
- Показати поле пошуку.
- Виберіть підходящий варіант для відображення пошуку або взагалі сховайте його з панелі завдань.

На своєму комп'ютері я вибираю показ значка пошуку, на мою думку, це найбільш оптимальний варіант.
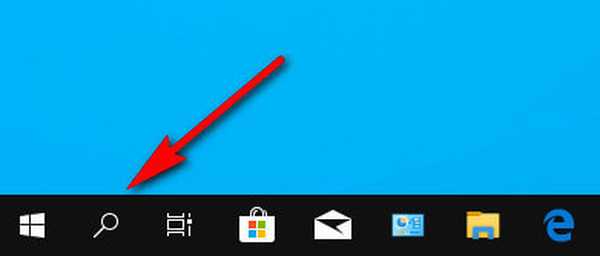
Після того, як ми розібралися, як відключити панель пошуку в Windows 10 візуальним способом на Робочому столі, далі ми подивимося, як відключити пошук Windows в налаштуваннях системи. Вбудований пошук Windows може замінити безкоштовна програма Everything - потужний засіб для пошуку даних на комп'ютері.
Вам також може бути цікаво:- Everything - миттєвий пошук файлів і папок
Як вимкнути пошук в Windows 10
Зараз ми розглянемо, як відключити службу пошуку Windows 10 за допомогою засобу операційної системи. Цей спосіб працює і в попередніх версіях Windows.
Пройдіть послідовні кроки:
- Клацніть правою кнопкою миші по меню "Пуск".
- У контекстному меню виберіть "Керування комп'ютером".
- У вікні "Керування комп'ютером", в лівій області "Керування комп'ютером (локальним)" натисніть галку біля пункту "Служби і додатки".
- Клацніть лівою кнопкою миші по пункту "Служби".
- У списку служб знайдіть службу "Windows Search".
- Клацніть по службі правою кнопкою миші, в контекстному меню виберіть "Властивості".
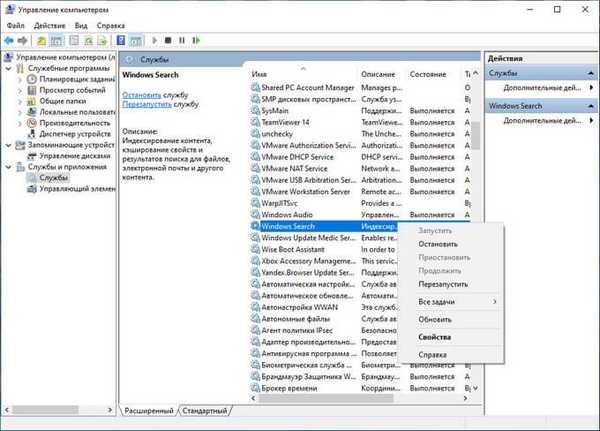
Служба "Windows Search" налаштована на автоматичний запуск після старту Windows. Служба відповідає за індексування контенту, кешування властивостей і результатів пошуку для файлів, електронної пошти та іншого контенту.
- У вікні "Властивості: Windows Search (Локальний комп'ютер)", у вкладці "Загальні" перейдіть до параметру "Тип запуску:".
- Виберіть опцію "Відключено".
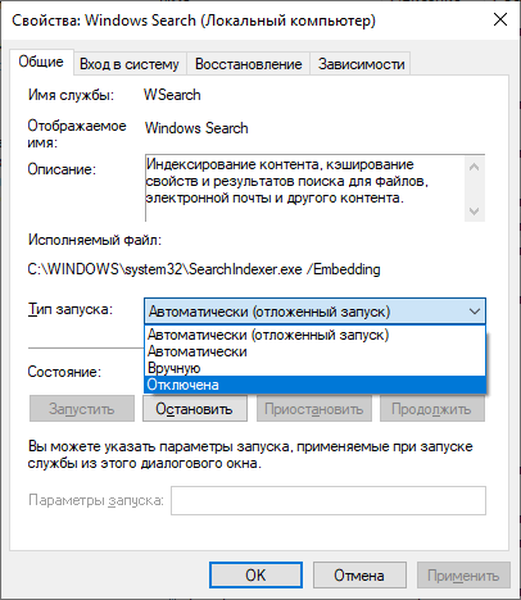
- Натисніть на кнопку "Зупинити".
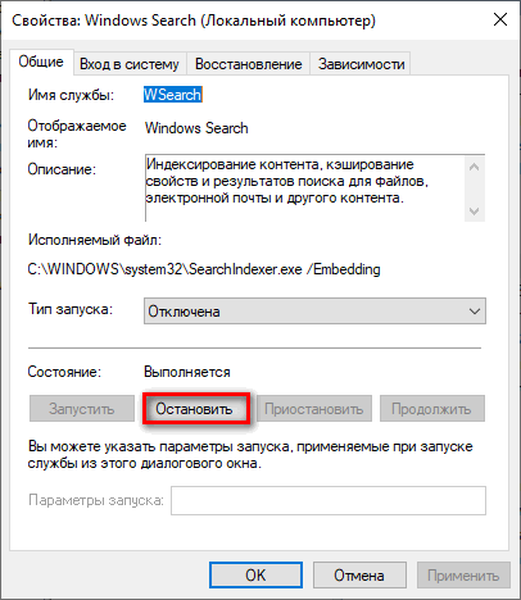
- Після того, як в опції "Стан:" з'явиться напис "Зупинено" натисніть на кнопку "ОК".
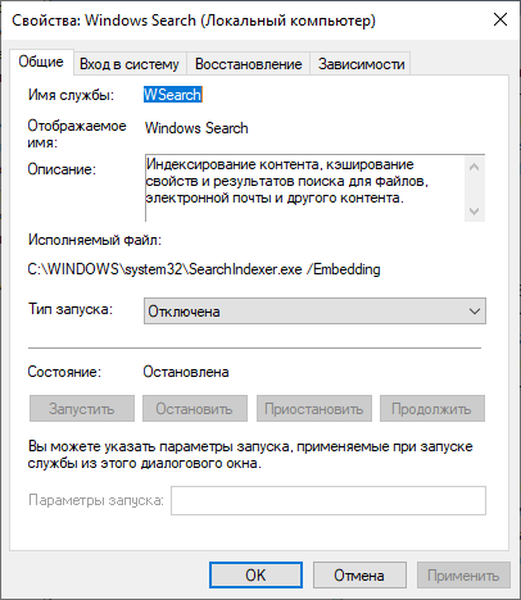
У Windows 10 відключено індексування пошуку.
Якщо вам знадобитися скасувати зроблені зміни, знову запустіть службу "Windows Search" для роботи в автоматичному режимі.
Як відключити процес пошук в Windows 10
Крім зупинки системної служби, в системі залишаються працюють компоненти пошукової служби Windows, пов'язані з пошуком і голосовим помічником. На ПК запущений процес "SearchUI.exe", який необхідно відключити.
У справі відключення цього процесу нам допоможе стороння безкоштовна програма Unlocker, що володіє можливостями для внесення змін у файли операційної системи. Послу установки на комп'ютер, програма Unlocker вбудовується в контекстне меню Провідника.
Виконайте послідовні дії:
- Клацніть правою кнопкою миші по меню "Пуск".
- У контекстному меню виберіть "Диспетчер завдань".
- У вікні "Диспетчер завдань" відкрийте вкладку "Подробности".
- Знайдіть файл "SearchUI.exe", клацніть по файлу правою кнопкою миші.
- У контекстному меню виберіть "Відкрити розташування файлу".
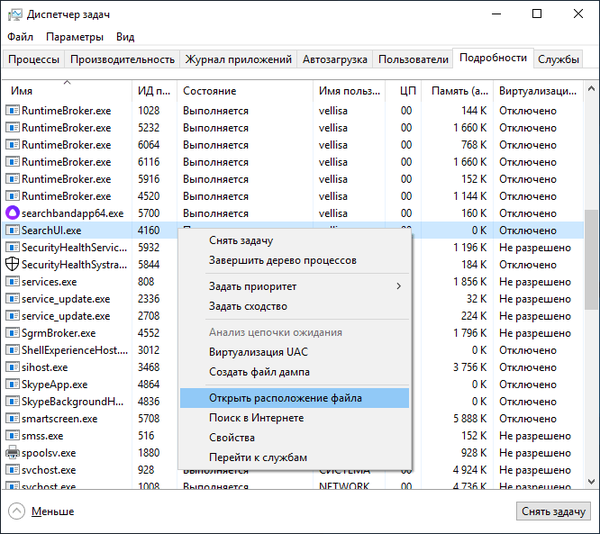
- Клацніть по файлу "SearchUI.exe" правою кнопкою миші, а в контекстному меню Провідника натисніть на "Unlocker".
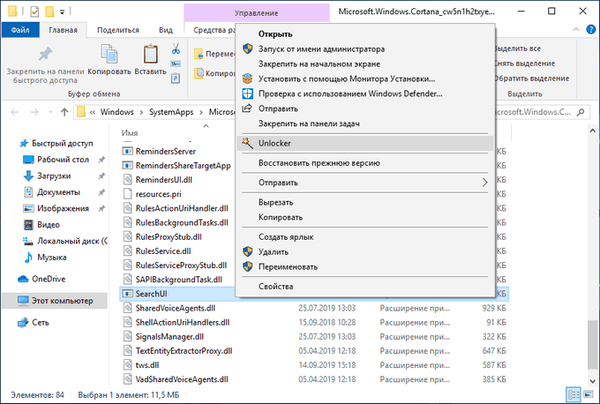
- У вікні програми Unlocker, в поле вибору дій виберіть варіант "Перейменувати".
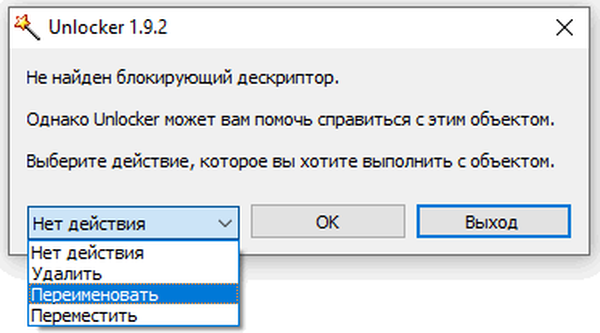
- У вікні "Виберіть нове ім'я для об'єкта" додайте до імені файлу літеру або знак, натисніть на кнопку "ОК".
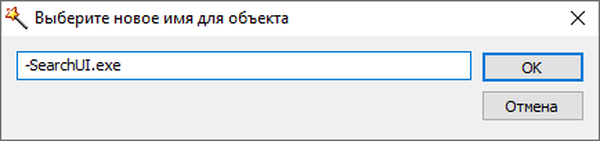
- перезавантажте комп'ютер.
Для скасування цієї зміни, увійдіть в розташування файлу, а потім за допомогою Unlocker перейменуйте ім'я файлу знову в "SearchUI.exe".
Як відключити пошук в Інтернеті
Пошукова система Windows 10 інтегрована з пошуком Bing. Нам потрібно відключити можливість взаємодії вбудованого пошуку з пошуком в інтернеті.
Зробити це можна за допомогою Редактора локальної групової політики, який працює в старших версіях операційної системи Windows: Windows 10 Pro (Професійна) і Windows 10 Enterprise (Корпоративна).
Буде потрібно виконати наступні настройки:
- Натисніть на клавіатурі на "Win" + "R".
- У діалоговому вікні "Виконати", в поле "Відкрити:" введіть команду "gpedit.msc" (без лапок), а потім натисніть на кнопку "ОК".
- Пройдіть по шляху:
Конфігурація комп'ютера → Адміністративні шаблони → Компоненти Windows
- Клацніть на папці "Знайти".
- В області "Стан" знайдіть "Заборонити пошук в Інтернеті".
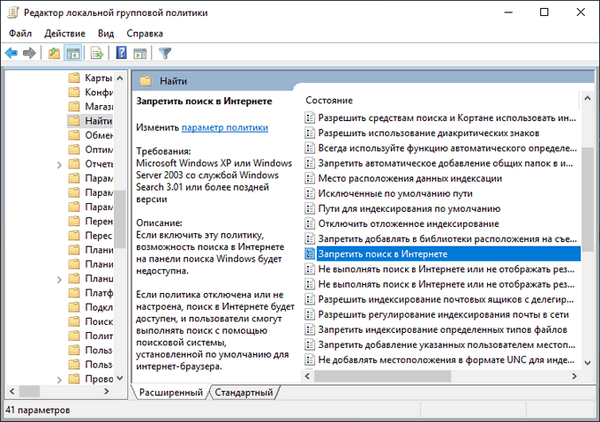
- Клацніть два рази лівою кнопкою миші по "Заборонити пошук в Інтернеті".
- У вікні "Заборонити пошук в Інтернеті" активуйте параметр "Включено", натисніть на кнопку "ОК".
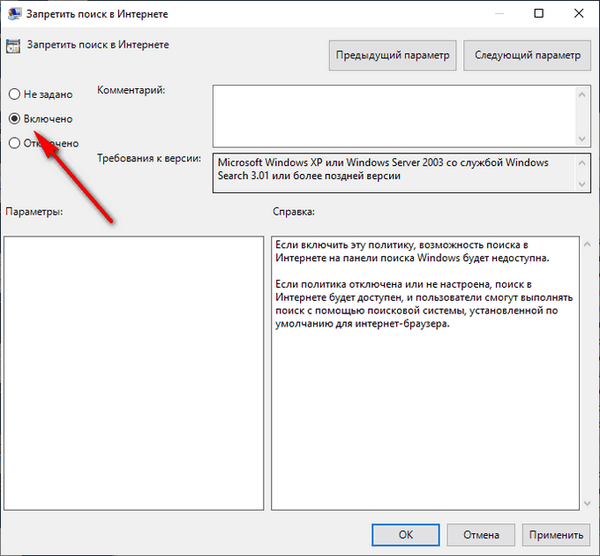
- Виконайте такі дії з двома іншими настройками: "Не виконувати пошук в Інтернеті і не відображати результати з Інтернету в пошуку" і "Не виконувати пошук в Інтернеті і не відображати результати з Інтернету в пошуку при використанні лімітних підключень".
- Виконайте перезавантаження комп'ютера.
Відключення цих параметрів проводиться наступним чином: необхідно в налаштуваннях Редактора локальної групової політики вказати параметр "Не налаштовано" в кожної зміненої опції.
висновки статті
Досить велике число користувачів стикаються з необхідністю прибрати рядок пошуку Windows з панелі завдань на робочому столі. Іншим користувачам потрібно відключити вбудований пошук Windows 10. В операційній системі Windows є налаштування для виконання перерахованих дій з системним пошуком.
Як прибрати рядок пошуку Windows 10 (відео)
https://www.youtube.com/watch?v=WojoZynrtlwПохожие публікації:- Очищення Windows 10: автоматичне і ручне видалення непотрібних файлів
- Як прибрати або відключити живі плитки Windows 10
- Запис відео з екрану Windows 10 - 3 способи
- Як видалити останнє оновлення Windows 10 - 3 способи
- Установка Windows 10 другий системою з Windows 7