
У статті в усіх подробицях описана установка Windows 10 з флешки на комп'ютер і ноутбук. В кінці матеріалу наведені рішення часто виникаючих проблем. Перш, ніж приступите до підготовки знімного флеш-накопичувача, перегляньте статті про чистої установки і скидання операційної системи Windows 10. Нерідко вони стають легким виходом із ситуації.
зміст- Готуємо носій з файлами
- розгортання образу
- процес установки
- Проблеми та поради
Готуємо носій з файлами
Способів зробити системну флешку багато, і частина з них розглянуті в інших матеріалах, тому зупинятися на подробицях не станемо. Коротенько покажемо, як вирішується проблема за допомогою інструментів, що надаються корпорацією Microsoft.
1. Скачайте утиліту Media Creation Tool з офіційного сайту компанії за посиланням - https://www.microsoft.com/ru-ru/software-download/windows10
2. Запустіть програму і дочекайтеся завершення підготовчого етапу.
3. Прийміть умови її експлуатації.
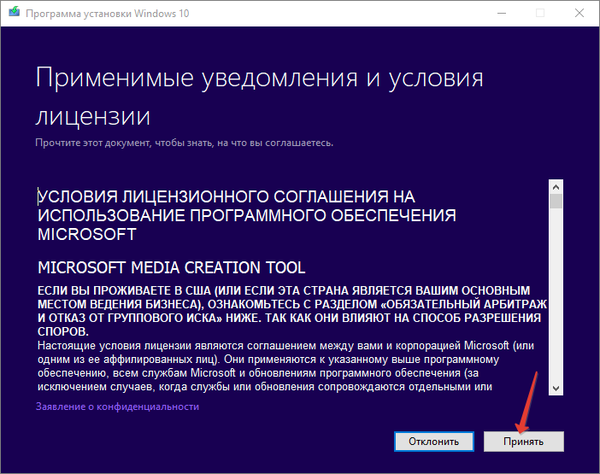
4. Вкажіть другий пункт, який відповідає за створення завантажувального USB-пристрої на основі флеш-пам'яті.
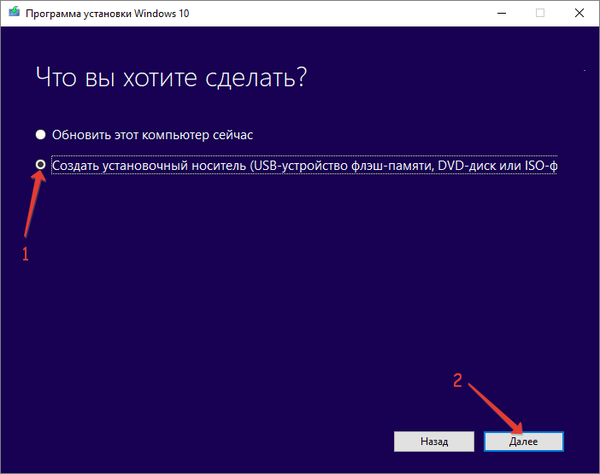
5. Визначтеся з мовою інтерфейсу, випуском і архітектурою викачуваного дистрибутива.
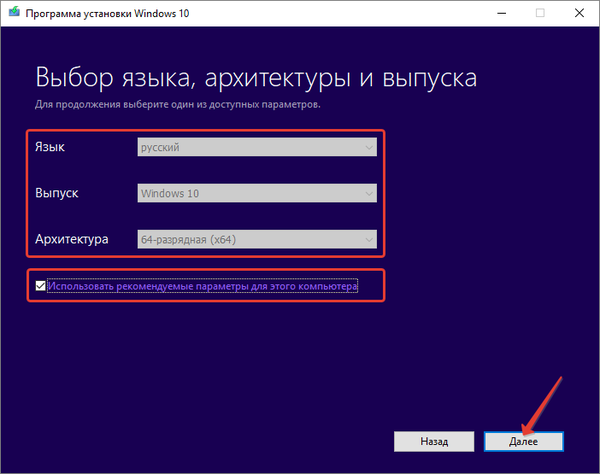
Для отримання архітектури (розрядності) зайдіть в "Параметри", перейдіть в розділ "Система" на вкладку "Про систему" і зверніть увагу на рядок "Тип системи", в ній зазначена бітность використовуваної Windows 10.
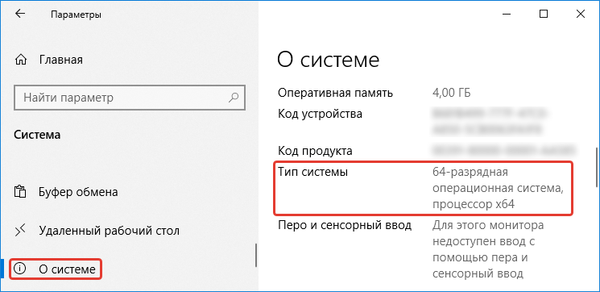
6. Виберіть перший варіант, так як нас цікавить флешка з самозавантаженням. Другий актуальний, якщо перевстановлюєте операційну часто. Завантаживши образ одного разу, можна буде записувати дані його скільки завгодно раз.
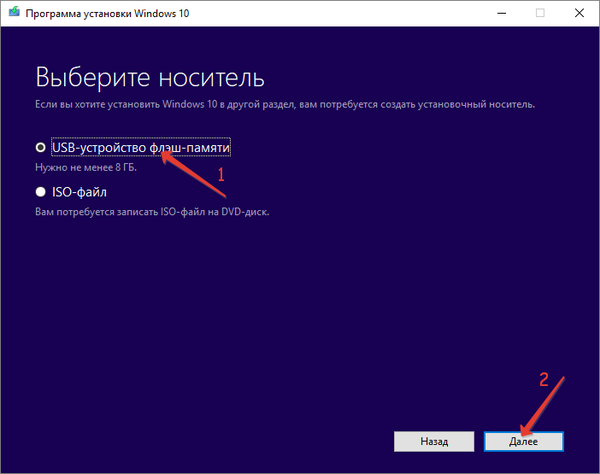
7. Для другого випадку вкажіть місце на жорсткому диску, куди необхідно зберегти отриманий ISO-файл.
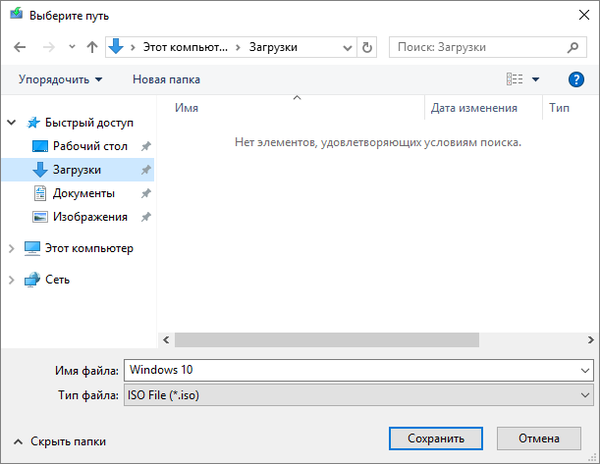
Після його скачування за допомогою стороннього ПО образ можна записати на флешку.
розгортання образу
Обійтися без стороннього програмного забезпечення можна тільки власникам нових комп'ютерів, ноутбуків і материнських плат з UEFI. Для цього накопичувач повинен бути відформатованим в файлової системі FAT32.
За допомогою архіватора витягніть вміст образу на USB-флешку або скопіюйте його, змонтувавши образ на віртуальний дисковод. Переконайтеся, що в UEFI активний режим UEFI, інакше завантаження з флешки не вдасться.
Якщо ПК старенький, і вантажиться з-під BIOS, тоді буде потрібно утиліта, на зразок Rufus (обрана через простоту і крихітного розміру) - https://rufus.ie/. Також буде корисно почитати на цю тему (Як створити завантажувальну флешку в Ultraiso).
1. Відкрийте програму і виберіть цільове пристрій з першого списку.
2. Вкажіть схему логічних томів і різновид використовуваного системного інтерфейсу:
- "MBR для ПК з BIOS або UEFI-CSM" - для старих комп'ютерів, де використовується БІОС, або тих машин, де застосовується застаріла схема розділів;
- для нових систем із сучасною схемою розділів - "GPT для комп'ютерів з UEFI".
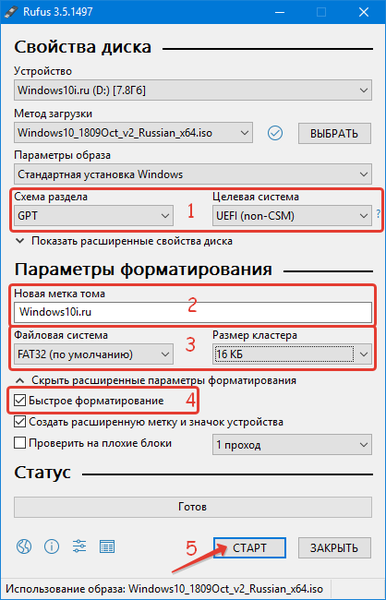
3. Розмір кластера, мітка тому не обов'язкові.
4. Відзначте "Швидке форматування" для очищення змісту з метою економії часу.
5. Тисніть "Старт" і чекайте, поки файли не будуть записані на портативний цифровий носій.
процес установки
Так як внаслідок інсталяції операційної системи логічний тому, де вона буде зберігатися, доведеться форматувати, подбайте про що знаходиться на ньому інформації. Зокрема, настройки програм, збережені проекти, документи і сейви для ігор, весь вміст Робочого столу та Моєї науки документів.
Нижче наведена докладна покрокова інструкція процесу з максимально детальними поясненнями кожного кроку і пункту, щоб починаючий користувач зміг з легкістю впоратися із завданням.
1. Вставте флешку в USB-роз'єм комп'ютера і перезавантажте його.
2. За допомогою завантажувального меню Boot-menu виберіть USB-флешку в якості завантажувального диска.
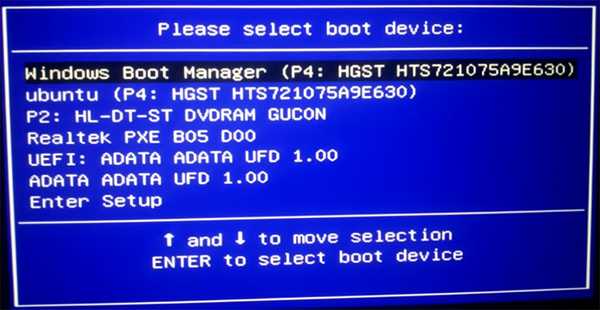
На різних материнських платах і ноутбуках меню викликається по-різному, дивіться документацію до вашого пристрою.
3. Після появи напису: "Натисніть будь-яку клавішу для завантаження з CD або DVD" клікніть по будь-якій кнопці.

4. Перше вікно після попереднього завантаження запропонує визначитися з мовою інтерфейсу встановлюється операційної системи, форматом дати і часу, а також розкладкою клавіатури за замовчуванням.
Можна нічого не змінювати, всюди встановить мову.
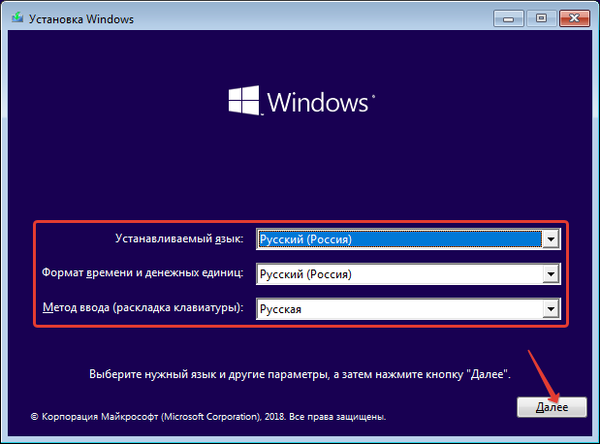
5. На наступному екрані натисніть "Установка".
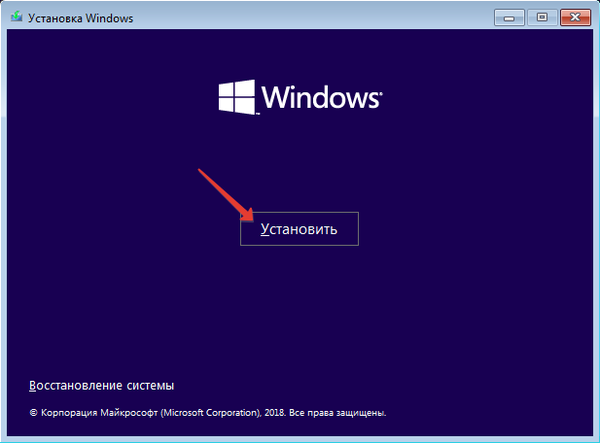
6. Тепер відкриється вікно з полем для введення ліцензійного ключа. Якщо він не підхопив автоматично, натисніть кнопку "У мене немає ключа продукту".
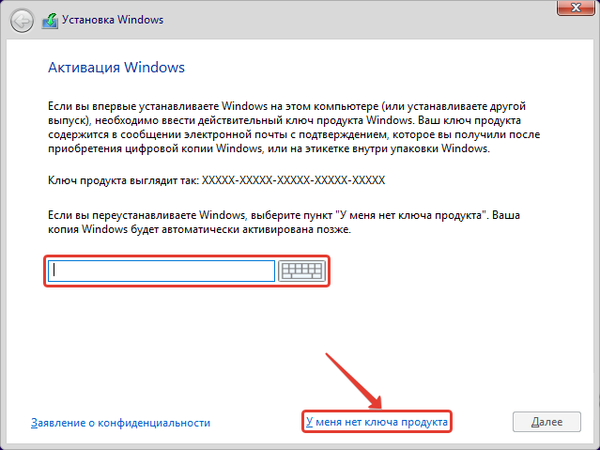
7. Якщо ліцензія була підхоплена, виходячи з комбінації ваших апаратних компонентів, наступне віконце може і не з'явитися. В іншому випадку вкажіть ту редакцію ОС, яка стояла у вас до цього. Якщо ж ліцензії немає, вибирайте будь-який, виходячи з особистих потреб.
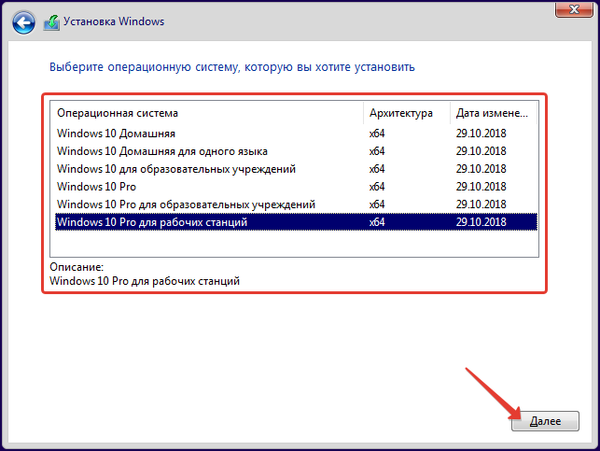
8. Ознайомтеся з усіма пунктами ліцензійної угоди, і прийміть його, адже діватися нікуди. Обов'язково прочитайте: в ньому багато цікавих моментів з приводу збору, обробки і передачі вашої особистої інформації.
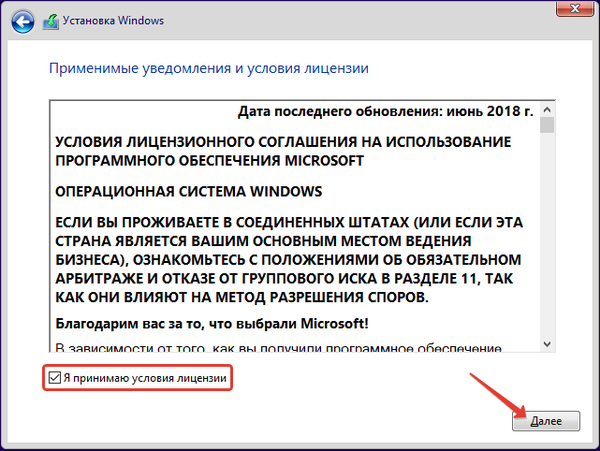
9. Виберіть тип інсталяції Віндовс 10.
Оновлення - при ньому будуть збережені всі настройки, програми, драйвери та особисті файли, а дані старої операційки будуть перенесені в каталог Windows.old.
Вибіркова - після завершення процесу отримаєте чисту Windows 10 без сміття. Дозволяє змінити структуру файлової системи накопичувача. Застосовується при інсталяції ОС на чистий жорсткий диск без операційної системи. Даний спосіб і розглянемо як найбільш використовуваний і оптимальний.
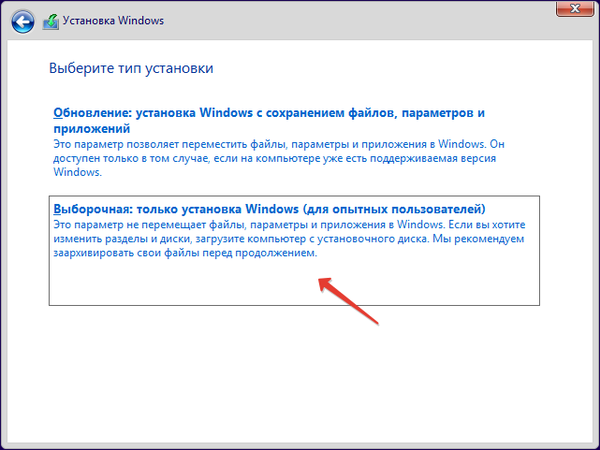
Відкриється віконце для вибору логічного тому, який згодом стане системним. Швидше за все, у вас буде на 2-3 томи більше, ніж ви звикли бачити через Провідник або файловий менеджер. До всіх відомих дискам додасться ще кілька обсягом у кілька сотень мегабайт:
- відновний - для реанімації Windows 10, на ньому зберігається образ, що дозволяє за лічені хвилини перевстановити операційну систему або повернути портативний комп'ютер до заводського стану, ніби за ним ніхто і не працював;
- системний і основний. Обсяг останнього буде кілька десятків мегабайт.
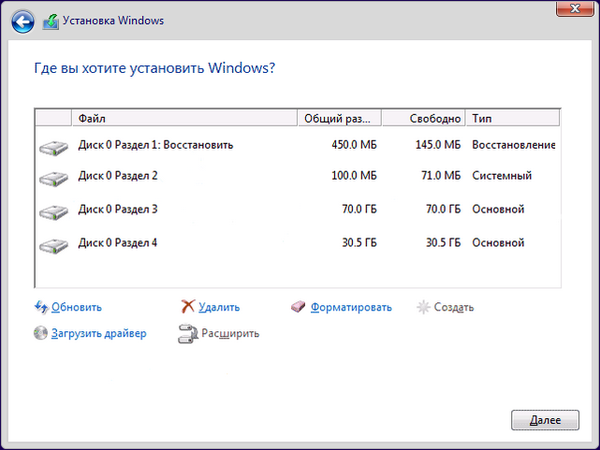
10. Вкажіть тому, який згодом буде використовуватися для зберігання файлів Віндовс 10, і натисніть "Форматувати".
11. Підтвердіть стирання всієї інформації на ньому.
12. Вкажіть цей логічний розділ для запису на нього файлів ОС.
При появі помилок видаліть тому, а потім створіть заново в неразмеченное області з тим же розміром.Якщо його не відформатувати, всі старі файли залишаться на диску, і будуть перенесені в каталог Windows.old, у тому числі ваші особисті документи, що зберігаються на робочому столі, настройки програм, збереження до ігор, ліцензії.
При виборі для установки томи, ніж поточне положення системного, на комп'ютері з'явиться дві операційні системи з можливістю завантажити потрібну (зокрема автоматичний вибір по закінченню зазначеного часу).
13. Після формування файлової системи і вибору томи тисніть "Далі".
На цьому етапі файли, що знаходяться на флешці, будуть скопійовані на вказаний логічний розділ і розпаковані. Потім - встановлена ОС з оновленнями.
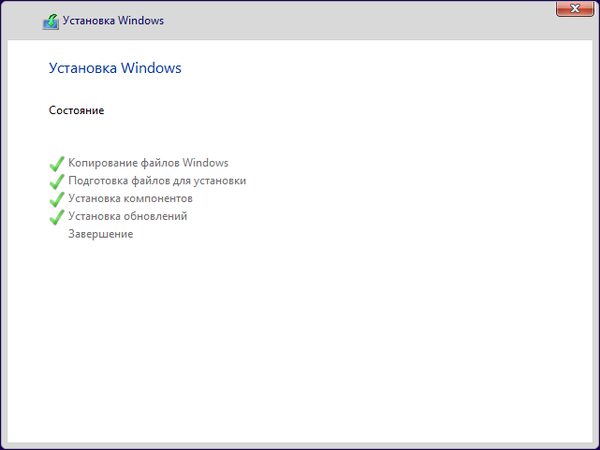
14. Наступний етап - оптимізація Windows і її підготовка до першого запуску.
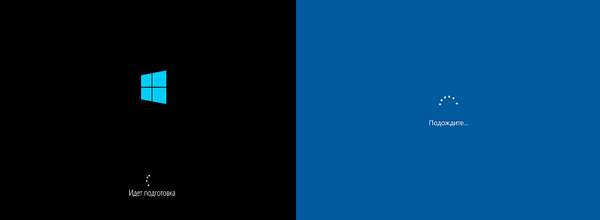
Він може розтягнутися на кілька десятків хвилин, особливо на слабкому комп'ютері або при малому обсязі вільного місця на диску. Чи не перезавантажувати ПК на цьому етапі, просто дочекайтеся його завершення.
15. Крок наступний - "Основи", і першим пунктом в ньому йде вибір регіону, потім - розкладки клавіатури.
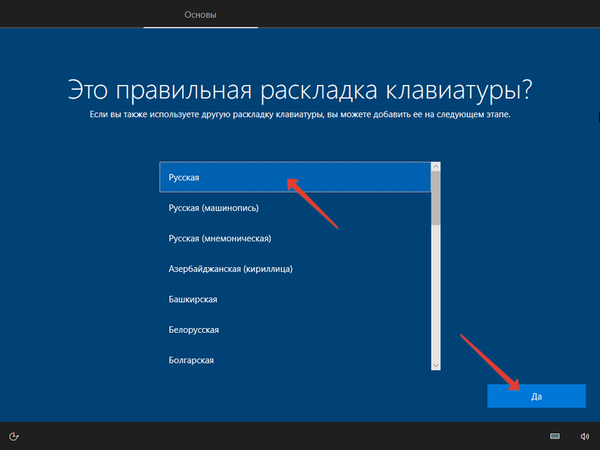
16. З'явиться запит на підключення до мережі, крок можна пропустити або налаштувати інтернет.
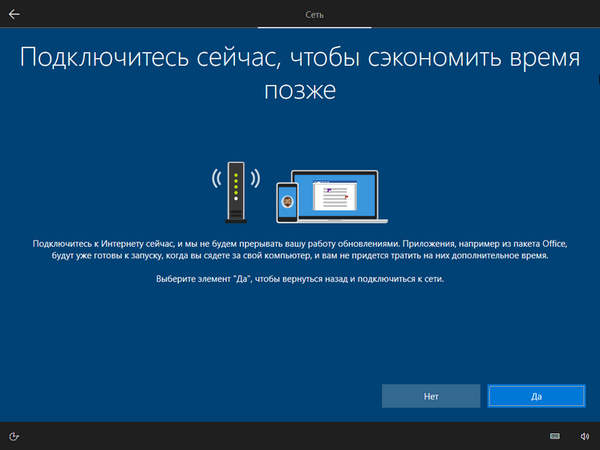
17. Якщо налаштували підключення до інтернету, на запрошення вибрати варіант оптимізації Windows 10:
- для бізнесу (організації);
- для особистої експлуатації.
Для домашнього ноутбука або комп'ютера вибирайте другий варіант.
18. Налаштування облікового запису.
При наявності активного підключення до глобальної мережі з'явиться пропозиція створити нову або авторизуватися в облікового запису Microsoft. Для додавання локального облікового запису натисніть "Автономна обліковий ...". Якщо інтернету немає, доступний тільки другий варіант.
На свіжих версіях Windows 10 після установки пароля на обліковий запис необхідно ввести контрольне запитання з відповіддю для відновлення пароля.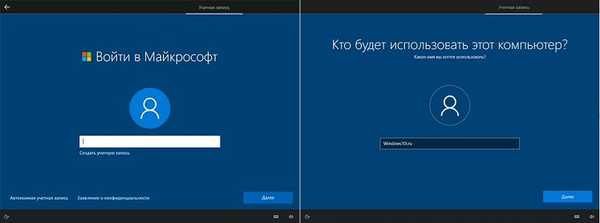
19. У вікні застосування PIN-коду для захисту облікового запису встановлюйте його на особистий розсуд.
20. Після входу в обліковий запис Microsoft з'явиться питання про необхідність збереження файлів в хмарному сховищі OneDrive.
21. Фінальна стадія установки Windows 10 - конфігурація параметрів конфіденційності - ті самі шпигунські функції "Десятки": передача відомостей про місцезнаходження на сервери Microsoft, розпізнавання мови, центр допомоги і підказок, телеметрія, пошук і ряд інших інструментів, які стежать за вашою активністю, щоб підібрати персоналізовану рекламу.
Їх все краще відключити, але дійте на свій розсуд.
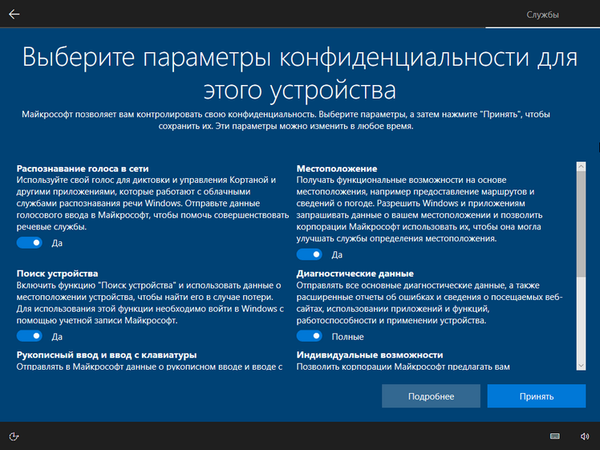
22. Подальші дії вашого втручання не вимагають. Установник розгортає стандартні програми і якось оптимізує їх.

Незабаром з'явиться Робочий стіл. Після цього можете встановлювати необхідні додатки, оновлення для операційної системи, драйвери, налаштовувати ОС, виходячи з особистих переваг. Драйвери завантажуйте з офіційного сайту підтримки пристроїв (відеокарти, материнської і звуковий плат). Те ж стосується і ноутбука.
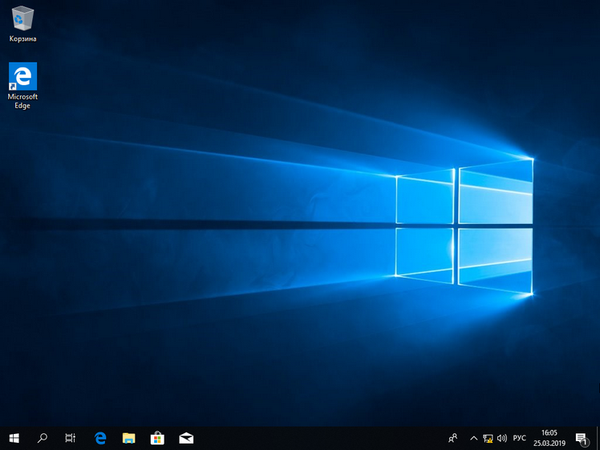
Після настройки, інсталяції всього потрібного софта, очищення від сміття, персоналізації Windows 10 і пари годин або днів роботи в ній рекомендується створити образ для відновлення ОС. Він допоможе в лічені хвилини отримати повністю готову до роботи операційну систему.
Вам можуть стати в нагоді наступні інструкції: "Різні способи установки".Проблеми та поради
Після першого перезавантаження комп'ютера установка може початися заново. Якщо таке трапилося, в BIOS змініть пріоритетність пристроїв завантаження: на перше місце перенесіть HDD або на чорному екрані з написом "Press any key ..." нічого не натискайте до його зникнення.
При інсталяції ОС на твердотільний накопичувач, який буде використовуватися в якості системного диска, необхідно домогтися того, щоб він називався "Диск 0". В такому випадку завантажувач буде перебувати на ньому. Якщо цього не зробити, завантажувач розміститься на вінчестері (або одному з них), і при відключенні HDD операційна система не завантажиться. Робиться це двома шляхами:
- виставлення SSD на перше місце в списку завантажувальних пристроїв;
- підключення SSD до шлейфу SATA 1.
На етапі вибору може виникнути помилка з попередженням про те, що ОС на нього інсталювати неможливо через те, що на томі розміщена MBR-таблиця, і Віндовс можна поставити тільки на GPT-розділ. Варіантів два:
- змініть тип запуску комп'ютера в BIOS з UEFI на Legacy (краще, зважаючи на простоту реалізації);
- конвертуйте диск в GPT.
На екрані завантаження може з'явитися два варіанти Windows 10 на вибір. Непотрібний видаляється через конфігуратор системи: виконайте "msconfig" в пошуковому рядку, у вкладці "Завантаження" виділіть непотрібну рядок і натисніть "Видалити".
Багато користувачів звикають до літерним мітках дисків, створюють закладки на них в файлових менеджерах, після переустановлення ОС ті можуть змінитися. Системний диск завжди буде позначатися літерою "C", "A" і "B" - зарезервовані під магнітні дисководи, а далі система привласнює дискам буквені мітки по порядку їх слідування в англійському алфавіті. Змінюються букви томів через інструмент "Управління дисками".
Виконайте команду "diskmgmt.msc" в пошуковому рядку, через контекстне меню томи викличте відповідну команду і виберіть відповідну мітку. Якщо потрібно поміняти букви місцями, тимчасово надайте одному з дисків вільну, щоб використовувана звільнилася.
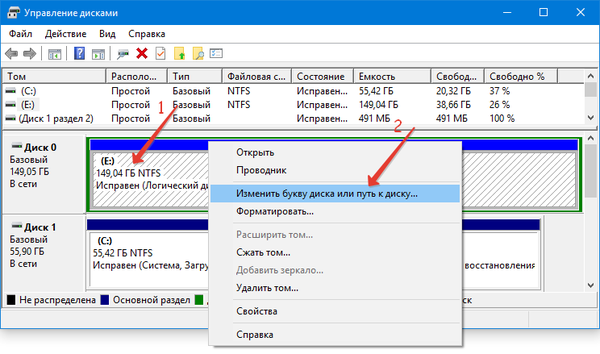
На етапі вибору томи, куди будуть копіюватися і розпаковуватися файли, або перед ним установочнік може попросити драйвери для SATA-контролера. В такому випадку необхідно завантажити архів з драйвером з сайту підтримки вашого обладнання, помістити його на флешку, а коли з'явиться відповідний запит вказати цей архів. У ньому повинен бути inf-файл.











