
Розберемося, які кроки слід зробити, якщо не запускається Windows 10 в різних ситуаціях: чорний екран, помилка, ПК запущений некоректно, Boot Failure і інші неполадки при завантаженні операційної системи.
Головне при появі проблеми згадати, що відбувалося з системою перед останнім виключенням або перезавантаженням. Можливо, помилка викликана установкою будь-якої програми, оновленням BIOS або Windows 10, додаванням нового пристрою, діяльністю шкідливих програм або появою битих секторів на вінчестері.
Перш ніж щось робити, майте на увазі, що виконання деяких інструкцій може призвести не тільки до поліпшення ситуації, але і до її значного погіршення, так що будьте готові до будь-якого повороту подій в спробі повернути Windows до робочого стану.
зміст- Чорний екран
- ОС вантажиться неймовірно довго
- Відмови після чергового оновлення
- Помилка "Комп'ютер запущений некоректно"
- Після появи логотипу Windows 10 ПК вимикається
- Помилки з повідомленнями An operating system was not found і Boot Failure
- INACCESSIBLE_BOOT_DEVICE
Чорний екран
Факторів, які викликають появу курсору на чорному тлі, може бути пара:
- в роботу провідника втрутилися шкідливі програми;
- щось недобре з драйверами відеокарти.
Для першого випадку написана окрема стаття про вирішення проблеми з чорним екраном. Якщо коротко, то необхідно запустити Провідник, а потім перевірити комп'ютер на наявність вірусів і небажаного ПЗ, яке, швидше за все, замінило собою файл explorer.exe, який відповідає за роботу графічного інтерфейсу Windows.
1. Затискаємо Ctrl + Alt + Del або відкриваємо контекстне меню пуску.
2. Переходимо по посиланню для виклику диспетчера задач.
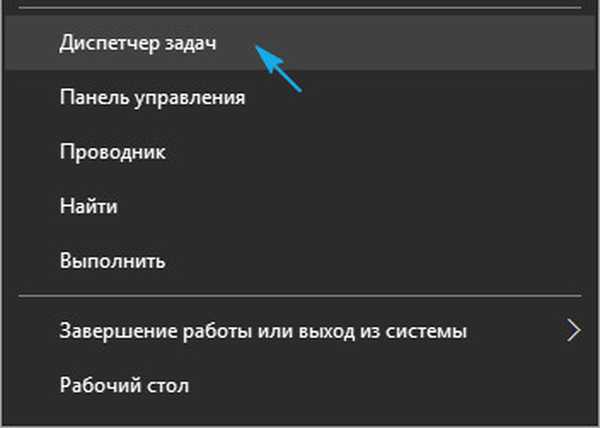
3. Через пункт меню "Файл" запускаємо нову задачу "explorer".

4. Аналогічним чином або через рядок "Виконати" (Win + R) виконуємо команду "regedit".
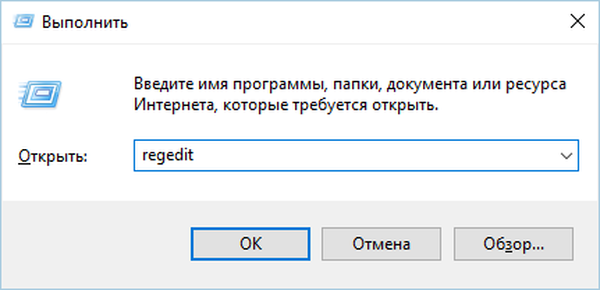
5. Розвертаємо гілку HKLM.
6. Переходимо в розділ Software.
7. Далі прямуємо шляхом: Microsoft - Windows NT - Current Version.
8. У папці Winlogon відшукуємо параметр з назвою Shell і виконуємо подвійний клік по ньому.
Даний ключ відповідає за запуск графічної оболонки, яку, ймовірно, підмінив собою вірус.
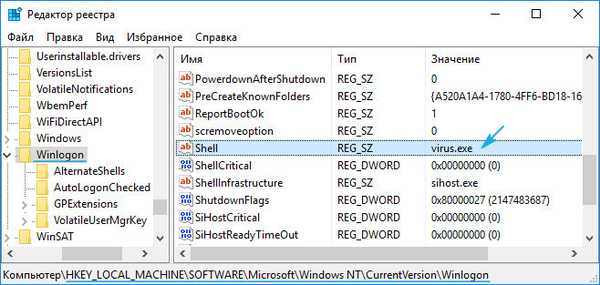
9. Змінюємо його значення на explorer або explorer.exe і зберігаємо корективи.
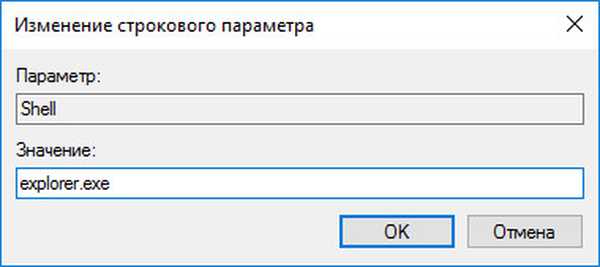
Якщо ж використовується багато-функціональна система або до комп'ютера підключений ще й телевізор, для виправлення ситуації необхідно виконати наступне.
- На екрані блокування натискаємо Backspace, щоб видалити його.
- Виконуємо вхід в систему, клікнувши "Введення".
- При використанні захищеного аккаунта або облікового запису Microsoft перемикаємо розкладку клавіатури на потрібну і вводимо пароль наосліп.
- Очікуємо близько хвилини, поки система завантажиться повністю (все залежить від швидкодії ПК, конфігурації ОС і швидкості її запуску).
- Викликаємо діалог проектування (параметрів виведення картинки екран) для декількох дисплеїв за допомогою Win + P.
- Натискаємо на кнопку "курсор вправо" (іноді "курсор вниз").
- Тиснемо "Введення".
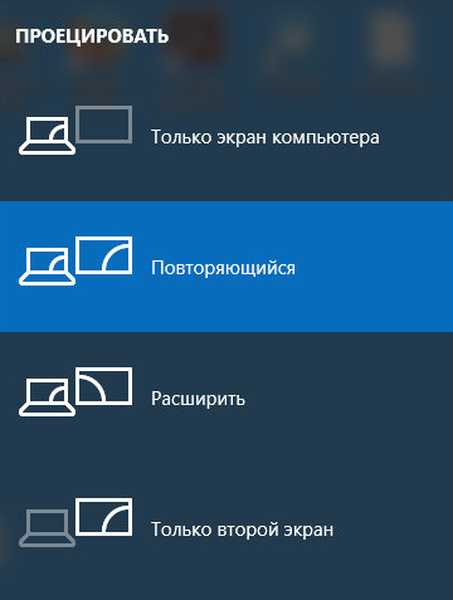
Така функція продублює зображення на обидва монітора, що гарантує появу картинки на другому дисплеї, якщо проблема крилася в цьому.
ОС вантажиться неймовірно довго
Після тривалої експлуатації операційна система, природно, починає працювати повільніше. Якщо завантаження "десятки" стала нетерпимо тривалої, необхідно навести порядок в списку автозавантаження.
1. Викликаємо "Диспетчер завдань" через Win → X.
2. Йдемо у вкладку "Автозавантаження".
3. Видаляємо всі програми, які не потрібні в автозавантаженні, через контекстне меню.
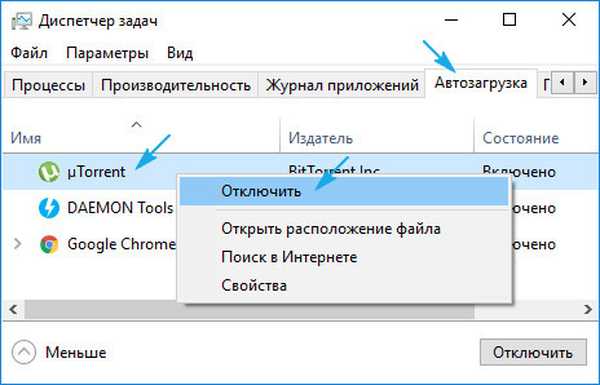
Це може значно скоротити час завантаження операційної системи.
Додатково можна виконати дефрагментацію системного томи.
1. Відкриваємо "Властивості" диска С: \.
2. Йдемо у вкладку "Сервіс" і тиснемо "Оптимізувати".
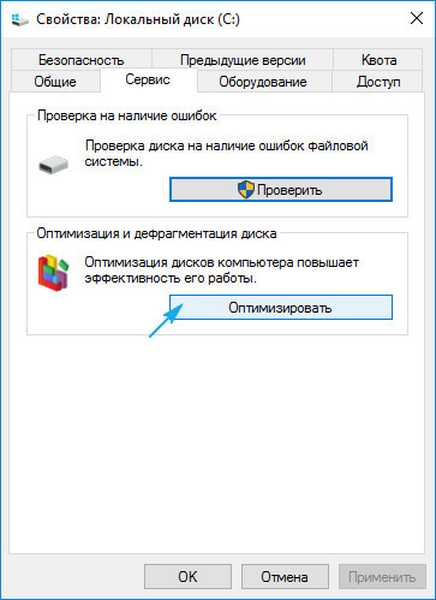
3. Вибираємо системний розділ і знову тиснемо "Оптимізувати".
Додатково слід очистити системний диск від сміттєвих файлів, а реєстр - від помилкових ключів. Найкраще для цього підійде CCleaner.
Відмови після чергового оновлення
Більше проблем після установки апдейтів, ніж в Windows 10, не було ні з однією операційною системою. В даному випадку конфлікт вирішується елементарним відкотом системи до попереднього стану, якщо активована опція створення точок відкату при внесенні змін до реєстру Windows і в разі модифікації її системних файлів.
1. Виконуємо перезавантаження комп'ютера за допомогою Reset.
2. Після самотестування натискаємо кілька разів F8, щоб домогтися появи меню відновлення системи.
3. Виконуємо клік по піктограмі "Діагностика".
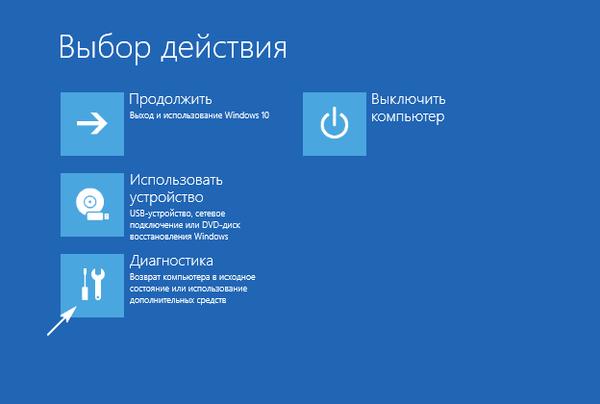
4. Відвідуємо додаткові параметри, де вибираємо пункт "Відновлення системи".
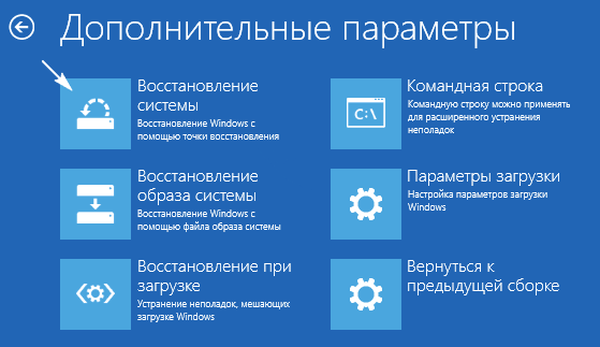
5. У першому діалозі тиснемо "Далі".
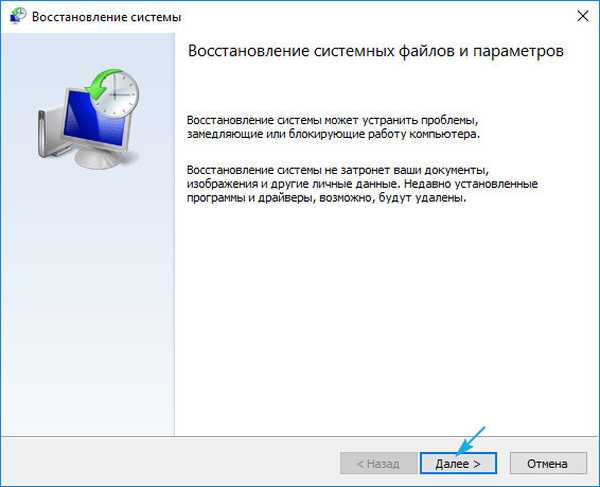
6. Вибираємо останню крапку відкоту або стан до появи проблеми.
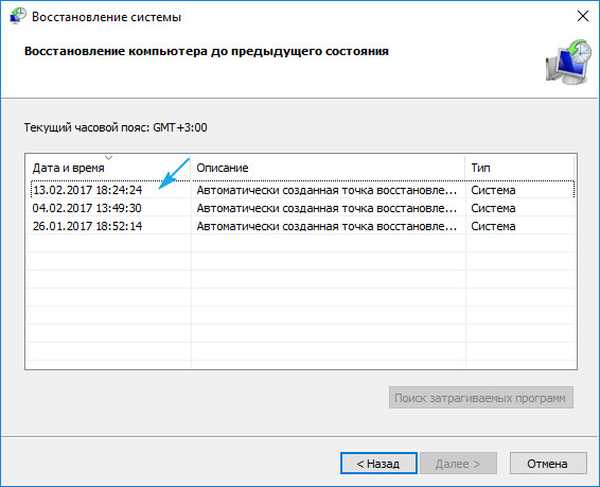
7. Тиснемо "Далі" для підтвердження виконання відкоту системи.
Через пару хвилин нова версія Windows 10 буде замінена на більш стару в режимі попереднього завантаження.
Помилка "Комп'ютер запущений некоректно"
Поява вікна "Автоматичне відновлення" свідчить про пошкодження деяких системних файлів шляхом їх стирання, модифікації або пошкодження секторів, в яких файли зберігаються.
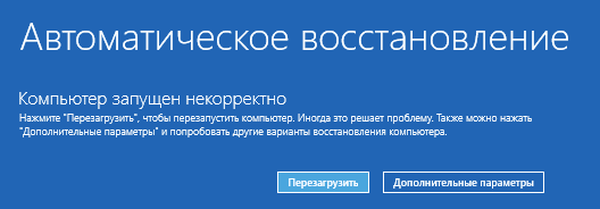
Одним із способів вирішення проблеми є виклик додаткових параметрів. У вікні з їх переліком тиснемо "Параметри завантаження", потім - "Перезавантаження".
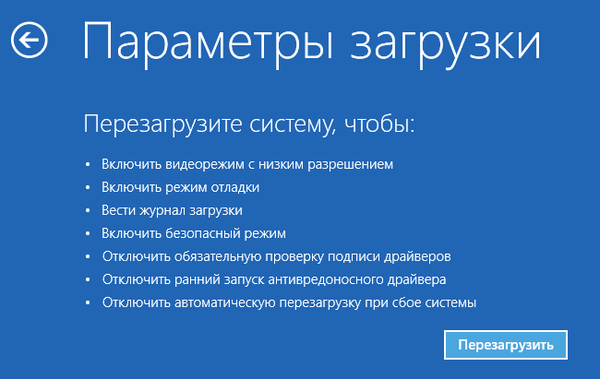
Після перезапуску системи тиснемо "6" або "F6" для завантаження в безпечному режимі з підтримкою командного рядка.
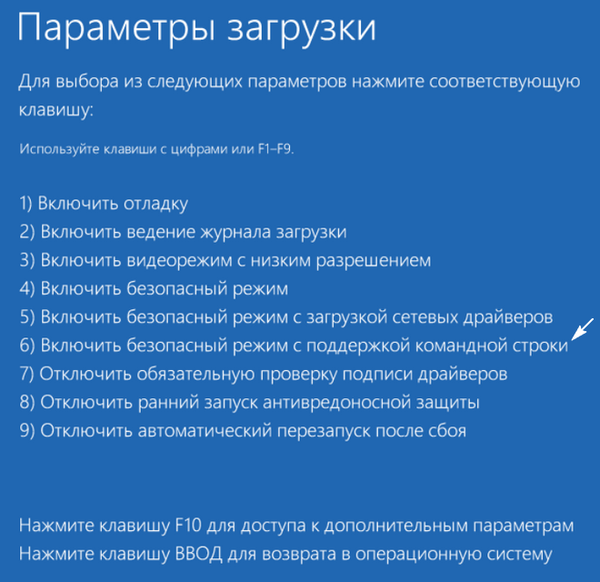
Послідовно вводимо і виконуємо команди:
- sfc / scannow
- dism / Online / Cleanup-Image / RestoreHealth
- shutdown -r.
Внаслідок все системні файли будуть перевірені, а при наявності пошкоджених - відновлені.
Після появи логотипу Windows 10 ПК вимикається
Проблема в чому схожа з попередньою, але вирішити її шляхом виклику середовища відновлення не можна, для цього буде потрібно дистрибутив з інсталяційними файлами "десятки".
Після створення завантажувальної флешки або диска відновлення завантажується з нього і робимо все, як в попередньому випадку: викликаємо "Додаткові параметри" і перезавантажуємося в безпечному режимі з командним рядком.
Помилки з повідомленнями An operating system was not found і Boot Failure
Чорний фон з білим текстом, що завантаження неможлива і пропозицією перевірити пріоритетність пристроїв завантаження або вставити завантажувальний носій свідчить про неправильної послідовності пристроїв завантаження в BIOS / UEFI.
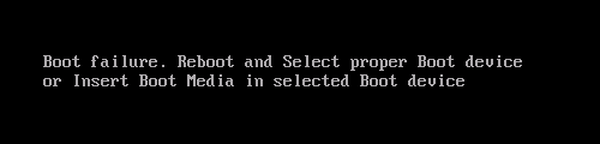
Позбутися від помилки в обох випадках допоможе правильна розстановка пріоритетів в списку пристроїв завантаження. Для цього перезавантажуємося і заходимо в BIOS, відвідуємо меню Boot Device Priority, Boot Options або інше зі словом Boot. В якості головного завантажувального девайса вибираємо жорсткий диск з операційною системою і зберігаємо нові параметри.
Якщо після всього Windows 10 не запускається, перевірте працездатність вінчестера: визначається він в BIOS, чи не пошкоджений шлейф.
INACCESSIBLE_BOOT_DEVICE
Помилка говорить про те, що завантажувач операційної системи не отримав доступ до диска з Windows 10 через зміну його файлової системи, появи битих секторів, в які записані системні файли, або фізичних / логічних дефектів з томом або вінчестером. Викликано це може бути, наприклад, маніпуляціями з розділами через ATI.
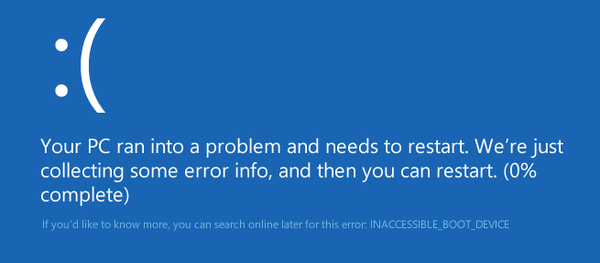
Одним з варіантів вирішення проблеми є завантаження ПК в режимі "Додаткові параметри" або запуск ПК з диска відновлення або настановної флешки з метою викликати командний рядок (обидва випадки описані вище). Як визначити системний тому також сказано. Знаючи його буквенную мітку, у вікні командного рядка виконуємо команду "chkdsk C: / r" для сканування системних файлів з метою відновлення пошкоджених.
Постарайтеся тримати образ готової системи Windows 10 з усім встановленим софтом для швидкої перевстановлення ОС в критичних ситуаціях, коли наведені вище поради не допомагають вирішити проблему.











