

У запропонованій статті-інструкції докладно розкрита тема "настройка яскравості екрану Windows 10" і розглянуті супутні проблеми: неполадки з драйверами чіпсета, графічного адаптера і монітора, непрацездатність апаратної клавіші регулювання яскравості на ноутбуці / нетбуці або кнопки в треї і окремі випадки з її зміною.
У переважній більшості випадків, природно, за винятком проблем з апаратною кнопкою зміни яскравості, створюють проблем є драйвери. Залежно від випадку, це може бути системне програмне забезпечення для управління функціонуванням графічної плати, монітора і навіть чіпсета деяких виробників. Також непоодинокі випадки, коли одне з перерахованих пристроїв просто деактивовано в диспетчері завдань.
зміст- Вирішуємо проблему з відключеним монітором
- Коли винуватцями ситуації є драйвери відеокарти
- Джерелом неполадки є драйвери чіпсета
- Вимкнення автоматичного оновлення драйверів засобами Windows 10
- спосіб №1
- спосіб №2
- Проблема з TeamViewer і іншими додатками для здійснення віддаленого доступу
- Джерелом проблеми є драйвери монітора
- Повний порядок на програмному рівні
Вирішуємо проблему з відключеним монітором
Під час відкривання панелі повідомлень в ній може бути відсутнім іконка для регулювання яскравості, а в підрозділі параметрів під назвою "Екран" повзунок зміни рівня цього параметра неактивний. Це може сигналізувати про те, що в системі відсутній монітор на програмному рівні. Тобто він може бути підключеним фізично і функціонувати, але на рівні драйверів - деактивованим, через що не бачити більшості його можливостей.
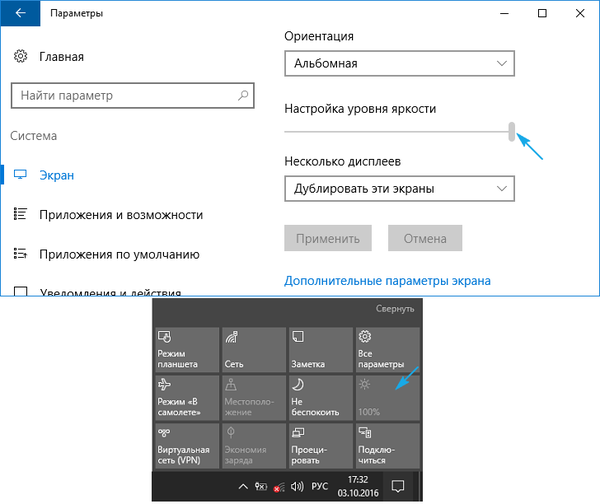
Варіант не дуже поширений, але вирішується проблема найлегше, тому логічно почати з неї.
1. Викликаємо "Диспетчер завдань" зручнішим методом (меню Win → X, пошуковий рядок).
2. Розвертаємо розділ "Монітори", і шукаємо назву свого пристрою виведення інформації або знаходимо "Універсальний PnP монітор" (або щось дуже схоже).
Якщо біля іконки дисплея розташована стрілочка, спрямована вниз, на сірому тлі, це означає, що пристрій відключено на програмному рівні.
3. Для його задіяння в контекстному меню девайса викликаємо команду "Задіяти".
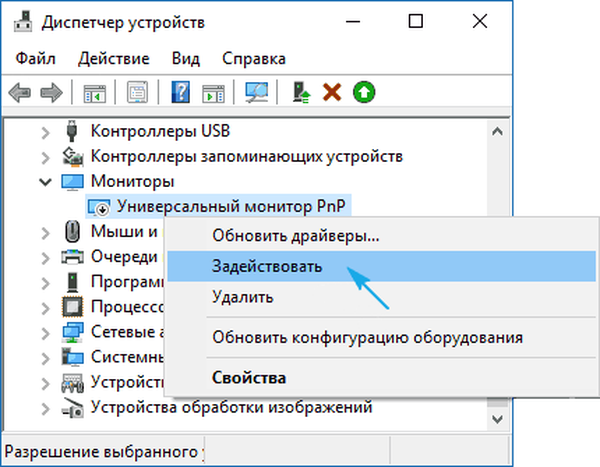
4. Виконуємо перезапуск Windows 10 і перевіряємо, чи доступна можливість регулювання яскравості дисплея.
Дана проблема, актуальна в основному для ноутбуків від Lenovo і Pavilion, хоча і на комп'ютерах зустрічається набагато рідше.
Якщо проблема пов'язана не з відключеним монітором, переходимо до драйверів периферійних влаштувавши, про яких згадували на початку статті.
Коли винуватцями ситуації є драйвери відеокарти
Другим за частотою появи складнощів зі зміною рівня яскравості в Windows 10 фактором, який став джерелом непрацюючих графічних елементів і апаратних клавіш для зміни яскравості, числяться драйвери відеоадаптера.
1. Драйвера були інстальовані самої Windows 10 в процесі її установки, отримані з драйвер-пака, за допомогою ПО для їх поновлення (Driver Booster) або з неофіційного джерела.
Вирішити проблему просто: завантажуємо офіційний драйвер в ручному режимі, виробляємо деінсталяцію неофіційного програмного забезпечення, наприклад, за допомогою Display Driver Uninstaller, і інсталюємо його заново.
2. Можливо, системне ПО для Intel Graphics HD і зовсім не інстальовано, а воно вкрай необхідно для нормального управління роботою пристрою.
Драйвер слід завантажувати тільки з офіційного ресурсу розробника або підтримки продукту.
Такий девайс не відображається в диспетчері пристроїв, тому що знаходиться в списку прихованих. Щоб його побачити, необхідно викликати команду "Показати приховані пристрої" в пункті головного меню "Вид".
3. Відеокарта була виключена в диспетчері пристроїв (випадок, аналогічний проблеми з дисплеєм).
За допомогою контекстного меню задіємо девайс і перезавантажуємося.

Також наполегливо рекомендується відвідати параметри монітора через контекстне меню робочого столу викликаємо пункт меню "Екран", переходимо в його додаткові опції і натискаємо на піктограму "Властивості графічної плати". На вкладці адаптер дивимося його тип (перший рядок).
Про всяк випадок рекомендується також зайти в параметри екрану (через меню правого кліка по робочому столу) → Екран → Додаткові параметри екрану → Властивості графічного адаптера і подивитися, який відеоадаптер вказано на вкладці "Адаптер".
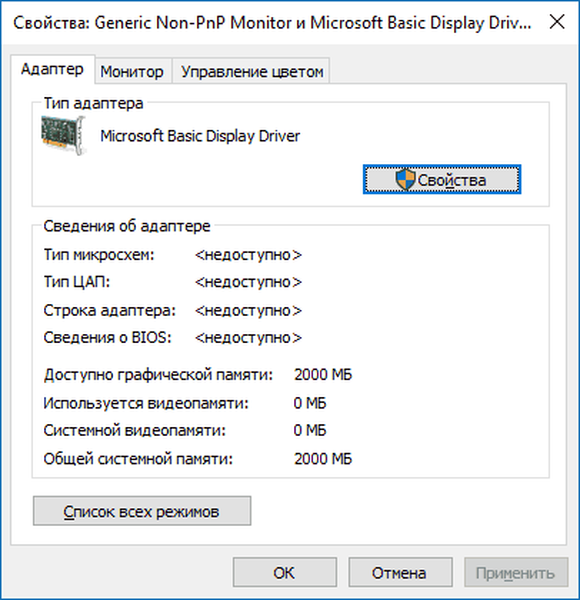
Якщо назвою відеокарти є щось на зразок Basic Display Driver, то причина криється в відключеному пристрої або у відсутності драйвера для нього. Часом такі девайси не відображаються в диспетчері за замовчуванням, але стають видимими після активації опції "Показати приховані пристрої", розташованої в пункті меню "Вид".
Зазвичай, виконання наведених інструкція призводить до вирішення проблеми зі зміною рівня яскравості, але бувають і виключення. Таким окремих випадків присвячена наступна глава.
Джерелом неполадки є драйвери чіпсета
Як і всі драйвери, що відповідає за функціонування чіпсета програмне забезпечення, завантажене зі стороннього сайту або отримане за допомогою використання програми для автоматизації інсталяції системного ПО, може привести до неправильного функціонування і збоїв в чому (вимикання, гібернація). Першими в списку винуватців числяться драйвери Intel, що відповідають за управління електроживленням, і ACPI.
Оновлюємо подібні драйвери на завантажені з офіційного ресурсу, незважаючи на те, що в системі використовуються їх більш нові версії. Відразу після інсталяції більш старій редакції програмного забезпечення слід деактивувати їх автоматичне оновлення за допомогою спеціальної утиліти від Microsoft - Show or Hide Updates.
Вимкнення автоматичного оновлення драйверів засобами Windows 10
Одним з методів виключити деякі системні програми з автоматично завантажуються "десяткою" - скористатися інструментом для конфігурації установки пристроїв в середовищі Windows 10. Робиться це двома шляхами, і обидва вимагають адміністраторських привілеїв.
спосіб №1
1. Викликаємо меню Win → X за допомогою відповідного поєднання клавіш або контекстного меню Пуск.
2. Вибираємо пункт "Система".
3. Переходимо по посиланню "Змінити параметри" у кадрі, де ім'ям комп'ютера, домену та т. Д.
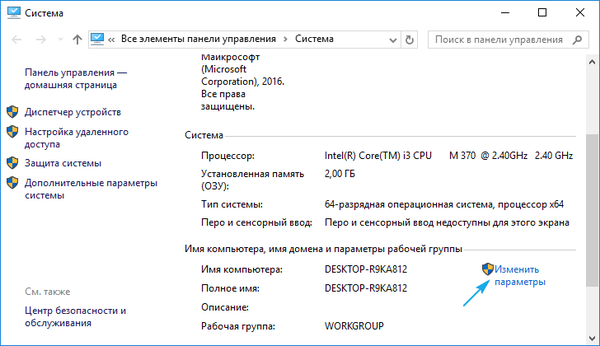
4. Йдемо у вкладку "Обладнання".
5. Переходимо по посиланню Параметри встановлення пристроїв.
спосіб №2
1. Викликаємо Панель управління, наприклад, через Win → X.
2. Заходимо в аплет "Пристрої, принтери".
3. Викликаємо контекстне меню свого ПК і вибираємо "Параметри встановлення пристроїв".
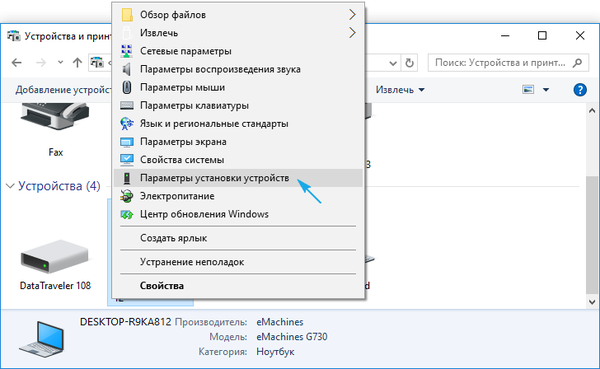
Незалежно від варіанту відкриття вікна, з'явиться діалог з питанням про необхідність автоматичного завантаження програм від виробника устаткування і настроюються іконок в разі їх доступності для апаратної частини вашого ПК.
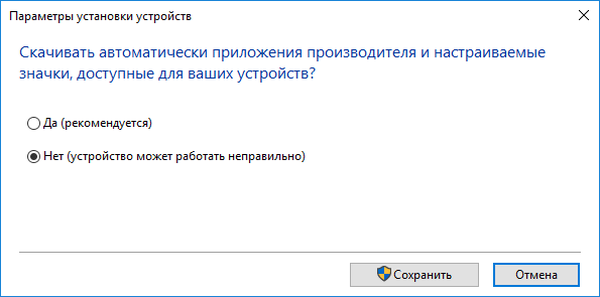
Переносимо чекбокс до варіанту "Ні" і тиснемо "Зберегти" (для цього потрібні права адміністратора).
Після внесення змін до реєстру Центр оновлень не буде завантажувати і інсталювати нові версії драйверів.
Проблема з TeamViewer і іншими додатками для здійснення віддаленого доступу
Неймовірно, але багато хто з користувачів цієї програми відзначили, що вона також є чинником, що викликає неможливість регулювання яскравості в "десятці" через те, що автоматично підміняє драйвер для дисплея власним (він відображається як "Стандартний PnP монітор"). Створено це з метою підвищення швидкості обміну даними.
Щоб усунути цю проблему виконуємо дії, описані в інструкції, якщо після оновлення драйвера дисплея і запуску TeamViawer або аналога той назад замінюється на стандартний.
- Викликаємо Диспетчер завдань.
- Розгортаємо "Монітори".
- Викликаємо "Оновити драйвери" через контекстне меню девайса.
- Вибираємо зі списку інстальованих на ПК драйверів.
- Натискаємо по пункту "Універсальний монітор" і тиснемо "Далі".
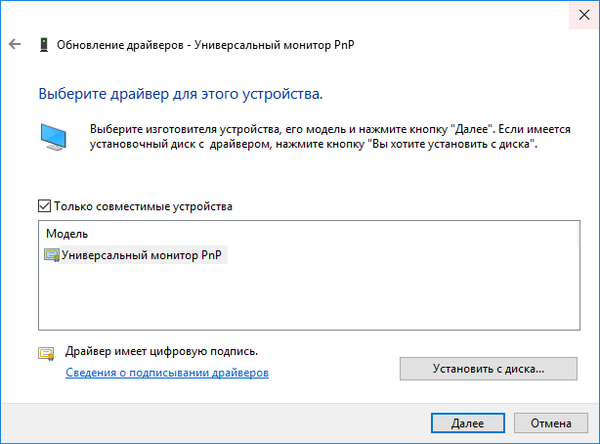
Після його інсталяції перезапускаємо систему.
Джерелом проблеми є драйвери монітора
Даний рада актуальна для людей, які використовують професійні і напівпрофесійні дисплеї, які потребують особливих драйвери. Природно, стандартне ПО, що входить в дистрибутив Windows 10 не підійде або буде функціонувати позаштатного режимі.
Виходом із ситуації є заміна драйвера на завантажений з ресурсу підтримки дисплея (в разі відсутності інтернету можна скористатися диском, що входять в комплект поставки монітора).
Повний порядок на програмному рівні
Якщо на клавіатурі присутні кнопки з іконками, що символізують яскравість, але зміна даного параметра не здійснюють, винуватцем може бути пара факторів: драйвери та невміле використання кнопок.
У першому випадку необхідно обзавестися програмним забезпеченням для вашої моделі ноутбука / нетбука, завантаживши його з офіційної сторінки. Якщо версія ПЗ для "десятки" відсутня, завантажуємо редакцію драйвера для Windows 8.1. Установка цих драйверів, ймовірно, змусить працювати і інші функціональні кнопки.
Фактично в усіх виробників портативних комп'ютерів ці програми називаються по-різному:
- в Hewlett Packard - це HP Software Framework (як аналог можна інсталювати HP Hotkey Support);
- в Lenovo - Hotkey Features Integration 4 Windows;
- для Dell - програма QuickSet;
- Asus щоб уникнути подібних випадків розробили додаток ATK Hotkey.
У другому випадку джерелом неполадки може бути неуважність користувача або незнання. Справа в тому, що окремо кнопок для підвищення і зниження яскравості не існує. Вони поєднуються з функціональними клавішами F1 - F12, виконуючи роль і тієї й іншої кнопки.

Роль функціональної кнопки Fx виконується за замовчуванням, а при натисканні на клавішу Fn кнопка відповідає за дію, показане на кнопці нижче, як на скріншоті, на клавішах F1 і F2.











