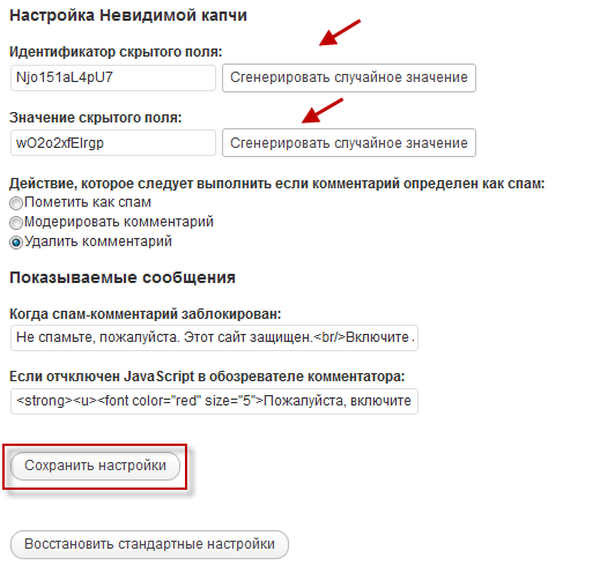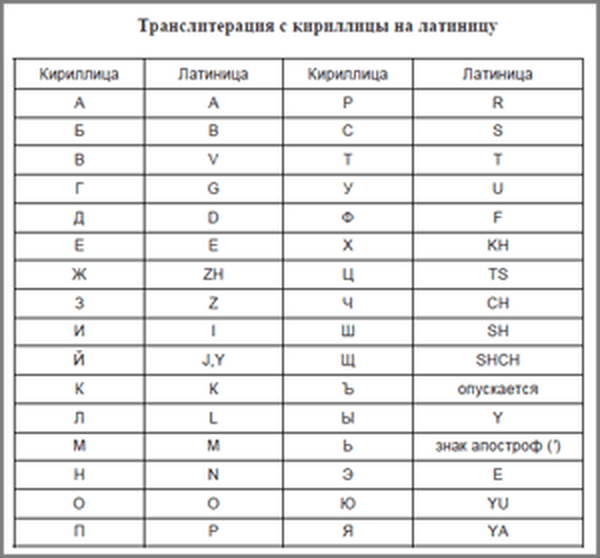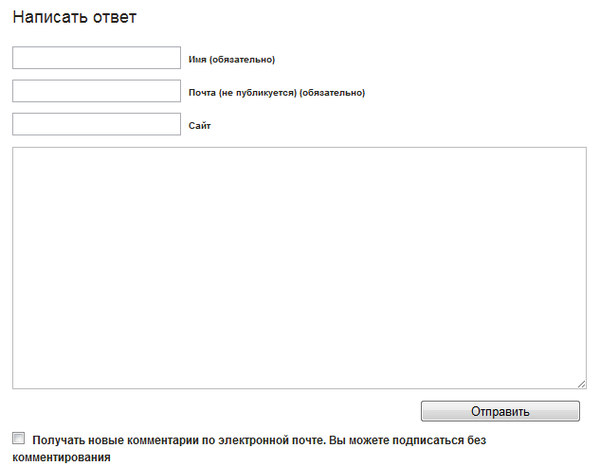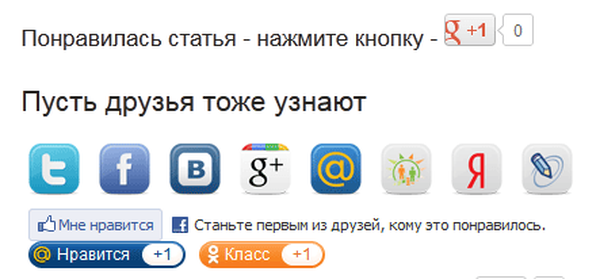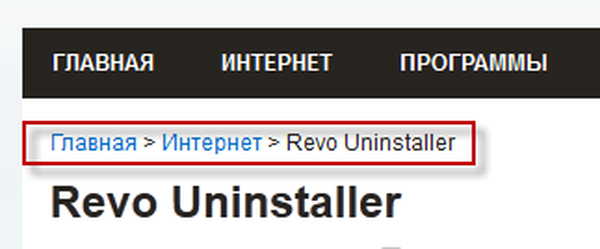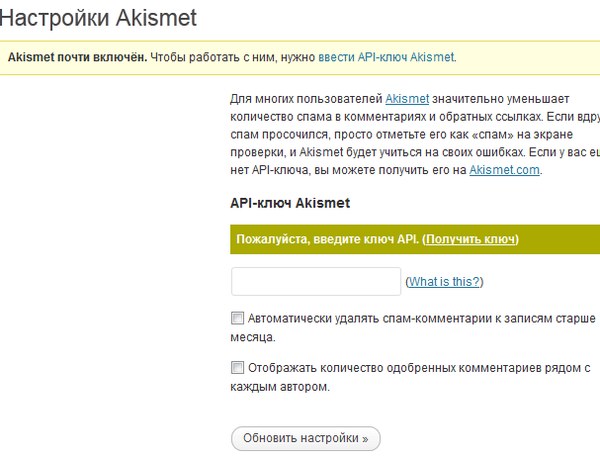Плагін Favicons встановлює іконку (фавікон), яка відображається в адресному рядку браузера, робить сайт впізнаваним. При переході на який-небудь сайт, на панелі навігації, знаходиться зображення поряд з назвою сайту.
Це зображення називається фавікон. Ваш сайт буде пізнаваний по цій іконі, і, за допомогою цього зображення, він буде відрізнятися від інших сайтів. Картинка буде відображатися в закладках, в результатах видачі пошуку Яндекса, на панелі навігації.
зміст:- Як встановити фавікон на сайт використовуючи плагін Favicons
- Як встановити фавікон без плагіна
- висновки статті
Готове зображення фавікона можна знайти в Інтернеті, а також виготовити його на спеціальних сервісах для створення фавікона в Інтернеті. Для фавікона можна використовувати свою фотографію.
Також Favicon можна зробити за допомогою графічного редактора. Створене зображення необхідно зберегти в графічному форматі ".ico".
У цій статті піде мова не про виготовлення самого зображення фавікона, а про встановлення фавікона на сайт, використовуючи плагін Favicon, а також без використання плагіна. Спочатку розглянемо, як встановити фавікон на сайт за допомогою спеціального плагіна - Favicons (Easy Favicon).
Як встановити фавікон на сайт використовуючи плагін Favicons
Плагін Favicons можна завантажити звідси.
Після завантаження плагіна на свій комп'ютер, слід перейти до його встановлення. Для цього, необхідно увійти в "Адмін WordPress" => "Додатки" => "Додати новий" => "Встановити плагіни" => "Завантажити".
Після завантаження плагіна на сайт, його потрібно встановити і активувати. Після активації плагіна, потрібно увійти в "Адмін WordPress" => "Параметри" => "Favicons", для його налаштування.
Тепер переходимо до налаштувань плагіна Favicons (Easy Favicon).
У першому пункті налаштувань плагіна, вам пропонують використовувати в якості фавікона свій аватар в системі граватар (глобально розпізнається аватар). Для цього потрібно активувати першу кнопку. В цьому випадку, фавікона буде то зображення, яке ви вибрали в якості граватар.
У другому пункті налаштувань плагіна, вам пропонують вибрати свою іконку, ввівши її адресу в Інтернеті, звичайно, якщо вона там розміщена.
У третьому пункті налаштувань плагіна, вам можна вибрати готову іконку зі складу запропонованих, на ваш вибір.
Слід активувати третю кнопку налаштувань плагіна, і то зображення, яке ви хочете використовувати в якості свого фавікона.
![]()
Але, що робити тим користувачам, у кого вже є свій фавікон? Наприклад, ви вже знайшли favicon готовим в Інтернеті, або зробили фавікон за допомогою спеціалізованого сервісу.
Свій, готовий фавікон (це може бути ваша фотографія), вам необхідно зменшити до розміру 16 × 16 пікселів в графічному редакторі. Зображення іконки краще мати квадратне, щоб потім не було помилок. Бажано мати іконку з розширенням .ico, інші графічні формати можуть не відображатися.
Тепер готову іконку можна додати в архів з плагіном Favicons.
Для цього відкриваєте архів з плагіном Favicons архіватором WinRAR. У вікні архіватора, натискаєте два рази лівою кнопкою миші послідовно по папці "favicons", потім по папці "icons".
![]()
Підготовлені іконки, які ви хочете помістити на свій сайт, з місця їх розташування (наприклад, Робочий стіл) перетаскуєте в архів, натискаючи при цьому у вікні "Ім'я і параметри архіву" на кнопку "ОК".
![]()
На цьому прикладі, я помістив в архів з плагіном дві іконки фавікона з розширеннями .ico і .gif (на зображенні видно, що вони мають іншу назву, ніж встановлені спочатку в плагіні).
![]()
Після цього, встановлюєте плагін і активуєте його, як описано вище. Потім заходите в налаштування плагіна - "Адмін WordPress" => "Параметри" => "Favicons".
Тут активуємо іконку, яку ви додали в архів (при цьому потрібно поклацати по чекбокси кілька разів, поки він не активується).
![]()
Активуєте третій пункт налаштувань плагіна Favicons і натискаєте на кнопку "Save Changes (Зберегти зміни)". Потім вводите в поле адресного рядка браузера ім'я свого сайту і поруч з ім'ям сайту бачите зображення свого фавікона.
![]()
Як встановити фавікон без плагіна
Фавікон можна встановити безпосередньо на сайт за допомогою вставки коду, без застосування для цього плагіна Favicons. У себе на сайті я використовував цей варіант установки фавікона.
Іконку готового фавікона розміром 16 × 16 пікселів, з розширенням .ico, перейменовувати в favicon.ico. Потім ставите фавікон в кореневу папку сайту, яка знаходиться, приблизно, за такою адресою - domains / ваш сайт / public_html /.
Додати фавікон на сайт можна за допомогою програм FileZilla або Total Commander. Я це роблю зазвичай через Панель управління хостингу, стандартним файловим менеджером.
Потім слід увійти в "Адмін WordPress" => "Зовнішній вигляд" => "Редактор" => "Редагувати теми" => "Шаблони" => "Заголовок (header.php)". У файл "Тема (header.php)" додайте спеціальний код між тегами і:
Замість слів ваш сайт, вставляєте назву вашого сайту. На цьому прикладі, сайт: vellisa.ru, код виглядає так:
Увага! Перед цими діями обов'язково оригінальної файл "Тема (header.php)". Він може знадобиться для відновлення, якщо у вас нічого не вийде, або в результаті неправильних дій відбудуться збої з вашим сайтом.
Для вставки коду, знайдіть в файлі "Тема (header.php)" тег, і прямо перед ним клацніть лівою кнопкою миші, а потім вставте в це місце скопійований код.
![]()
Це буде виглядати в файлі приблизно ось так.
![]()
Потім натисніть на кнопку "Оновити файл". Після цього фавікон буде активований. Далі введіть в адресний рядок браузера ім'я свого сайту і подивіться на отриманий результат.
висновки статті
Тепер ви знаєте, як додати фавікон на сайт, використовуючи плагін Favicon, а також без використання для цього плагіна, вставляючи код в файл теми свого сайту.
Схожі публікації:- Плагін WP-Optimize - оптимізуємо базу даних сайту
- Плагін Subscribe to Comments - підписка на коментарі
- Плагін WP-PageNavi - зручна навігація по сайту
- Установка кнопки Google +1 без плагіна
- Плагін Invisible Captcha Невидима капча - захист сайту від спаму