
VMware vSphere Hypervisor - це безкоштовний, потужний і надійний апаратний гипервизор для іспоьзованеія в задачах віртуалізації серверів і робочих станцій. У статті розглядається установка і настройка гипервизора VMware Hypervisor, створення віртуальної машини, установка гостьової операційної системи.
зміст:
- Free vSphere Hypervisor: Технічні вимоги, обмеження і сумісність
- Як завантажити і встановити безкоштовний VMware vSphere Hypervisor?
- Налаштування VMware ESXi в консолі
- Веб-інтерфейс управління VMware ESXi, установка безкоштовної ліцензії
- Віртуальний комутатор VMWare ESXi
- Створення віртуальної машини в VMWare Hypervisor
- Установка гостьовий ОС на віртуальну машину
Free vSphere Hypervisor: Технічні вимоги, обмеження і сумісність
VMware vSphere Hypervisor можна встановити на сервер, який відповідає таким технічним вимогам:
| технічний мінімум | Рекомендований мінімум | |
| CPU | 1 процесор, 2 ядра | два процесори, чотири і більше ядер на ЦП |
| пам'ять | 4 ГБ | 8 Гбайт або більше |
| Мережа | один мережевий адаптер 1 Гбіт / с | два мережевих адаптера 1 Гбіт / с |
| Локальна пам'ять даних (SATA / SAS) | один диск ємністю 4 Гбайт | RAID 1 з 2 = х дисків по 4 Гб. |
Файл дистрибутива VMware vSphere Hypervisor має невеликий розмір (311 МБ) і містить тільки найнеобхідніші драйвери, в основному для серверів брендових виробників. Але іноді і на сервери відомих брендів не виходить встановити гипервизор. Часто виробники серверів випускають власні дистрибутиви гипервизора зі своїми драйверами.
Перевірити сумісність VMware vSphere Hypervisor з вашим сервером можна на сторінці: https://www.vmware.com/resources/compatibility/search.php
Список обладнання, що не підтримується в ESXi 6.7: https://kb.vmware.com/s/article/52583
Розглянемо основні обмеження безкоштовного гипервизора vSphere Hypervisor в порівнянні з повноцінним VMWare ESXi:
Відмінності між vSphere Hypervisor і VMWare ESXi тільки в застосованої ліцензії. Установчий ISO образ один і той же.- Чи не виявляється офіційна техподержка VMWare;
- Однією ВМ можна виділити не більше 8 віртуальних процесорів / ядер (vCPU) (в безкоштовному Hyper-V 2019 до речі обмеження по vCPU для gen1 покоління ВМ - 64);
- Хост не можна підключати до vCenter;
- Чи не доступна vStorage API (не вийде налаштувати нормальне резервне копіювання, той же Veeam не зможе забрати ВМ з хоста);
- Максимум 2 фізичних процесора (сокета) в сервері (обмежень за кількістю ядер немає);
- Все APi доступні в режимі тільки читання (тобто ви не зможете змінити ні один з параметрів сервера або ВМ через той же PowerCLI).
Однак безкоштовна реакція Sphere Hypervisor дозволяє без обмежень використовувати всі ядра і оперативну пам'ять фізичного сервера. Немає обмежень на загальна кількість RAM, процесорів, ядер або час роботи хоста або ВМ. Працює PCI VMDirectPath / USB redirection.
Як завантажити і встановити безкоштовний VMware vSphere Hypervisor?
Актуальну версію гипервизора VMware Hypervisor vSphere 6.7 завантажуємо тут. Для цього потрібно увійти в обліковий запис VMWare або створити новий.

Якщо створюєте новий аккаунт VMWare, то після заповнення форми реєстрації, потрібно почекати лист для підтвердження аккаунта. Переходьте за посиланням в листі, вводите свій пароль.
На наступному етапі ви отримуєте ліцензійний ключ для безкоштовної версії гипервизора і посилання на скачування VMware vSphere Hypervisor. Ключ обов'язково збережіть.
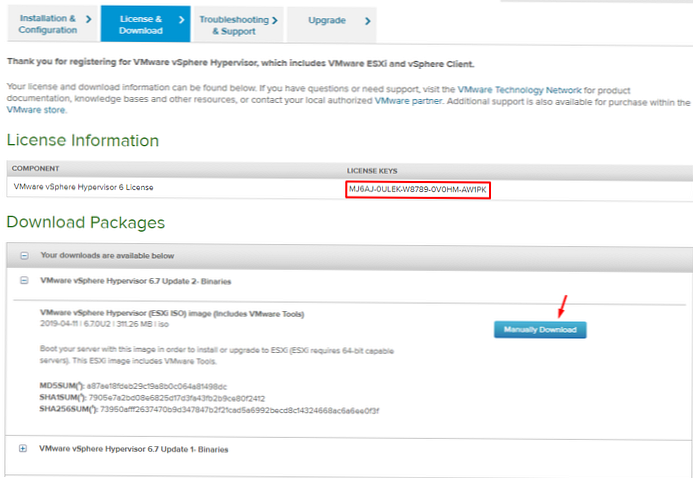
Скачується iso образ, який можна записати на флешку, CD / DVD диск. Тепер можете встановити гипервизор на сервер (робочу станцію або віртуальну машину).
Установка дуже проста. Виберіть "ESXi-6.7.0-2019xxx-standard installer ".
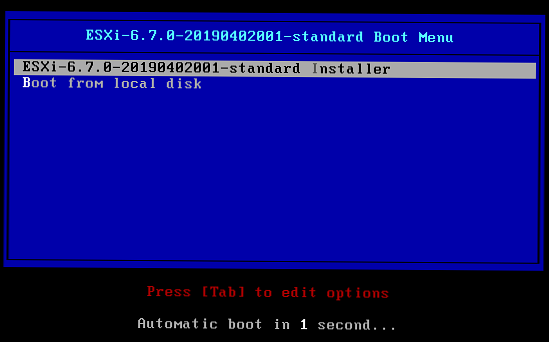
Вкажіть диск, на який буде встановлена система. В даному прикладі доступний один диск розміром 40 ГБ.
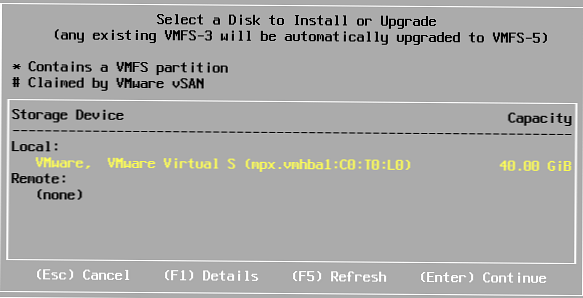
Виберіть розкладку клавіатури.
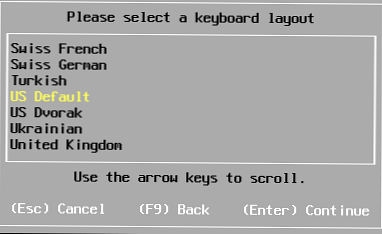
Введіть і підтвердіть пароль root (не менше 7 символів).
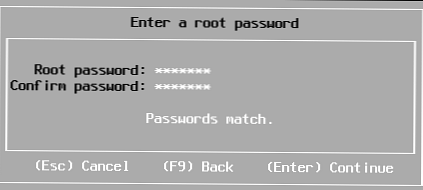
Після установки з'являється попередження, що гипервизор без ліцензійного ключа буде працювати 60 днів.
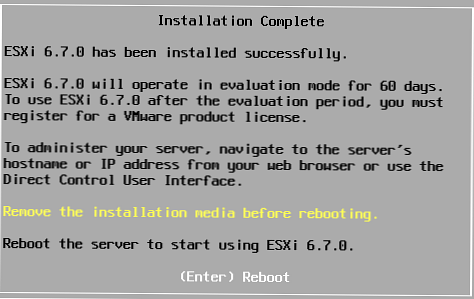
перезавантажте комп'ютер.
Гипервизор VMware vSphere встановлений. Якщо ваш сервер хоча б одним мережевим інтерфейсом підключений до мережі з DHCP сервером, він автоматично отримає IP адресу, який ви побачите в консолі гипервизора (називається вона DCUI). Цей IP адреса використовується для управління гіпервізором з web- інтерфейсу. 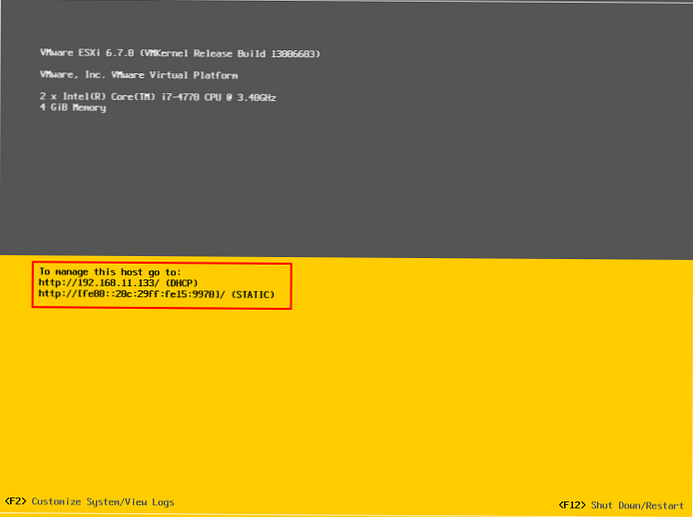
Налаштування VMware ESXi в консолі
Для управління настройками Hypervisor на екрані DCUI натисніть F2, введіть логін (за замовчуванням root) і пароль, заданий в процесі установки.
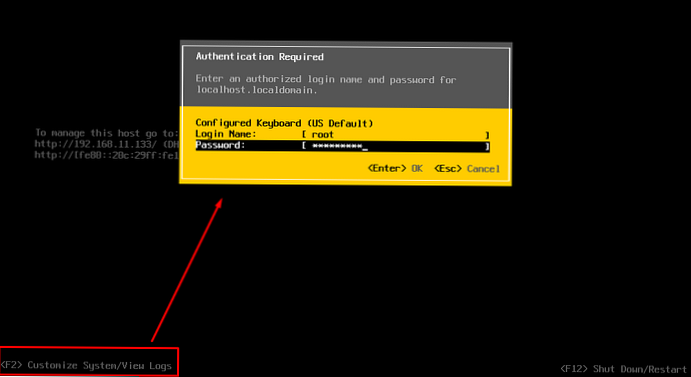
Відкриється графічна консоль для початкового налаштування гипервизора.
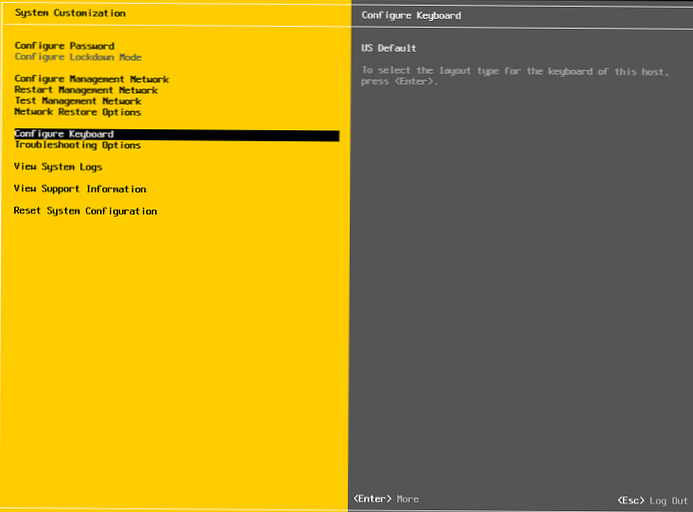
Тут можна налаштувати такі опції:
- Configure Password - змінити пароль:

- У секції Configure Nanagement Network можна налаштувати параметри мережевих адаптери для управління хостом (в прикладі на сервері всього один мережевий адаптер).

- можна вказати VLAN, в якому знаходиться інтерфейс управління сервером.

- Конфігурувати інтерфейси IPv4 і IPv6. Можна їх відключати, призначати динамічні або статичні IP. На сервері в більшості випадків IP адреса, підмережа і адреса шлюзу вказуються вручну.

- DNS Configuration - тут можна вказати DNS сервера і задати ім'я хоста.

- У меню Test Management Network можна перевірити роботу мережі (командою ping) і дозвіл імен через DNS. Зазвичай варто перевірити доступність IP адреси шлюзу, і сервера в іншому сегменті (можна вказати адресу DNS сервера).

результати тесту.
Первісна настройка VMware vSphere Hypervisor закінчена. Можна підключатися через Web- інтерфейс.
Веб-інтерфейс управління VMware ESXi, установка безкоштовної ліцензії
Для того щоб підключитися до Гіпервізор vSphere Hypervisor через Web - інтерфейс, введіть в адресний рядок браузера IP-адреса сервера, призначений під час першого налаштування гипервизора. Потім логін (root) і пароль.
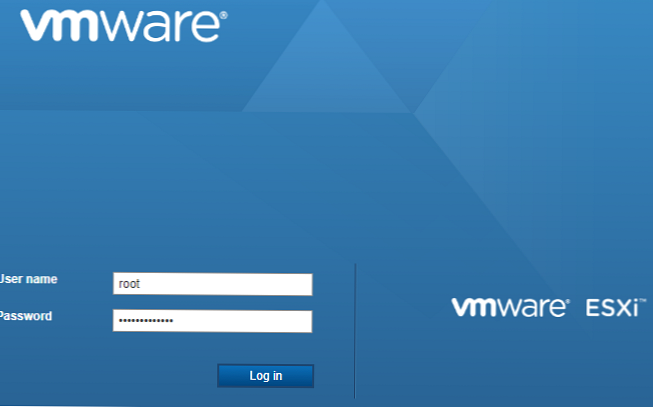
Зверніть увагу, що сервер без ліцензії буде працювати 60 днів.
You are currently using ESXi in evaluation mode. This license will expire in 60 days.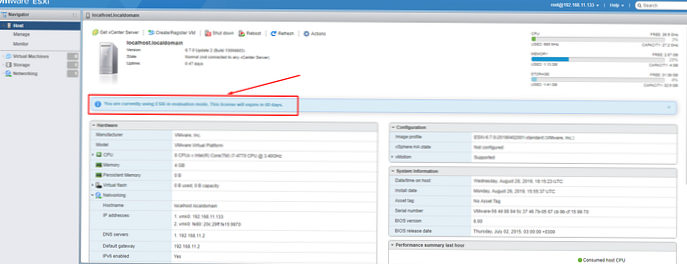
Активуйте ліцензію, отриману при реєстрації "Manage" -> "Licensing" -> "Assign License".
Якщо не активувати ліцензію, через 60 днів всі запущені ВМ продовжать роботу, але ви не зможете включити нові ВМ або перезавантажити наявні ВМ.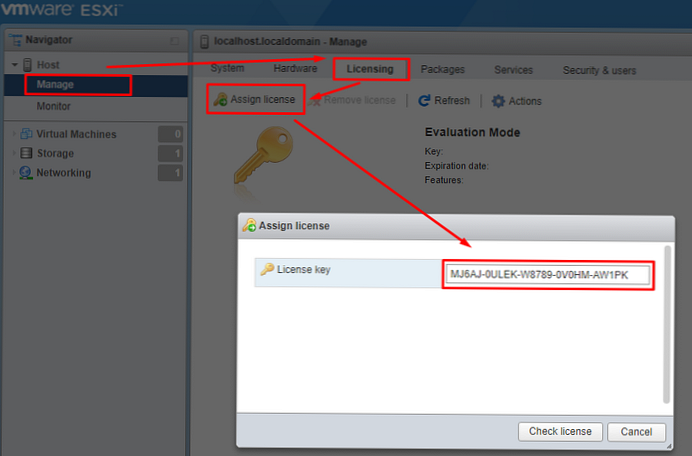
Для гипервизора активована необмежена за часом (Expires: Never) ліцензія з необмеженим обсягом оперативної пам'яті для віртуальних машин. Кожній віртуальній машині ви зможете виділити до 8 віртуальних vCPU (Up to 8-way virtual SMP).
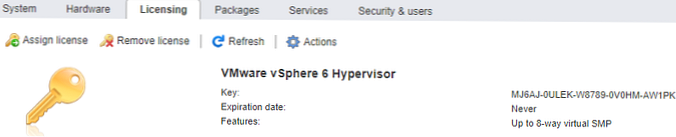
Налаштуйте NTP - сервер: "Manage" -> "System" -> "Time & date" -> "Edit settings"
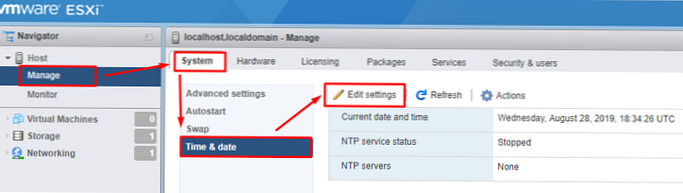
Віртуальний комутатор VMWare ESXi
Віртуальний комутатор (VSphere Switch або vSwitch) - це віртуальне пристрій, який передає дані між віртуальними машинами всередині сервера і передавати дані назовні через фізичний NIC. Є два види віртуальних комутаторів:
- Standard Switches - простий віртуальний комутатор, логічно знаходиться всередині фізичного сервера.
- Distributed Switches - розподілений віртуальний комутатор, може бути поширений на кілька фізичних серверів (не доступний у безкоштовній версії VMWare Hypervisor, та й в платній редакції VMWare vSphere доступний тільки в Enterprise Plus редакції).
Після установки і запуску гипервизора вже є один віртуальний комутатор vSwitch0, який включає в себе один фізичний адаптер vmnic0 і дві групи портів - службова (Management Network) для управління гіпервізором і мережу для передачі даних (VM Network). Інтерфейс управління гіпервізором vmk0 (vmkernel port) включений в групу Management Network.
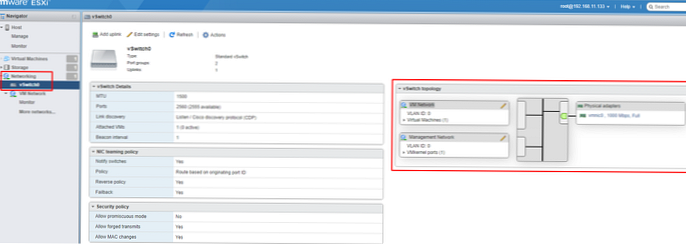
У більшості випадків на окремому гіпервізора вам буде досить одного віртуального комутатора. Груп портів потрібно створювати, якщо ви хочете ізолювати віртуальні машини один від одного, використовувати різні настройки VLAN для групи портів.
Без особливої необхідності не потрібно вносити зміни в Management Network або vmkernel port, інакше ви можете втратити доступ до вашого інтерфейсу управління гіпервізором. Якщо ви втратили доступ до Гіпервізор, ви можете скинути мережеві настройки за допомогою меню Network Restore Options в консолі DCUI.
Створення віртуальної машини в VMWare Hypervisor
У Web-інтерфейсі виберіть "Virtual Machines" -> "Create / Register VM" -> "Create a new virtual machine".
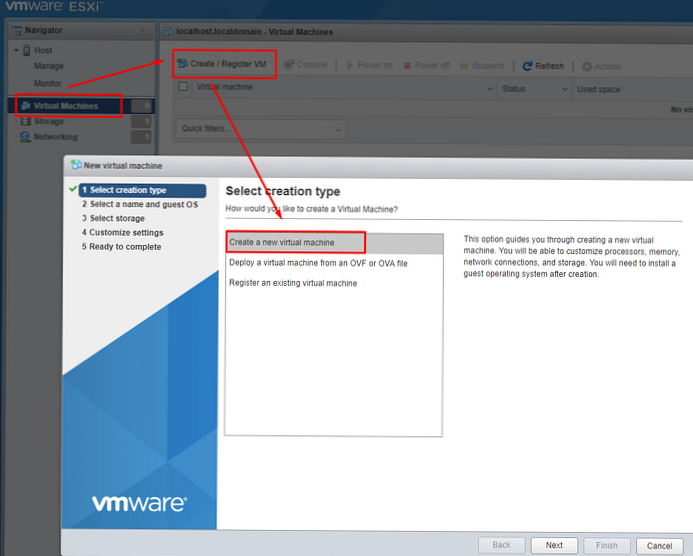
Призначте ім'я віртуальної машини. Виберіть тип і версію гостьовий операційної системи. Увімкніть чек-бокс "Windows Virtualization Based Security", якщо хочете зробити віртуалізацію обладнання, IOMMU, EFI і Secure Boot доступними для гостьової ОС.
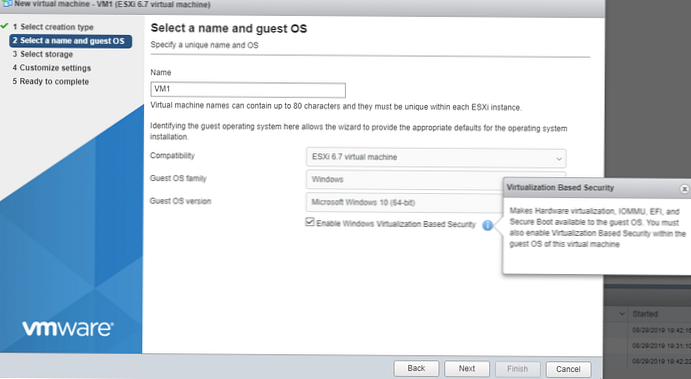
Виберіть сховище даних (datastore) для файлів конфігурації віртуальної машини і всіх її віртуальних дисків. 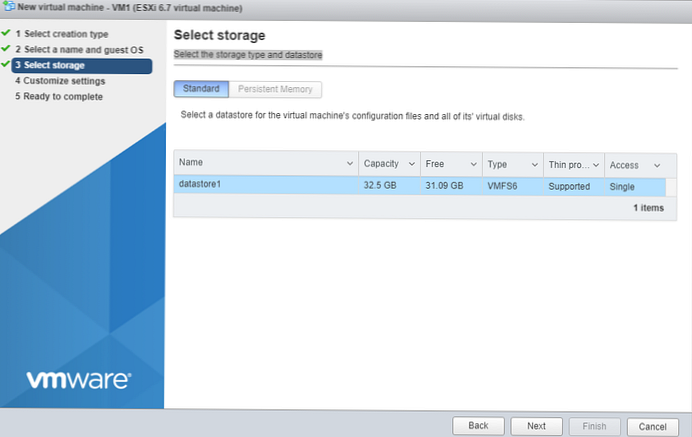
Якщо вільне місце на вибраному диску менше, ніж його обсяг, то ви отримаєте повідомлення, що необхідно збільшити обсяг datastore.
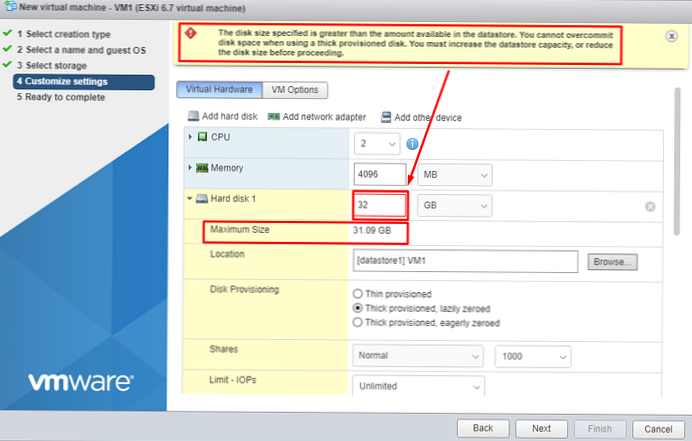
На цьому кроці налаштовуються всі параметри віртуальної машини: кількість CPU, обсяг оперативної пам'яті, розмір і розміщення жорсткого диска, мережеві адаптери, CD / DVD приводи і т.д. Щоб отримати доступ до мережі в ВМ, досить помістити її адаптер в групу портів VM Network на комутаторі vSwitch0 (якщо ви нічого не перенастроїли).
Якщо виділити для ВМ більше 8 vCPU, то при її включенні з'явиться помилка: "Failed to power on virtual machine. There are insufficient licenses to complete this operation ".
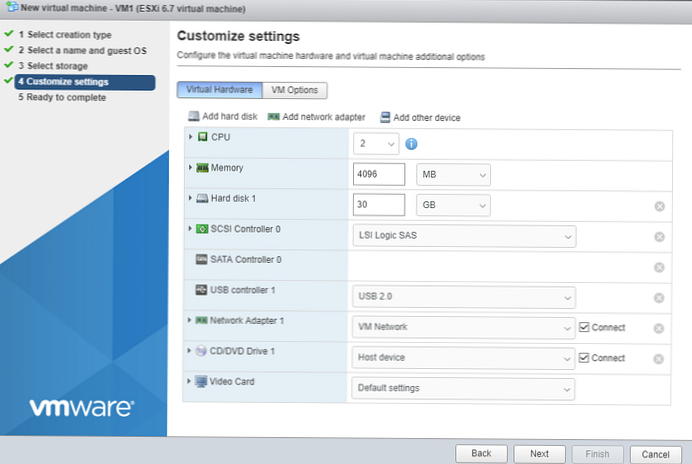
Всі ці параметри, при необхідності, потім можна буде змінити при вимкненому віртуальній машині.
На наступному екрані буде запропоновано перевірити всі налаштування віртуальної машини і підтвердити їх.
Установка гостьовий ОС на віртуальну машину
Для установки гостьовий ОС на віртуальну машину необхідно завантажити дистрибутив iso образ з дистрибутивом потрібної ОС на локальне сховище. В меню Navigation виберіть Storage і натисніть Datastore Browser.
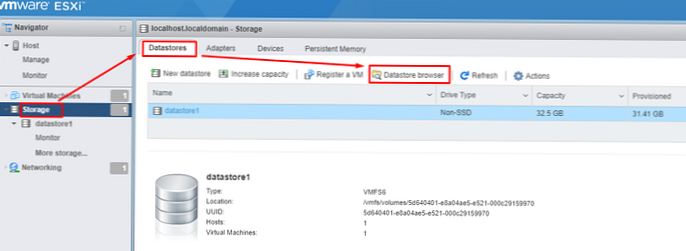
Створіть каталог для завантаження дистрибутивів.
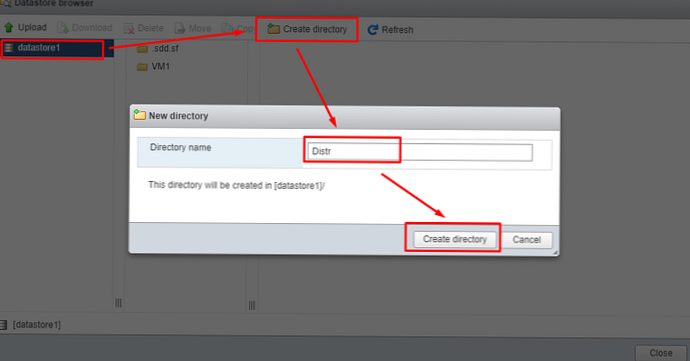
Виберіть новий каталог, натисніть у верхньому лівому кутку Upload, виберіть iso - образ завантажується ОС і дочекайтеся закінчення завантаження.
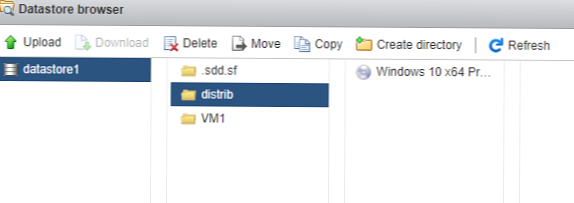
Виберіть встановлену віртуальну машину і натисніть "Actions" -> "Edit Settings"
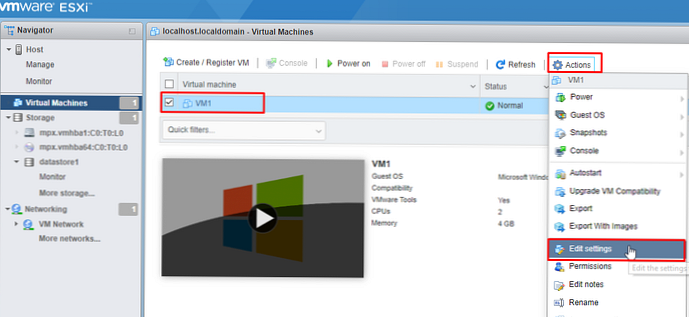
Міняєте настройки CD-DVD приводу, як на скріншоті внизу. У CD / DVD Media вибираєте закачаний iso-образ операційної системи.
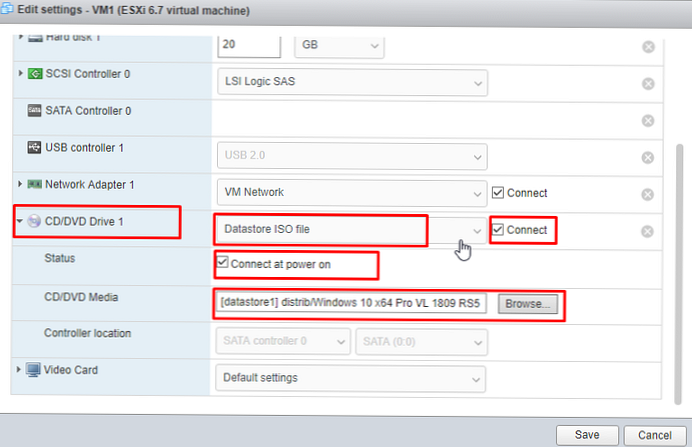
Потім просто включаєте віртуальну машину, ВМ намагається завантажитися з ISO образу і починається установка гостьової ОС з віртуального CD / DVD, до якого прив'язаний iso- образ.
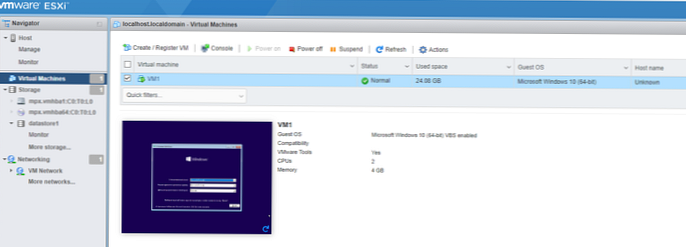
Після завершення установки гостьовий ОС можете використовувати її, як зазвичай.
Сподіваюся, ця невелика оглядова стаття про особливості використання безкоштовного гипервизора VMWare vSphere Hypervisor буде вам корисна.


















