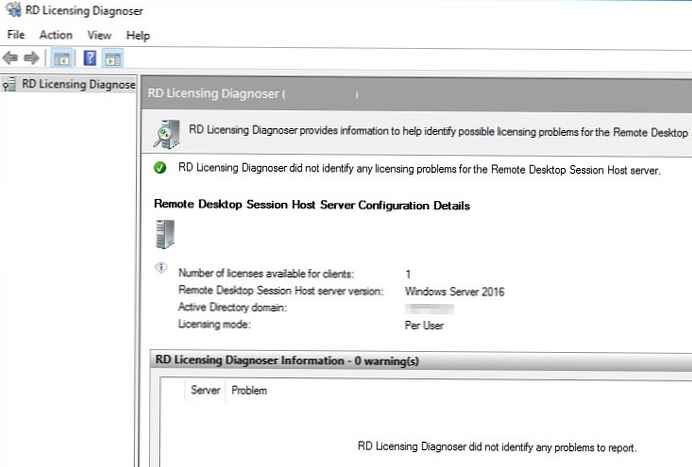В цей статті ми розглянемо процес установки, настройки і активації ролі сервера ліцензування віддалених робочих столів (Remote Desktop Licensing) На базі Windows Server 2016 або 2019, а також процедуру установки і активації клієнтських термінальних (CAL).
Нагадаю, що після установки ролі термінального сервера Remote Desktop Session Host, користувачі можуть використовувати його лише протягом пробного періоду 120 днів, після закінчення якого можливість підключення до віддаленого RDS сервера пропадає. Згідно зі схемою ліцензування Microsoft, всі користувачі або пристрої, що використовують можливості RDS, повинні бути ліцензовані. Для обліку і видачі термінальних ліцензій (RDS CAL) існує окрема ролі в службі RDS - Remote Desktop License Server.
зміст:
- Установка ролі Remote Desktop Licensing в Windows Server 2019/2016
- Активація сервера ліцензій RDS в Windows Server
- Типи клієнтських термінальних ліцензій (RDS CAL)
- Установка клієнтських ліцензій RDS CAL в Windows Server 2016/2019
- Видалення RDS CAL з сервера ліцензування
- Налаштування сервера ліцензій на серверах RD Session Host
Установка ролі Remote Desktop Licensing в Windows Server 2019/2016
Ви можете розгорнути компонент Remote Desktop License на будь-якому сервері домену, не обов'язково встановлювати його на одному з серверів ферми RDSH.
Переду початком установки сервера ліцензування RDS потрібно додати (або переконатися, що у вас є право на додавання) нового сервера в доменну групу Terminal Server License Servers, інакше сервер не зможе видати CAL типу RDS Per User користувачам домену.
Встановити службу Remote Desktop Licensing можна через консоль Server Manager. Для цього в майстра Add Roles and Features виберіть роль Remote Desktop Services.
Як компонент ролі потрібно вибрати службу Remote Desktop Licensing.
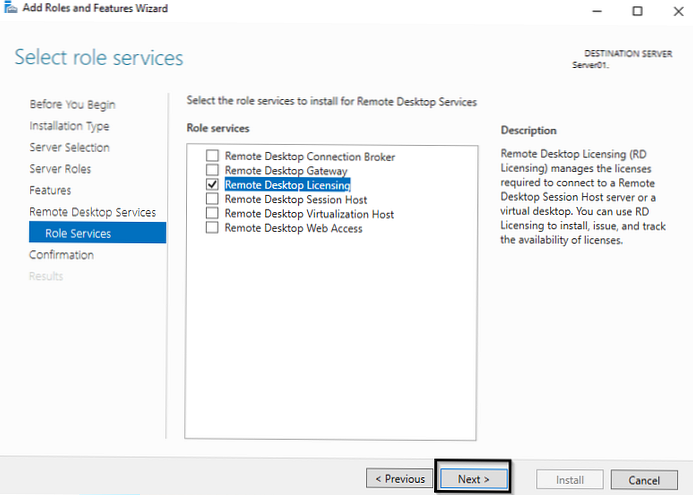
Залишилося дочекатися закінчення установки ролі.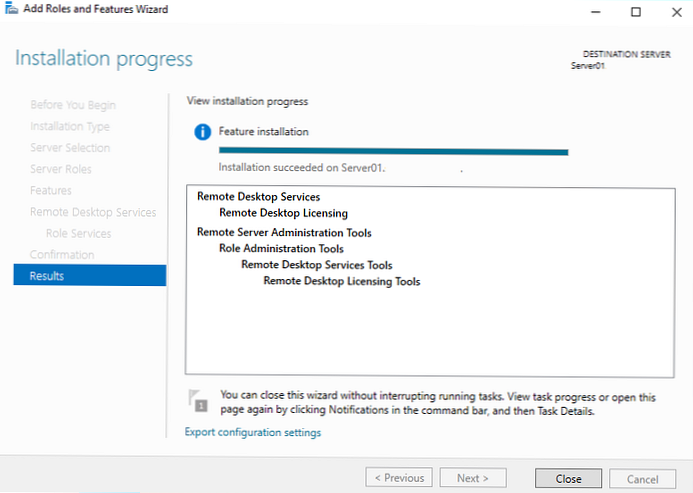
Додатково встановіть утиліту для діагностики проблем ліцензування на серверах RDS - Remote Desktop Licensing Diagnoser (Lsdiag.msc), яку можна встановити за допомогою Server Manager: Features -> Remote Server Administration Tools -> Role Administration Tools -> Remote Desktop Services Tools -> Remote Desktop Licensing Diagnoser Tools (за замовчуванням при установці служби RDS-Licensing встановлюється тільки консоль Remote Desktop Licensing Manager - licmgr.exe).
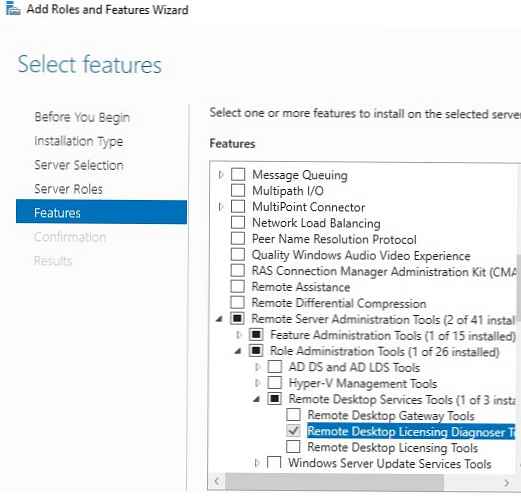
Також ви можете встановити компонент ліцензування RDS і RD Licensing Diagnoser за допомогою PowerShell:
Install-WindowsFeature RDS-Licensing -IncludeAllSubFeature -IncludeManagementTools
Активація сервера ліцензій RDS в Windows Server
Щоб сервер ліцензування RDS міг видавати ліцензії клієнтам, його необхідно активувати. Для цього, відкрийте консоль Remote Desktop Licensing Manager (licmgr.exe), клацніть ПКМ на ім'я вашого сервера і виберіть пункт меню Activate Server.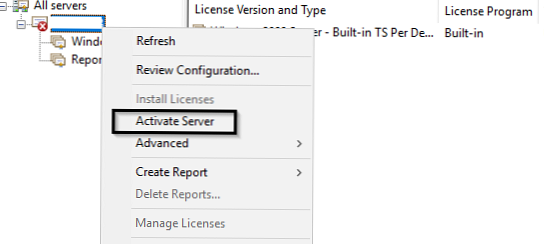
Запуститься майстер активації сервера ліцензування RDS, в якому потрібно буде вибрати бажаний метод активації. Якщо ваш сервер має доступ в Інтернет, він може автоматично підключитися до серверів Microsoft. Якщо доступу в інтернет з сервера немає, можна активувати сервер через веб браузер або по телефону. 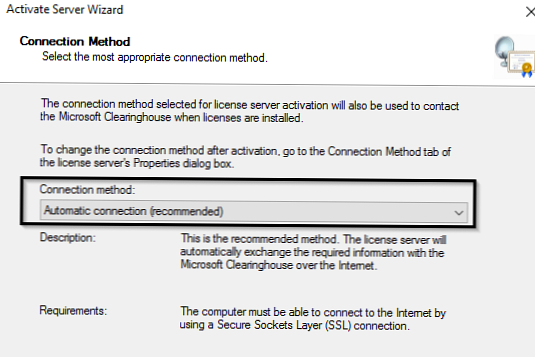
Далі потрібно буде заповнити ряд інформації про вашу організацію (частина полів є обов'язковими).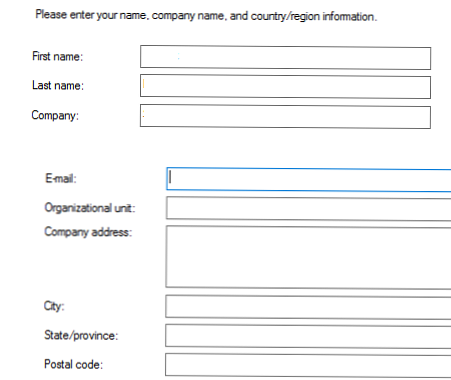
Залишилося натиснути кнопку Finish.
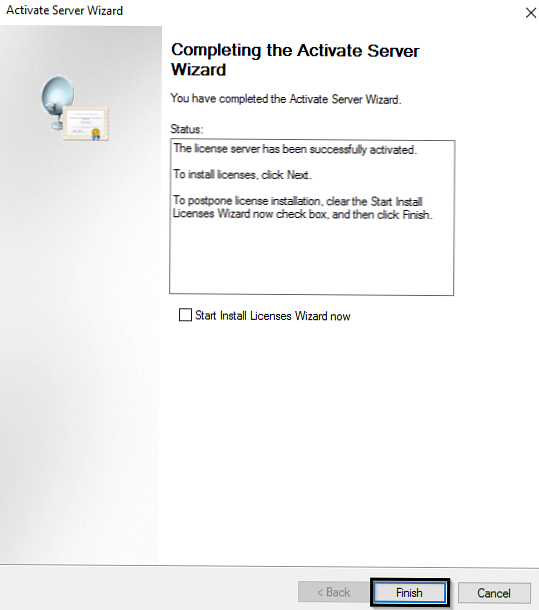
Тепер, якщо в консолі клацнути ПКМ по імені сервера і вибрати пункт Review Configuration, можна переконається що даний сервер ліцензій RDS є активованим і може бути використаний для активації RDS клієнтів в домені.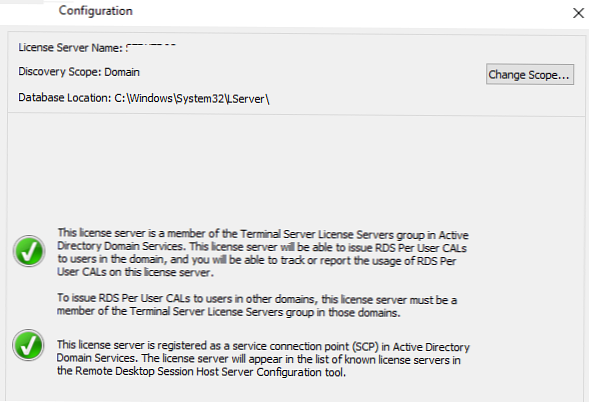
Типи клієнтських термінальних ліцензій (RDS CAL)
Кожен користувач або пристрій, який підключається до серверів Remote Desktop Session повинно мати відповідні ліцензії (CAL - client access license). Є два типи термінальних CAL.
- На пристрій (Per Device CAL) - це постійний тип ліцензії, призначається комп'ютера або пристрою, який підключається до RDS сервера більш ніж один раз (при першому підключенні пристрою йому видається тимчасова ліцензія). Дані ліцензії не є конкурентними, тобто якщо у вас 10 ліцензій Per Device, то до Вашої RDS сервера зможуть підключиться всього 10 хостів.
- На користувача (Per User CAL) - такий тип ліцензії дозволяє одному користувачеві підключатися до сервера RDS з будь-якої кількості комп'ютерів / пристроїв. Даний тип ліцензій прив'язується до користувача Active Directory, але видається не назавжди, а на певний період часу (90 днів по-замовчуванню) .Якщо ви спробуєте використовувати RDS CAL Per User 2019 робочій групі (не в домені), то RDSH сервер буде кожні 60 хвилин примусово завершувати сеанс користувачів з повідомленням: «Проблема з ліцензією віддалених робочих столів і ваш сеанс буде завершений через 60 хв / There is a problem with your Remote Desktop license, and your session will be disconnected in 60 minutes ". Тому для RDS серверів в оточенні workgroup потрібно використовувати тільки ліцензування на пристрій - Per Device RDS CAL.

Установка клієнтських ліцензій RDS CAL в Windows Server 2016/2019
Тепер на сервер ліцензування потрібно встановити придбаний пакет термінальних ліцензій (RDS CAL).
В консолі Remote Desktop Licensing Manager клацніть ПКМ по серверу і виберіть Install Licenses.
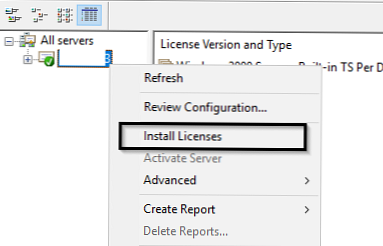
Виберіть спосіб активації (автоматично, через веб або по телефону) і програму ліцензування (в нашому випадку Enterprise Agreement).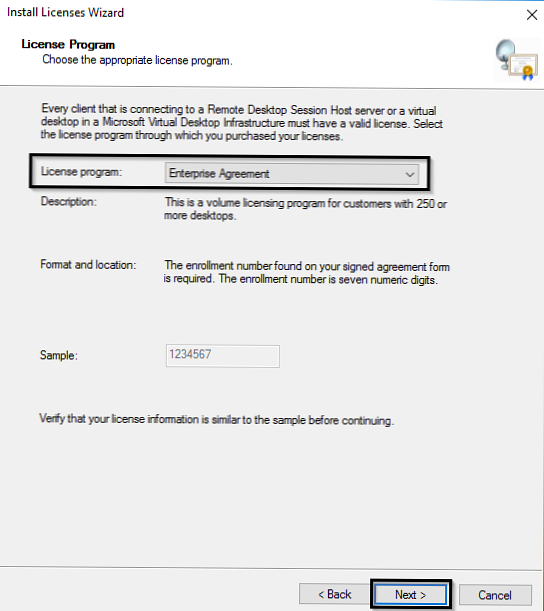
Наступні кроки майстра залежать від того, який тип ліцензування обраний. У разі Enterprise Agreement потрібно вказати його номер. Якщо обраний тип ліцензування License Pack (Retail Purchase), потрібно буде вказати 25-символьний ключ продукту, отриманий від Microsoft.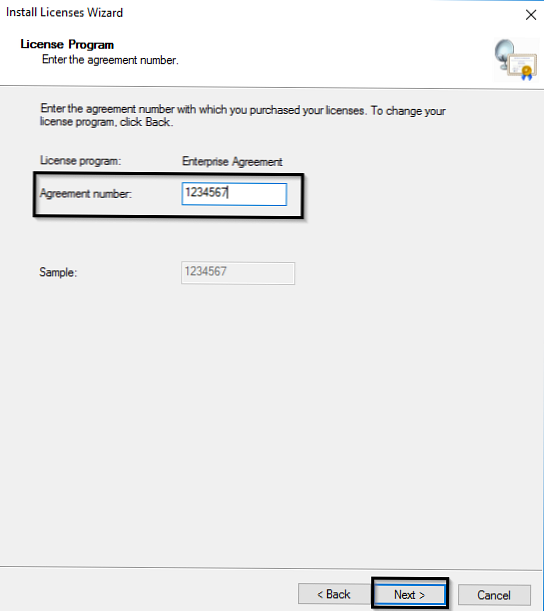
Тип продукту (Windows Server 2016/2019), тип ліцензії (RDS Per user CAL) і кількість ліцензій, які потрібно встановити на сервері.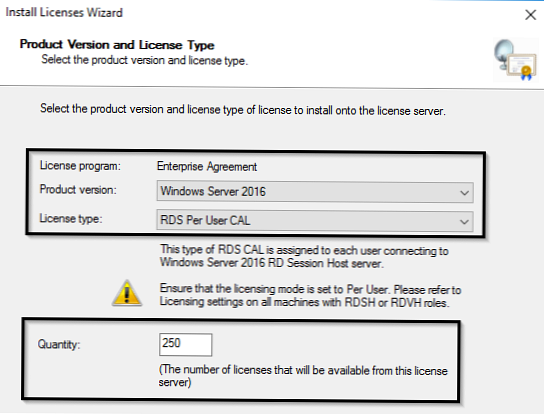
Після цього, сервер може видавати ліцензії (RDS CAL) клієнтам.
Ви можете конвертувати RDS ліцензії User CAL в Device CAL (і навпаки) за допомогою контекстного меню Convert Licenses в консолі RD Licensing Manager.
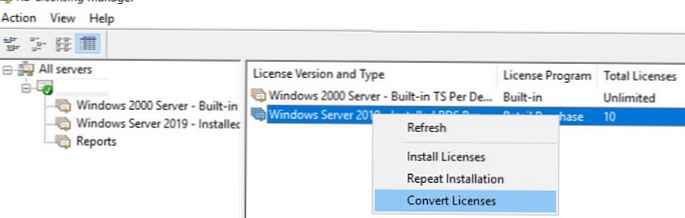
Якщо у вас закінчилися вільні ліцензії, ви можете відкликати раніше видані ліцензії RDS Device CAL для неактивних комп'ютерів за допомогою наступного скрипт PowerShell:
$ RevokedPCName = "msk-pc2332"
$ Licensepacks = Get-WmiObject win32_tslicensekeypack | where ($ _. keypacktype -ne 0) -and ($ _. keypacktype -ne 4) -and ($ _. keypacktype -ne 6)
$ licensepacks.TotalLicenses
$ TSLicensesAssigned = gwmi win32_tsissuedlicense | where $ _. licensestatus -eq 2
$ RevokePC = $ TSLicensesAssigned | ? sIssuedToComputer -EQ
$ RevokedPCName $ RevokePC.Revoke ()
Видалення RDS CAL з сервера ліцензування
Якщо ви хочете перенести свій набір ліцензій RDS CAL з одного сервера ліцензування Remote Desktop на інший, ви можете видалити встановлені ліцензії з сервера ліцензування за допомогою PowerShell.
За допомогою наступного командлет ви можете вивести список встановлених пакетів RDS ліцензій на сервері:
Get-WmiObject Win32_TSLicenseKeyPack | select-object KeyPackId, ProductVersion, TypeAndModel, AvailableLicenses, IssuedLicenses | ft

Знайдіть значення KeyPackId для пакета RDS CAL, який потрібно видалити і виконан команду:
wmic / namespace: \\ root \ CIMV2 PATH Win32_TSLicenseKeyPack CALL UninstallLicenseKeyPackWithId KEYPACKID
Також ви можете повністю видалити всі набори CAL, перебудувати базу ліцензій RDS. Для цього зупиніть службу Remote Desktop Licensing:
Stop-Service TermServLicensing
Перейменуйте файл C: \ Windows \ System32 \ lserver \ TLSLic.edb в C: \ Windows \ System32 \ lserver \ TLSLic.bak і запустіть службу:
Start-Service TermServLicensing
Після цього всі RDS CAL ліцензії будуть видалені, і ви повинні активувати їх заново.
Налаштування сервера ліцензій на серверах RD Session Host
Після того, як служба сервера ліцензування RDS запущена і активована, можна переналаштувати термінальні сервера RD Session Host на отримання ліцензій з даного сервера. Вибрати тип ліцензій і вказати ім'я термінального сервера з графічного інтерфейсу Server Manager, за допомогою PowerShell або групової політики.
Щоб змінити адресу сервера ліцензування на хості RDS, відкрийте Server Manager -> Remote Desktop Services -> Collections. У правому верхньому меню "Tasks" Виберіть "Edit Deployment Properties".
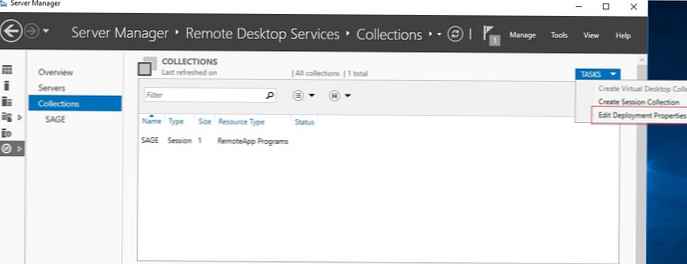
В налаштуваннях перейдіть на вкладку RD Licensing, виберіть тип ліцензування (Select the Remote Desktop licensing mode) і сервер RDS ліцензій (Specify a license server). Натисніть Add -> Ok.
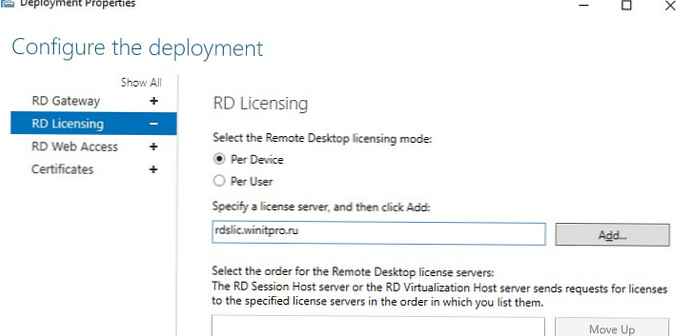
Ви можете змінити адресу сервера ліцензування RDS і тип CAL за допомогою PowerShell:
$ Obj = gwmi -namespace "Root / CIMV2 / TerminalServices" Win32_TerminalServiceSetting
Потім вкажіть бажаний тип ліцензування:
$ Obj.ChangeMode (4)
Примітка. 4 вказується, якщо сервер повинен використовувати тип ліцензування Per User, 2 - якщо Per Device.
Тепер можна вказати ім'я сервера ліцензування RDS:
$ Obj.SetSpecifiedLicenseServerList ( "rds-lic1.winitpro.ru")
І перевірити настройки:
$ Obj.GetSpecifiedLicenseServerList ()
Під час налаштування через GPO, потрібно створити нову GPO і призначити її на OU з RDS серверами (або ви можете вказати ім'я сервера ліцензування RDS за допомогою локального редактора групових політик - gpedit.msc). Налаштування ліцензування задаються в розділі: Computer Configuration -> Policies -> Admin Templates -> Windows Components -> Remote Desktop Services -> Remote Desktop Session Host -> Licensing.
У цьому розділі є 2 питання, що цікавлять нас політики:
- Use the specified Remote Desktop license servers - тут вказується адреса сервера ліцензування RDS;
- Set the Remote Desktop licensing mode - вибір методу ліцензування (типу клієнтських ліцензій - RDS CAL).
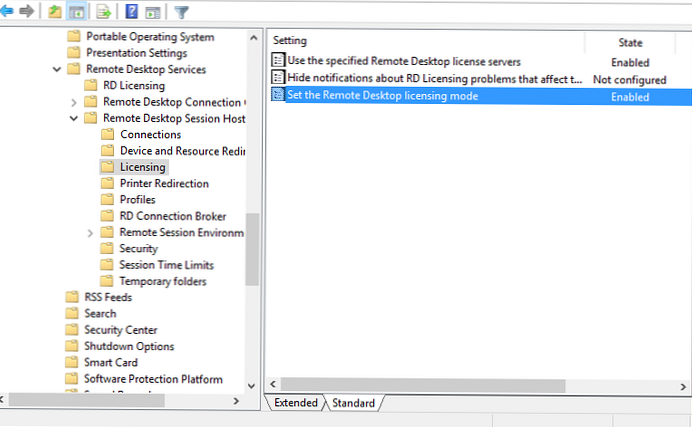
- TCP / 135 (Microsoft RPC)
- UDP / 137 (NetBIOS Datagram Service)
- UDP / 138 (NetBIOS Name Resolutio)
- TCP / 139 (NetBIOS Session Service)
- TCP / 445 (SMB)
- TCP 49152 - 65535 - RPC динамічний діапазон адрес
Ви можете перевірити доступність портів за допомогою утиліти PortQry або командлет Test-NetConnection.
Перевірити статус сервера ліцензій і кількість виданих ліцензій можна за допомогою консолі RD Licensing Diagnoser.
Якщо попереджень немає, і ви бачите повідомлення «RD Licensing Diagnoser did not identify any licensing problems for the Remote Desktop Session Host server«, Значить RDSH сервер може отримувати ліцензії RDS CAL для користувачів.