
Створення диска відновлення системи
У нашій статті ми розповімо, як створити Диск відновлення операційної системи Windows, а потім покажемо як ним скористатися. Але спочатку короткий рада нашому читачеві.
- Папка з резервною копією WindowsImageBackup на вашій флешці, НЕ повинна бути вкладена в іншу папку, якщо з цим все нормально, значить найпростіше рішення для Вас Денис, скористатися будь-яким Live CD, завантажитися з нього і скопіювати ваш архів з образом Windows 7, з флешки на жорсткий диск вашого комп'ютера, з якого ви не можете завантажитися, але тільки на розділ, де не встановлена Windows 7. Далі завантажуйте ваш комп'ютер з диска відновлення системи і ваш бекап обов'язково знайдеться. Ну і я сподіваюся, ви знаєте, що відновлення буде повним і вся ваша інформація з дисків, які ви включили в бекап віддалиться.
- Друзі, недавно я написав статтю - Як створити резервний образ Windows 8 на дисках DVD, на флешці, на переносному жорсткому диску USB, а найголовніше - як за допомогою цього способу відновитися. Все що написано в тій статті, підійде і для Windows 7.
Ну а тепер створення диска відновлення системи, який потрібно використовувати для завантаження комп'ютера, він буде містити в собі засоби відновлення Windows 7, за допомогою них можна відновити несправності завантаження операційної системи або відновити її з архівної копії, що ми і зробимо.
- Примітка: Попередньо у вас повинен бути створений бекап Windows 7, це дуже просто. Як це зробити? Можете почитати у нас-> Як відновити систему Windows 7, це стаття про те як відновити Windows 7 за допомогою різноманітних засобів відновлення вбудованих в саму операційну систему, якщо у вас проблема з запуском або роботою Windows, прочитайте спочатку її, може бути все обійдеться і без диска відновлення.
Так само потрібно знати, що для диска відновлення важлива архітектура системи, у вас вийти використовувати 32-бітний диск відновлення для будь-якої 32-бітної Windows 7, а 64-бітний диск відновлення для будь-якої 64-бітної Windows 7.
Створюємо диск відновлення системи, йдемо в Пуск> Панель управління-> Архівування даних комп'ютера,
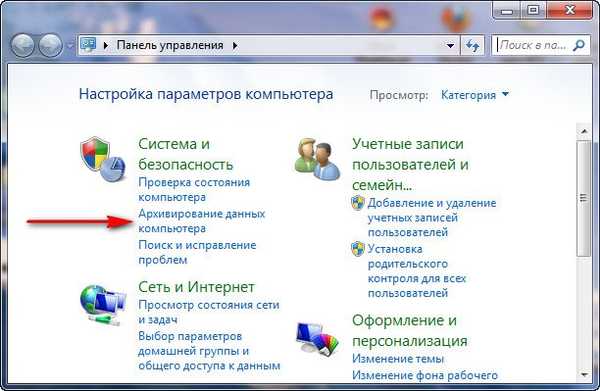
вибираємо Створити диск відновлення системи.
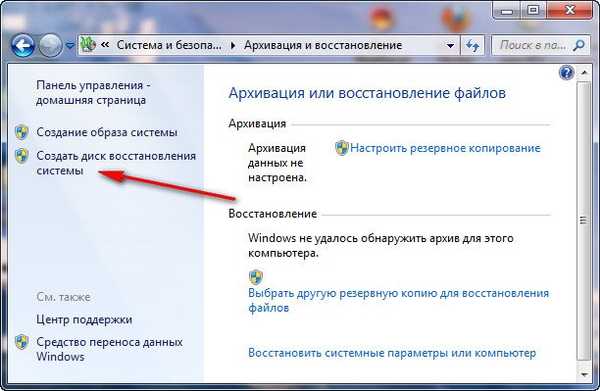
Вставляємо в дисковод DVD-диск, натискаємо кнопку Створити диск

Відбувається недовгий процес створення диска відновлення системи. Тепер про те, як ним скористатися.
Припустимо у вас на комп'ютері важкий збій і ви зовсім не можете завантажити Windows 7. Натискаєте F-8 на клавіатурі, відразу ж після запуску комп'ютера, з наміром потрапити в меню та усунення несправностей комп'ютера, але крім чорного екрану нічого.
Для відновлення працездатності Windows 7 з диска відновлення, вам потрібно змінити в BIOS, пріоритет завантаження на дисковод, потім вставити в нього диск відновлення і відновити за допомогою бекапа вашу Windows 7. Як змінити пріоритет завантаження в BIOS, читайте наші статті BIOS: Завантаження з диска і НОУТБУК: Завантаження з диска в BIOS.
Вставили Диск відновлення в дисковод, потім перезавантажити, запускається програма Параметри відновлення системи.
Натискаємо Enter або пропозицію завантажитися з диска пропаде.
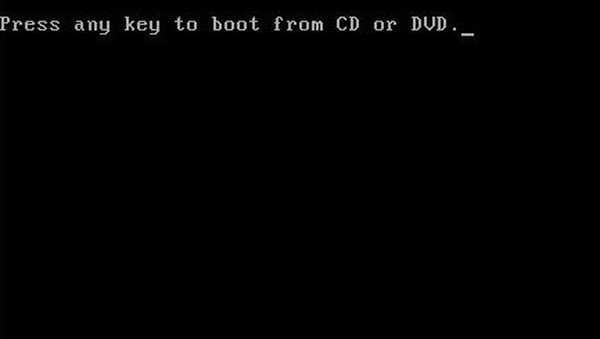 Відбувається завантаження комп'ютера з диска відновлення
Відбувається завантаження комп'ютера з диска відновлення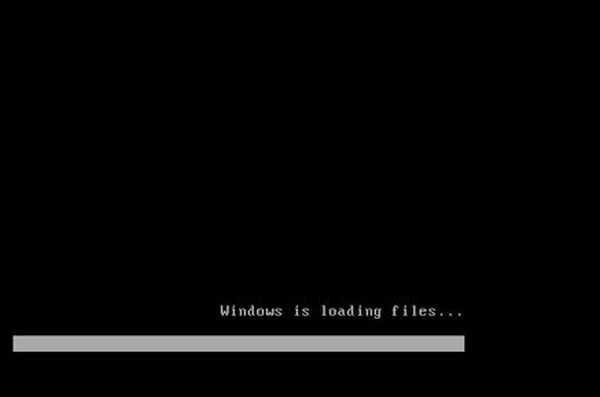

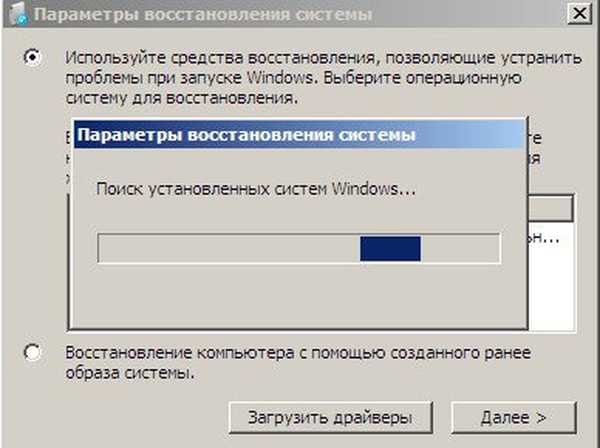 Засіб восстановленіяработающее з диска, може спробувати за вашим бажанням відновити запуск Windows 7, натисніть "Далі".
Засіб восстановленіяработающее з диска, може спробувати за вашим бажанням відновити запуск Windows 7, натисніть "Далі".  В першу чергу, застосуєте Відновлення запуску (Автоматичне устаненіе проблем, що заважають запуску Windows)
В першу чергу, застосуєте Відновлення запуску (Автоматичне устаненіе проблем, що заважають запуску Windows)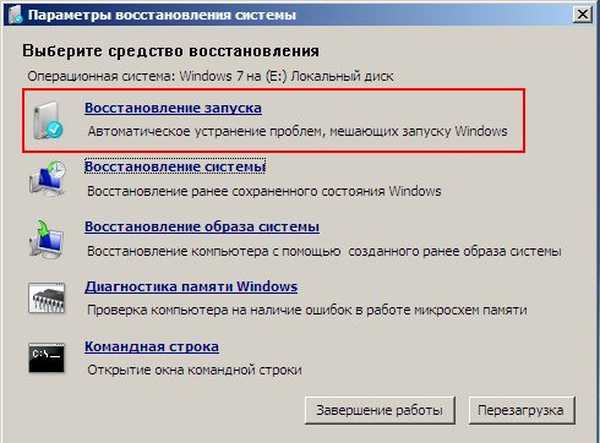
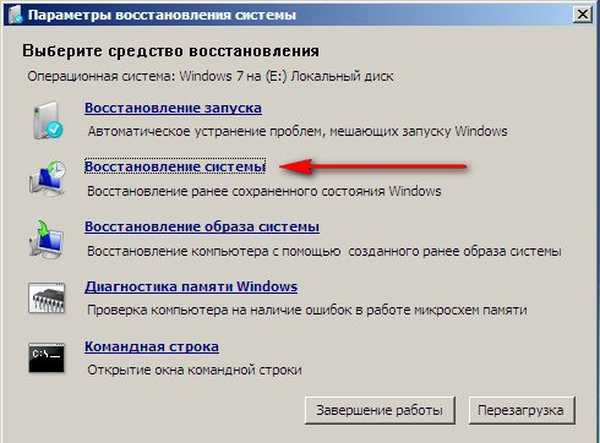
 Відновлення комп'ютера з образанаходіт останній доступний спосіб системи, натискаємо далі або вказуємо інший образ, якщо він у нас є.
Відновлення комп'ютера з образанаходіт останній доступний спосіб системи, натискаємо далі або вказуємо інший образ, якщо він у нас є.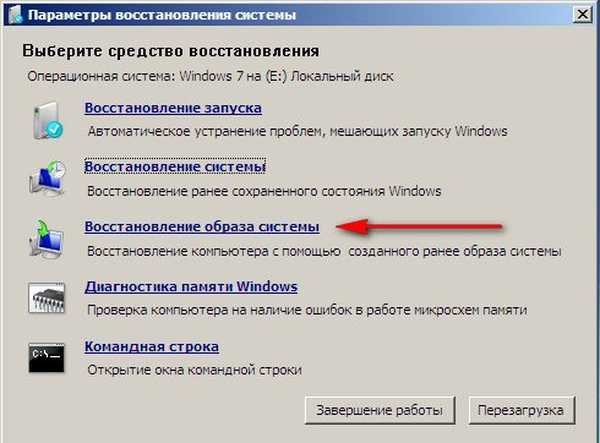
 Далі Windows 7, відновлюється з резервної копії.
Далі Windows 7, відновлюється з резервної копії.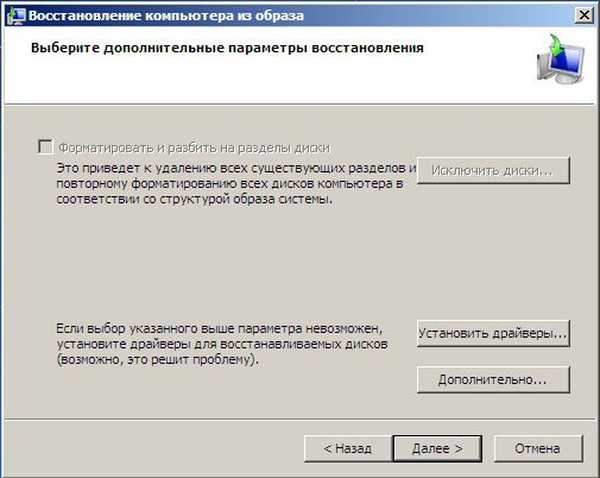
Мітки до статті: LiveDisk Відновлення Windows











