
Створення дистрибутива автоматичної установки Windows 7 (64 bit)
Привіт друзі! Питання це трохи складний для початківців, але користувач нашого сайту під ніком Ro8 вважає що це не так і взявся написати для нас кілька докладних статей.
Навіщо взагалі потрібно створення якогось особливого дистрибутива автоматичної установки Windows 7 (64 bit)? Відповідь. Для створення своєї індивідуальної збірки Windows 7, заточеною саме під наші потреби, в цій збірці будуть потрібні нам програми і драйвера, а при її розгортанні на комп'ютер навіть жорсткий диск буде розбитий на розділи автоматично (за це відповідає файл відповідей). Хитрі системні адміністратори використовують цей спосіб, якщо їм доводиться встановлювати заново Windows 7 в будь-якої організації відразу на декількох комп'ютерах, це сильно економить час. Ми ж будемо створювати збірку Windows 7 для свого комп'ютера або ноутбука.
При створенні дистрибутива автоматичної установки Windows 7 ми не порушимо нічиї права, так як будемо використовувати інструменти надані самої Майкрософт, а саме пакет автоматичної установки Windows® (AIK) для Windows® 7. Пакет автоматичної установки Windows® (AIK) для Windows® 7 служить для установки, настройки і розгортання операційних систем сімейств Microsoft Windows® 7 і Windows Server® 2008 R2. Саме за допомогою нього і відбувається створення дистрибутива автоматичної установки Windows 7 (64 bit). Іншими словами Windows AIK - це набір інструментів для системних адміністраторів, який допомагає налаштовувати дистрибутив Windows 7 зі своїм набором встановлених програм, драйверів і розгортати Windows на великій кількості комп'ютерів. За допомогою Windows AIK можна налаштовувати і змінювати образи Windows так як вам потрібно.
Що таке файл відповідей. Файл відповідей являє собою сценарій всього процесу установки Windows. Файл відповідей автоматизує всі етапи установки операційної системи. Наприклад, згідно з вмісту файлу відповідей програма установки Windows зробить розбивку жорсткого диска на розділи, а також зробить установку додатків. Створити файл відповідей нам допоможе Диспетчер образів системи Windows.
Друзі! Щоб ви краще зрозуміли як усім цим добром користуватися, давайте для початку разом покроково створимо найпростіший дистрибутив автоматичної установки Windows 7 (64 bit) і розгорнемо його на комп'ютер. Після прочитання статті відразу читайте її продовження Створення інсталяційного диска Windows 7 (64 bit) з встановленим програмним забезпеченням.
Всі етапи створення дистрибутива автоматичної установки Windows 7 (64 bit) 1) Завантажуємо пакет автоматичної установки Windows AIK для Windows 7 на офіційному сайті Майкрософт. Переходимо по посиланню і вибираємо мову Русский.



































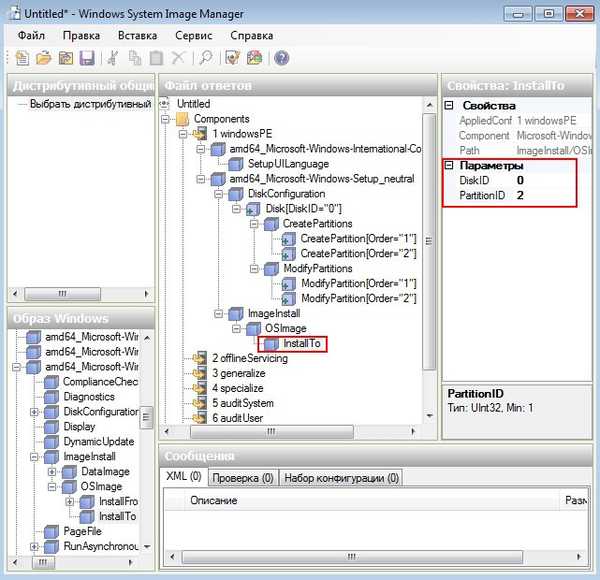














Розгортання Windows 7 45) Завантажуємося з настановної флешки, якщо не знаєте як її зробити, читайте нашу статтю Як створити завантажувальну флешку Windows 7. Практично відразу автоматично починається процес установки Windows 7






Це ще не все друзі
Як вже було сказано вище, система після установки переходить в режим аудиту, тобто її слід підготувати для кінцевого користувача утилітою Sysprep, вікно якої відкриється автоматично. Задаємо такі параметри:
Переклад системи в режим OOBE.
перезавантаження.

Після перезавантаження з'являється вікно кінцевої фази установки Windows 7.

Вводимо ім'я користувача та ім'я комп'ютера



Приймаємо умови ліцензії

відкласти рішення

далі

громадська мережа


Статті на цю тему:
- Як створити дистрибутив Windows 7 з інтегрованими оновленнями операційної системи
- Створення власного налаштованого дистрибутива Windows 10. Спосіб для досвідчених користувачів
- Створення власного налаштованого дистрибутива Windows 10. Або ідеальний спосіб перенесення Windows на твердотільний накопичувач SSD. Простий спосіб для початківців користувачів
Мітки до статті: Своя збірка Windows Windows 7 Встановити Windows











