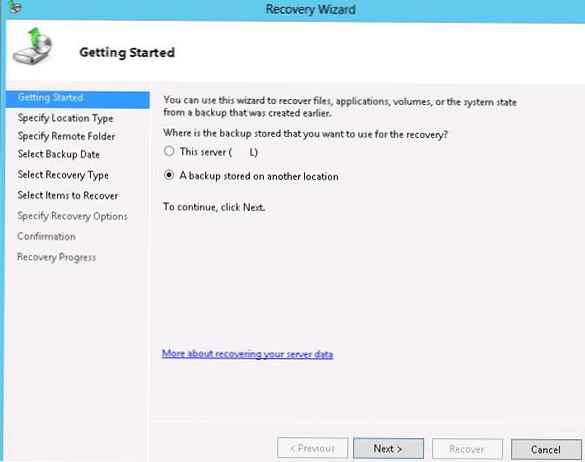На одному відомому форумі підказали, що не потрібно приєднувати ISO-образ Windows 10 до віртуального дисковода, а потрібно змонтувати ISO-образ з файлами Win 10 в папку за допомогою команди: Dism / Mount-Wim / WimFile: F: \ sources \ install. wim / index: 1 / MountDir: C: \ WIM / ReadOnly (де WIM, це марна папка на диску C :, в яку монтується ISO-образ, а F: \ sources \ install.wim - місцезнаходження файлу-образу install.wim ), але у мене і тут вже при монтуванні вийшов промах "Помилка: 11. Була зроблена спроба завантажити програму, що має невірний формат" Коротше я здався і не знаю, чому у мене нічого не виходить.
Відновлення пошкодженого сховища компонентів Windows 10 за допомогою Dism
Автор Володимир! Привіт друзі! Мета даної статті розповісти початківцям користувачам в подробицях, як виробляти відновлення пошкодженого сховища компонентів Windows 10 в різних критичних ситуаціях.Якщо ви хочете перевірити цілісність системних файлів в своїй операційній системі, то допоможе вам в цьому вбудована утиліта "sfc / scannow", Але якщо вона видасть помилку:" Програма захисту ресурсів Windows виявила пошкоджені файли, але не може відновити деякі з них ",
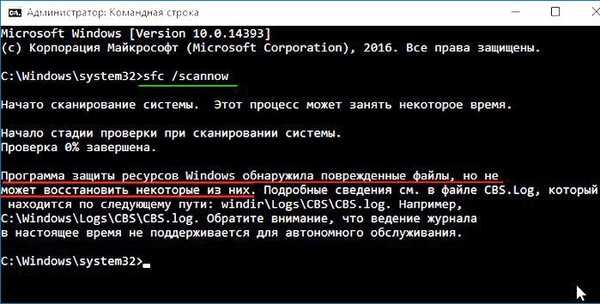
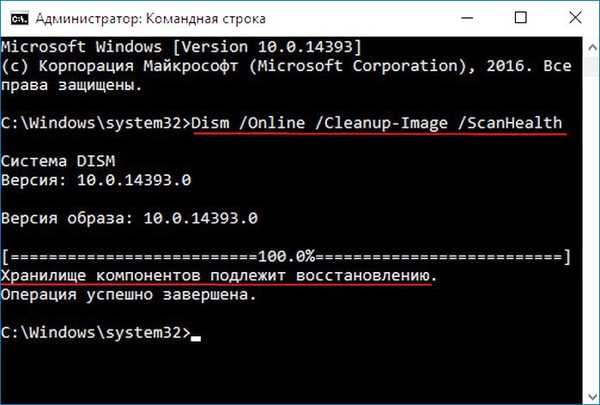
то в цьому випадку потрібно спочатку відновити сховище компонентів, а вже потім відновлювати цілісність системних файлів за допомогою "sfc / scannow", ось тут починається найцікавіше, так як є дуже багато нюансів, давайте розберемо їх все.
Задіємо для відновлення пошкодженого сховища Зістему обслуговування образів розгортання і управління ними (Dism)
Запускаємо командний рядок адміністратора і вводимо команду:
Dism / Online / Cleanup-Image / RestoreHealth
- дана команда відновлює сховище компонентів за допомогою Центру оновлень Windows (у вас повинен працювати інтернет), відсутні компоненти будуть завантажені на серверах Майкрософт і відновлені в вашій системі.
Відновлення виявилась успішною
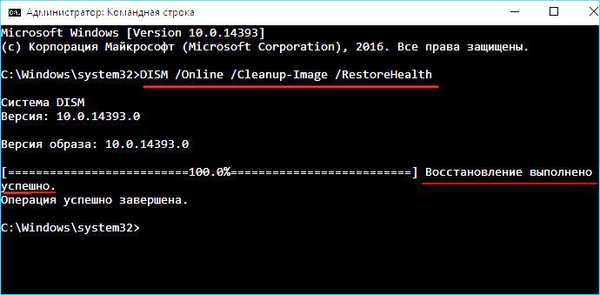

вийде інша помилка 0x800f081f "Не вдалося знайти вихідні файли. Вкажіть розташування файлів, необхідних для відновлення компонента, за допомогою параметра "Джерело""

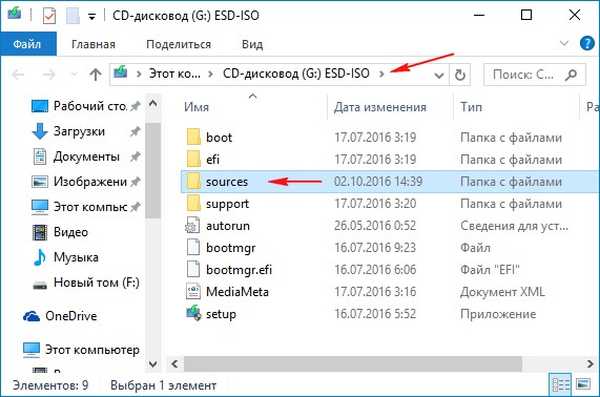
зазвичай буває install.esd, запам'ятовуємо це, стане в нагоді при введенні наступних команд (якщо у вашому випадку попадеться файл install.wim, то читайте інформацію в кінці статті).
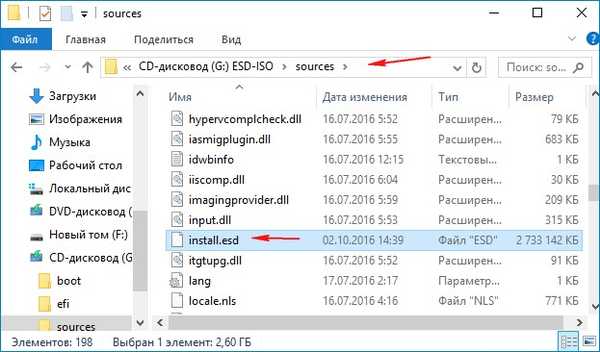
відповідно вводимо наступну команду:
Dism / Online / Cleanup-Image / RestoreHealth /Source:G:\Install.esd / limitaccess
де G: - буква віртуального дисковода з Windows 10,
Install.esd - файл-образ Win 10,
/ limitaccess - параметр, що закриває доступ до центру оновлень (адже ми використовуємо для відновлення дистрибутив Win 10)
Відновлення виявилась успішною. Операція успішно завершена.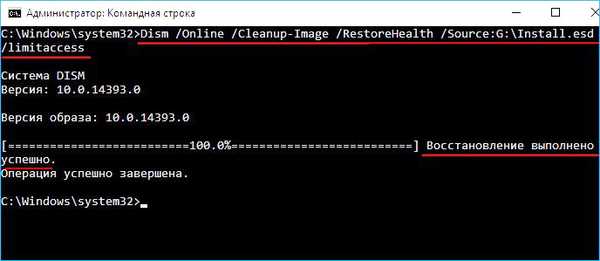
Ось таким способом ми з вами відновили пошкоджене сховище компонентів Windows 10!
Сховище компонентів відновлено, тепер відновлюємо цілісність системних файлів Windows 10 командою "sfc / scannow".
Програма захисту ресурсів Windows виявила пошкоджені файли й успішно їх відновила.
Цілісність системних файлів Windows 10 відновлена!

Ще одна спосіб відновлення сховища компонентів за допомогою файлу віртуального жорсткого диска VHD
Друзі, але хочу сказати вам, що в особливо складних випадках, при введенні команди
Dism / Online / Cleanup-Image / RestoreHealth /Source:G:\Install.esd / limitaccess ви знову отримаєте помилку, наприклад: "Помилка: 1726 Збій при віддаленому виклику процедури",
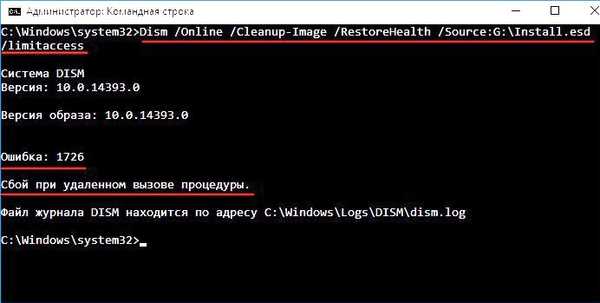
в цьому випадку потрібно вчинити так. Створити віртуальний жорсткий диск і розпакувати на нього вміст файлу-образу install.esd, після цього запустити команду:
"Dism / Online / Cleanup-Image / RestoreHealth / Source: D: \ Windows / limitaccess",
де D: - буква приєднаного віртуального диска VHD з розгорнутими файлами Windows 10.
в результаті буде вироблено відновлення сховища компонентів за рахунок розпакованих на віртуальний диск VHD файлів операційної системи.
Йдемо в Управлінні дисками і створюємо віртуальний диск VHD.
"Дія" -> "Створити віртуальний жорсткий диск"
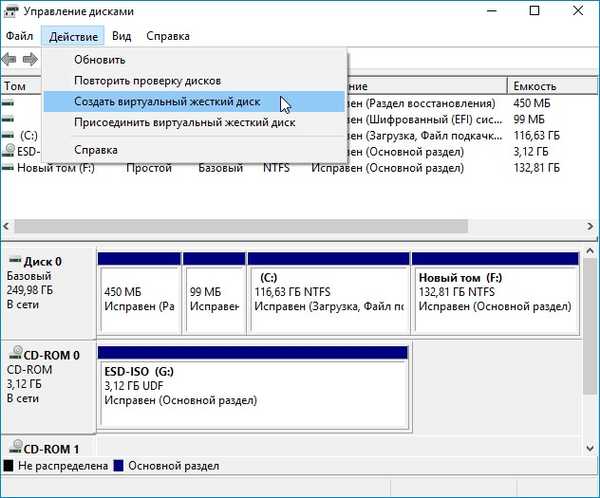
Відзначаємо пункт "Динамічний розширюваний".
Розмір віртуального жорсткого диска - 20 Гб.
Тиснемо на кнопку "Огляд".
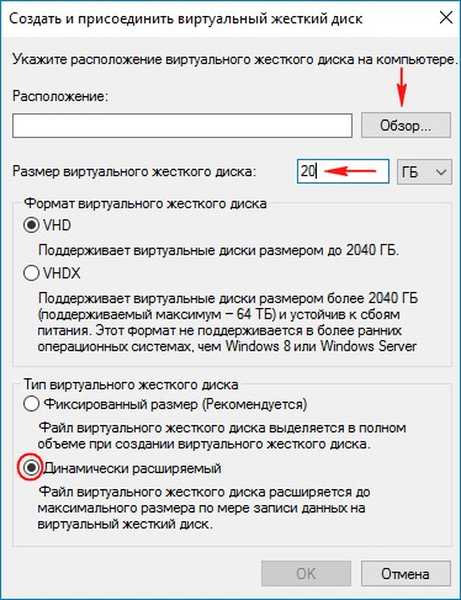
Вибираємо в провіднику місце збереження віртуального жорсткого диска.
Я виберу диск (F :). Привласнюю ім'я віртуального диску - "Win10" і тисну кнопку "Зберегти".
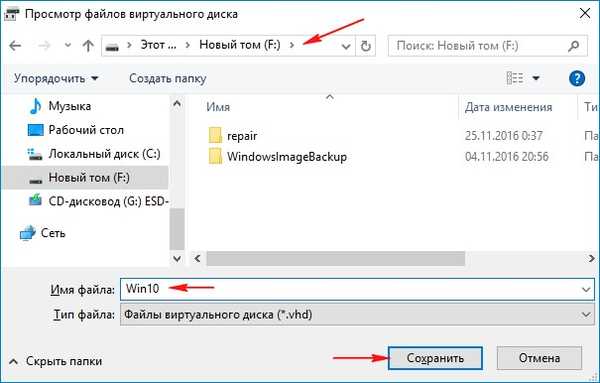
"ОК"
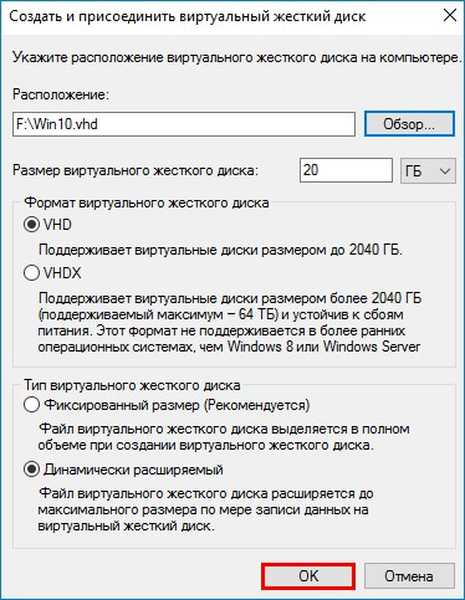
Створений віртуальний диск вдає із себе в Управлінні дисками нерозподілений простір (Диск 1) розміром 20 Гб.
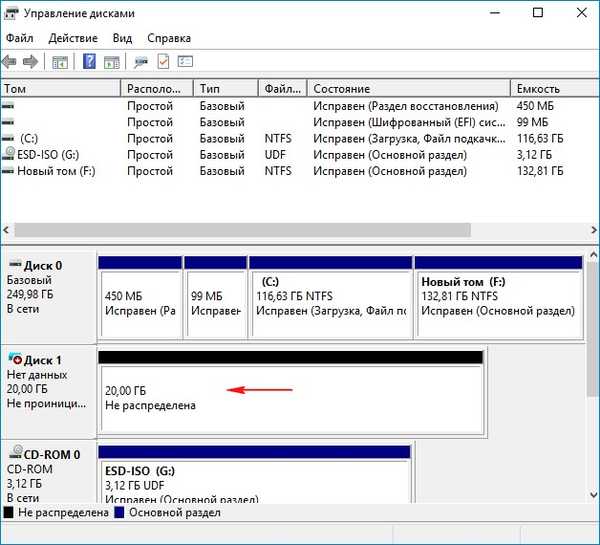
Клацаємо на Диску 1 правої мишею і вибираємо "Ініціалізувати диск"
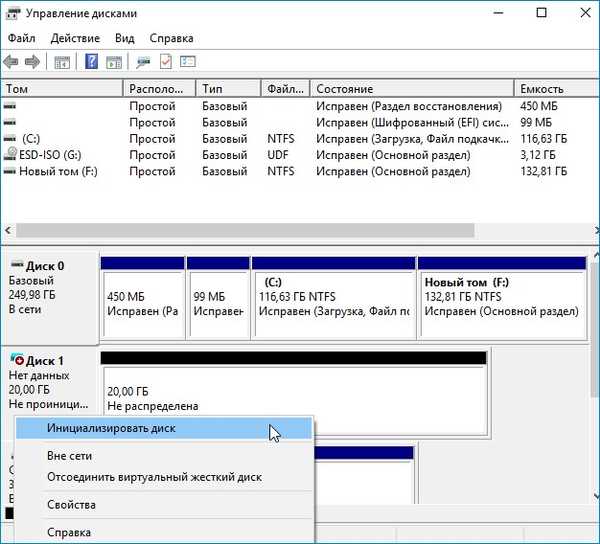
За великим рахунком все одно який пункт відзначати: MBR або GPT.
Я відзначу пункт "Таблиця з GUID розділів (GPT)" і тисну "ОК"
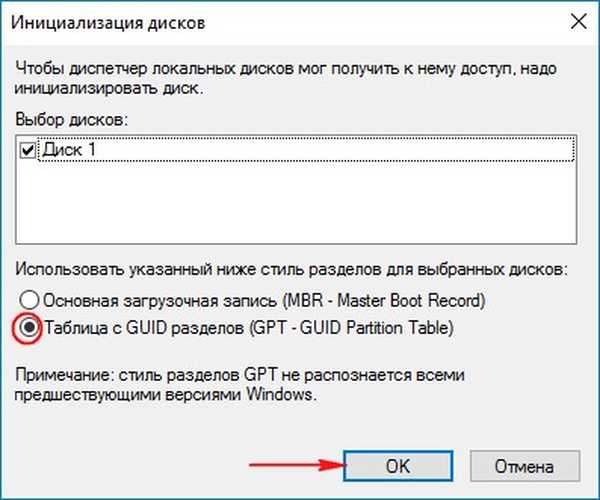
Після ініціалізації диска створюємо на нерозподілений просторі простий том.
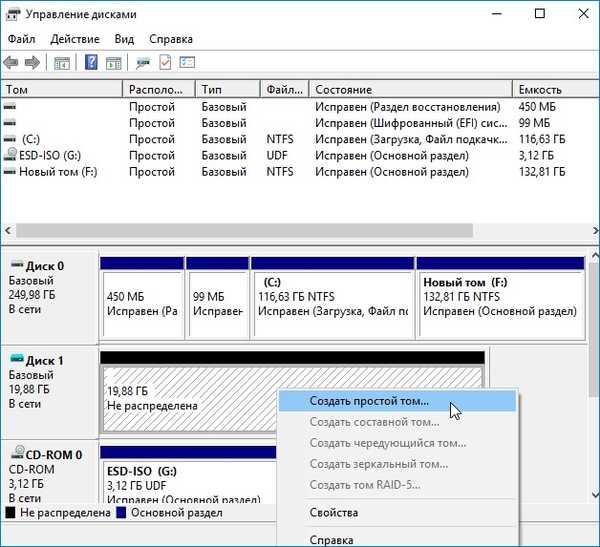
Новий том (G :) створено.
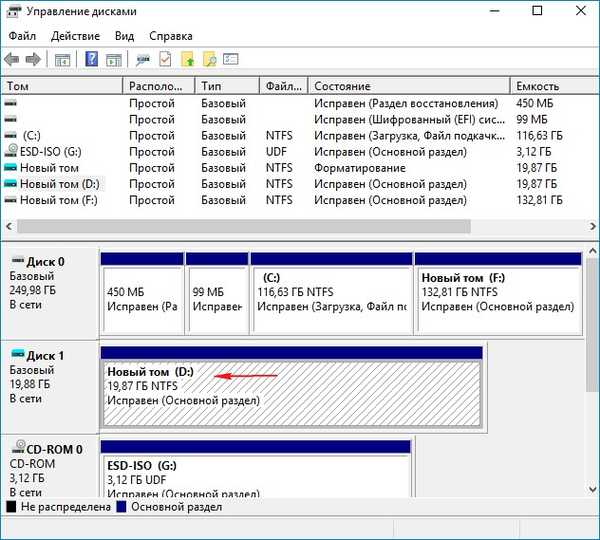
Архіви операційної системи - install.esd або install.wim можуть містити в собі кілька інших архівів (релізів) операційних систем (Про, Домашня і т.д.) і цим образам присвоюються індекси 1, 2, 3, 4. Щоб дізнатися які Образи знаходяться всередині нашого файлу install.esd, вводимо команду:
Dism / Get-WimInfo /WimFile:G:\sources\install.esd
- де G: буква віртуального дисковода з Windows 10,
- sources \ install.esd - адреса файлу-образу install.esd в дистрибутиві Win 10.
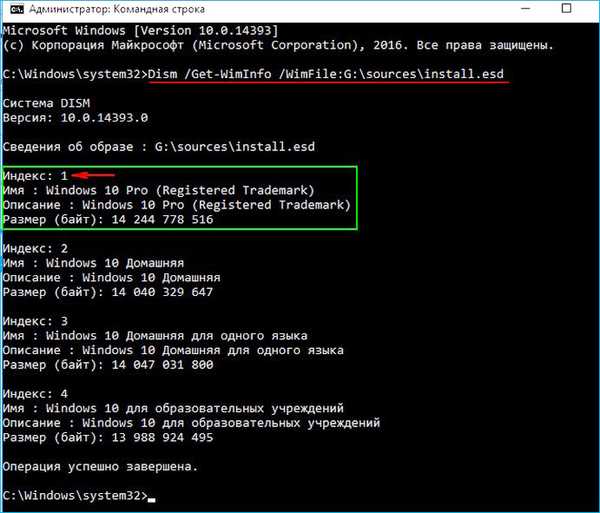
На моєму комп'ютері встановлена Windows 10 PRO і саме її я хочу відновити. Потрібний мені образ Win 10 PRO має індекс 1.
Вводимо команду:
Dism / apply-image /imagefile:G:\sources\install.esd / index: 1 / ApplyDir: D: \
де G: \ sources \ - адреса розташування файлу install.esd,
index: 1 - індекс Windows 10 PRO,
D: - підключений віртуальний диск VHD (розділ D :).
Операція успішно завершена.
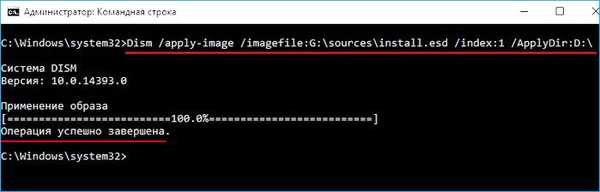
Файл install.esd (Win 10 PRO) розгорнутий на віртуальний диск VHD (розділ D :).

Ну і тепер відновлюємо сховище компонентів за рахунок розпакованих на віртуальний диск VHD (розділ D :) файлів операційної системи Win 10, командою:
Dism / Online / Cleanup-Image / RestoreHealth / Source: D: \ Windows / limitaccess
Відновлення виявилась успішною. Операція успішно завершена.
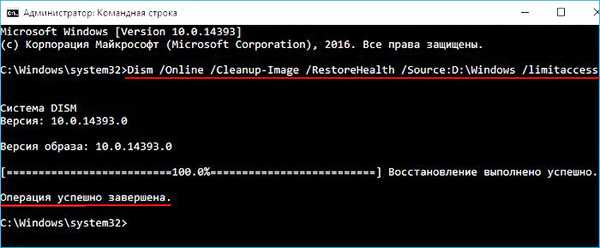
Ось таким ще способом ми з вами відновили пошкоджене сховище компонентів Windows 10! Тепер відновлюємо цілісність системних файлів Windows 10 командою "sfc / scannow".

Dism / Online / Cleanup-Image / RestoreHealth /Source:G:\install.wim / limitaccess (Команда відновлення сховища компонентів). Стаття на цю тему: Відновлення пошкодженого сховища компонентів Windows 10 за допомогою PowerShell Друзі, ще хочу сказати, що вWinPE (середа предустановки Windows) відновлювати сховище компонентів краще, так як операція відновлення буде відбуватися c непрацюючої операційною системою.
Мітки до статті: Dism Цілісність системних файлів