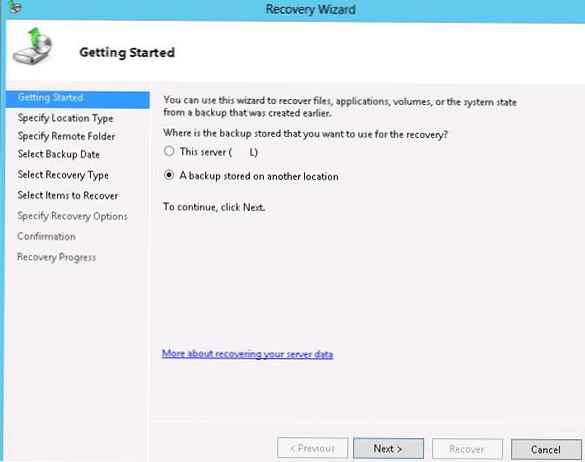Відновлення пошкодженого сховища компонентів Windows 10 за допомогою PowerShell
Привіт друзі! Зовсім недавно я написав статтю про те, як правильно проводити перевірку цілісності системних файлів Windows 10. Проводиться така перевірка в разі, якщо ваша операційна система працює нестабільно, періодично вискакують різні системні помилки, не запускаються зі стандартними програмами Windows і так далі. В цьому випадку потрібно запустити командний рядок від імені адміністратора і ввести команду sfc / scannow, далі почнеться перевірка системи на предмет пошкоджених системних файлів і якщо такі будуть виявлені, то відбудеться негайна їх заміна оригінальними версіями.
Оригінальні версії системних файлів знаходяться в сховищі компонентів Windows, а саме в папці C: \ Windows \ WinSxS. Якщо дане сховище пошкоджено або в ньому відсутні деякі компоненти, то при перевірці цілісності системних файлів вийде помилка "Програма захисту ресурсів Windows виявила пошкоджені файли, але не може відновити деякі з них".

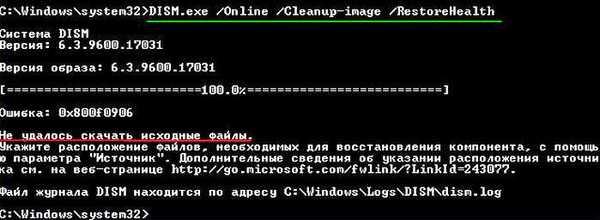
Тоді нам нічого не залишається, як задіяти для відновлення пошкодженого сховища - розширюване засіб автоматизації PowerShell.
Даний засіб ретельніше зробить відновлення сховища компонентів операційної системи, задіюючи Центр оновлення (Windows Update) і у вас повинен бути включений інтернет.
Для запуску PowerShell знаходимо на робочому столі значок Пошук в Windows

і вводимо в поле введення "PowerShell", в результатах вийде відповідність заданому пошуку - "Windows PowerShell", клацаємо на ньому правою мишею і вибираємо "Запустити від імені адміністратора".
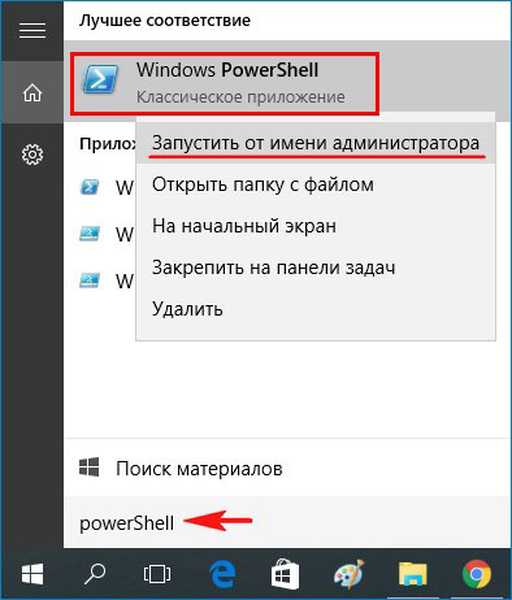
Вводимо команду:
Repair-WindowsImage -Online -RestoreHealth
і тиснемо Enter.
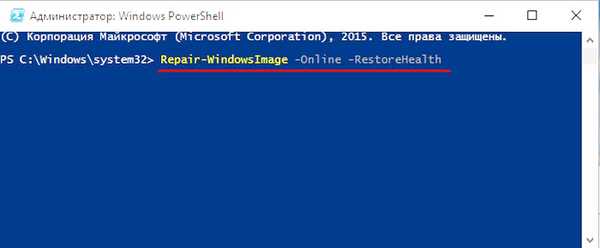
Якщо у вас відключений інтернет, то процес відновлення може зупинитися на даному етапі.
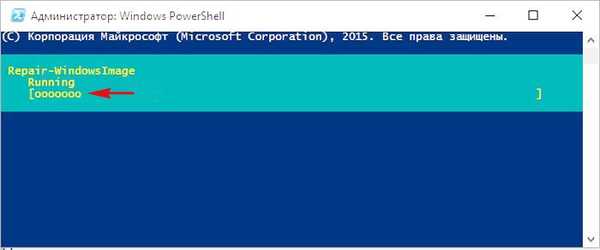
Якщо з інтернетом проблем немає, тоді процес дійде до кінця і компоненти будуть відновлені.
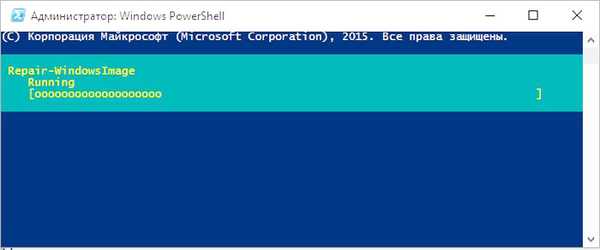
Про це ви дізнаєтесь зі змісту наступного вікна.
ImageHealth State: Healthy (Відновлено)
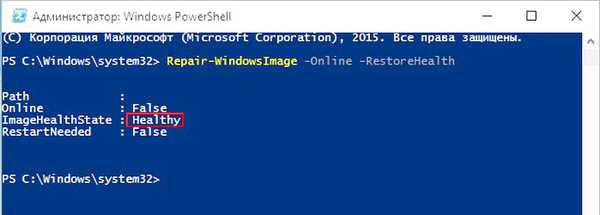
Якщо в результаті системних порушень у вас відсутній інтернет, тоді для відновлення задійте оригінальний ISO-образ Windows 10. Як це зробити
Наприклад у вас є ноутбук зі встановленою Windows 10 Single Language (Для однієї мови).
В цьому випадку викачуємо ISO-образ Windows 10 Single Language (Для однієї мови) на офіційному сайті Майкрософт.
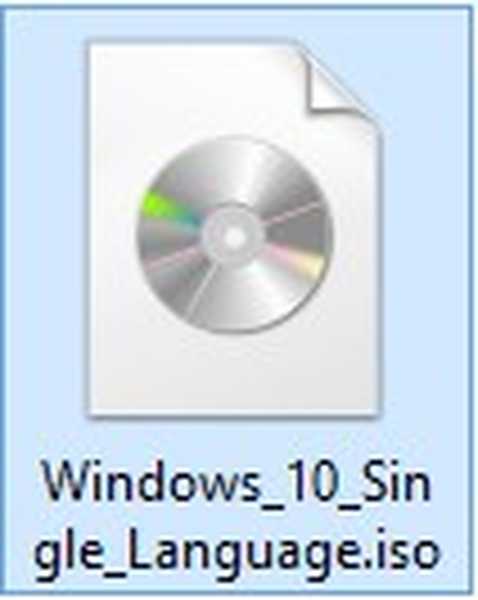
Клацаємо на ньому два рази лівою мишею і підключаємо до віртуального дисковода. У моєму випадку віртуальний дисковод під літерою (G:).
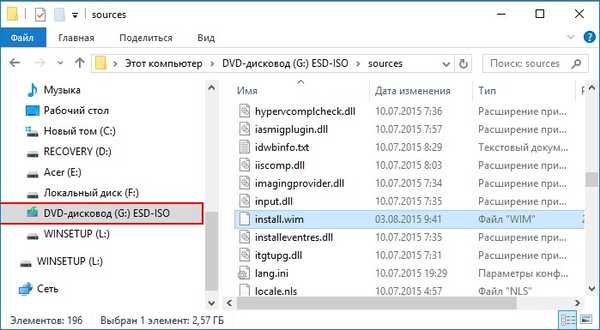
У PowerShell запущеному від імені адміністратора виконуємо команду:
Dism / Get-WimInfo /WimFile:G:\sources\install.wim, де G: буква віртуального дисковода з Windows 10.
Бачимо, що в моєму образі знаходиться один образ Windows 10 Single Language (Для однієї мови) під індексом 1,
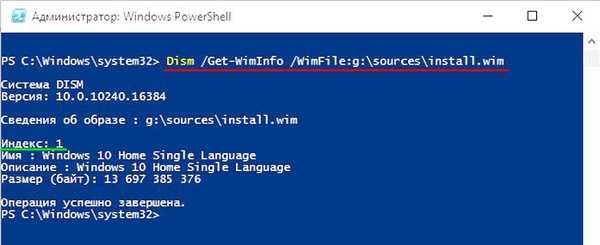
відповідно вводимо наступну команду:
Repair-WindowsImage -Online -RestoreHealth -Source G: \ sources \ install.wim: 1
Буква "G" відповідає букві підключеного образу з Win 10, а цифра "1" - індексу видання в образі, в нашому випадку 1. Починається відновлення сховища компонентів Windows за допомогою оригінального ISO-образу Windows 10 Single Language.
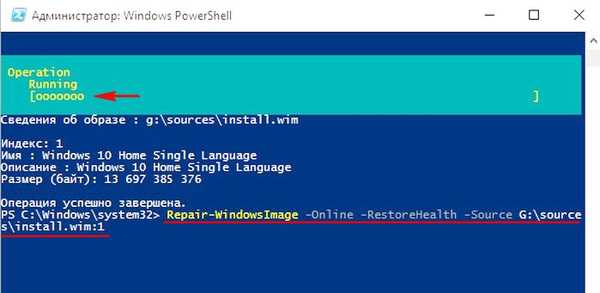
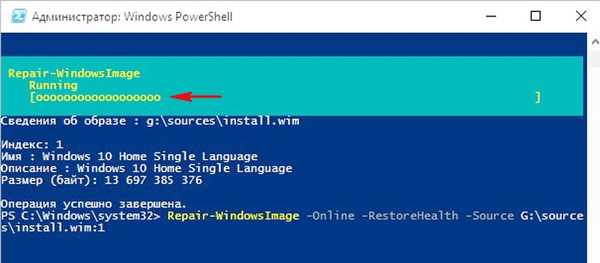
Сховище компонентів Windows відновлено.
ImageHealth State: Healthy (Відновлено).
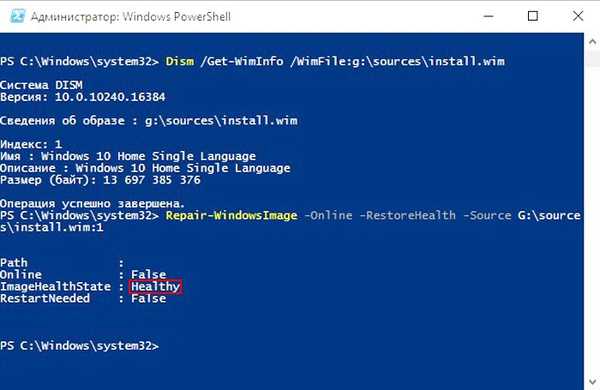
Сховище компонентів Windows ми відновили, тепер можемо запустити утиліту перевірки цілісності системних файлів - sfc / scannow.
Цього разу пошкоджені системні файли повинні бути відновлені.

Статті по цій темі, які Вам допоможуть:
1. Відновлення пошкодженого сховища компонентів Windows 10 в Середі предустановки Windows (Windows PE) за допомогою дистрибутива Win 10, а також віртуального диска VHD
2. Відновлення пошкодженого сховища компонентів Windows 10 за допомогою Dism
3. Як провести відновлення цілісності системних файлів, якщо Windows 10 не завантажується.
4. Що робити, якщо при запуску sfc / scannow видається помилка "Захист ресурсів Windows не може виконати запитану операцію"
Мітки до статті: Dism Цілісність системних файлів