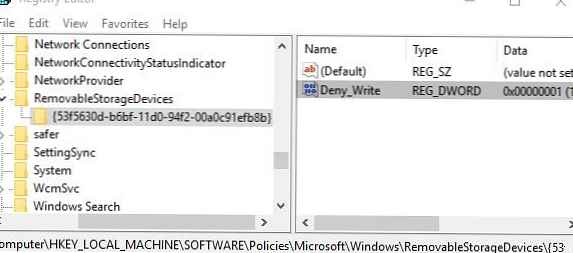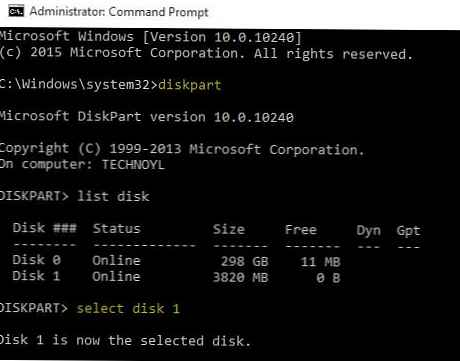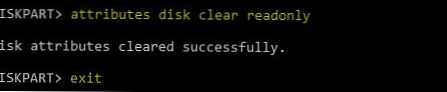У деяких випадках при спробі скопіювати файли на USB диск / флешку, користувач може отримати повідомлення, що його флешка захищена від запису 'The disk is write protected'. У цій інструкції розберемося, як зняти захист від запису на USB диск / флешку в Windows 10 (методики застосовні і для попередніх версій Windows).
Причин, за якими USB флешка може виявитися захищеної від записи може бути кілька: починаючи від налаштувань безпеки системи, закінчуючи фізичним ушкодженням носія.
Як, власне, виглядає проблема: спробі записати файли на USB флешку або SD карту пам'яті з'являється помилка
The disk is write protected.Remove the write-protection or use another diskДіск призначений лише для читання.
Зніміть захист або скористайтеся іншим диском.

В результаті скопіювати щось на таку флешку або створити нові файли / папки стає неможливим.
Розглянемо найбільш поширені варіанти відключення захисту від запису.
зміст:
- Lock перемикач
- Ключ WriteProtect в реєстрі
- Атрибут Readonly USB диска
- Захист від запису на диск через групові політики
- Пошкодження файлової системи
- Утиліта для флешок Transcend
- Флешка фізично зіпсована
Lock перемикач
На деяких флешках або SD картах пам'яті (як правило, на старих) є спеціальний фізичний перемикач, що дозволяє заблокувати можливість запису на пристрій. Сенс цього перемикача - надання можливості користувачеві заблокувати запис на флешку при використанні її на публічних комп'ютерах, захищаючись тим самим від проникнення вірусів. Перевірте, чи є на вашому USB диску такий перемикач і переведіть його в стан Off (Unlock).

Ключ WriteProtect в реєстрі
Ще один механізм, що дозволяє включити захист від запису на USB пристрої, управляється через системний реєстр. Щоб відключити захист від запису:
- Запустіть редактор реєстру: exe
- Перейдіть в розділ HKEY_LOCAL_MACHINE \ SOFTWARE \ Policies \ Microsoft \ Windows \ RemovableStorageDevices \ 53f5630d-b6bf-11d0-94f2-00a0c91efb8b
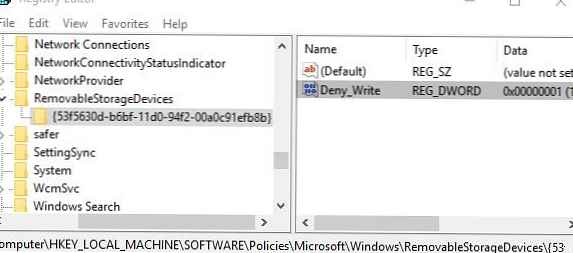
- Знайдіть параметр з ім'ям Deny_Write (Тип DWORD) і змініть його значення на 0.

- Потім перейдіть в розділ HKEY_LOCAL_MACHINE \ SYSTEM \ CurrentControlSet \ Control \ StorageDevicePolicies
- Знайдіть параметр WriteProtect і також змініть його значення на 0.Порада. Якщо зазначена гілка або параметр відсутній, створіть їх вручну.
- Перезавантажте комп'ютер і перевірте, чи вдасться записати дані на USB диск
Атрибут Readonly USB диска
Якщо попередні способи не допомогли, перевірте, чи не встановлений для USB диска атрибут readonly. Для цього:
- Відкрийте командний рядок з правами адміністратора
- Виконайте команду:
Diskpart - Виведіть список дисків командою:
list disk - Знайдіть у списку свій USB диск і запам'ятайте його номер. У нашому прикладі: Disk 1
- Виберемо його командою:
select disk 1.Примітка. Якщо з'явиться помилка "DiskPart has encountered an error: The request could not be performed because of an I / O device error. See the System Event Log for more information", Це швидше за все говорить про те, що флешка фізично пошкоджена, і програмно щось зробити з нею не вдасться.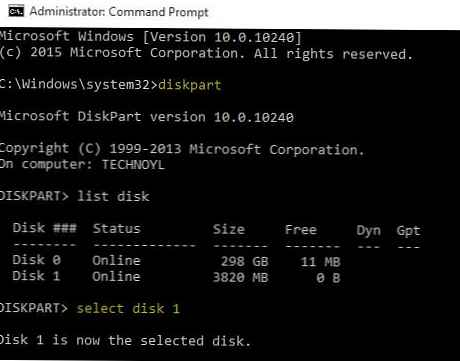
- Перевіримо поточні атрибути диска:
attributes disk. У нашому випадку результат команди: Current Read-only State: Yes
Read-only: Yes
Boot Disk: No
Pagefile Disk: No
Hibernation File Disk: No
Crashdump Disk: No
Clustered Disk: No - рядки Current Read-only State: Yes і Read-only: Yes говорять про те, що для диска встановлений атрибут "Тільки для читання". Очистимо його:
attributes disk clear readonly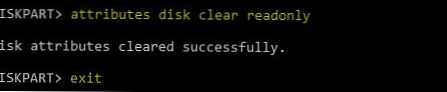
- Завершіть сеанс Diskpart (exit) І перевірте, що при записі помилка захисту від записи не виникає.
Захист від запису на диск через групові політики
Якщо ваш комп'ютер складається в домені Active Directory, можливо запис на USB пристрою заблокована за допомогою групових політик Вашим системним адміністратором.
Пошкодження файлової системи
Також ймовірно наявність помилки "The disk is write protected" говорить про те що, файлова система на вашому USB пристрої пошкоджена. В цьому випадку можна спробувати скористатися спеціальними утилітами для відновлення файлової системи або просто відформатувати флешку (можна скористатися інструкціями зі статті Windows не вдається завершити форматування флешки.
Утиліта для флешок Transcend
Якщо проблема із забороною на копіювання виникла з USB флешкою від Transcend, спробуйте скористатися необхідні інструменти JetFlash Recovery, що дає змогу перевірити стан і файлову систему на флешці, і виправити знайдені помилки, в тому числі "Диск призначений лише для читання".
Флешка фізично зіпсована
Якщо всі попередні методики не допомогли, швидше за все, ваша USB флешка або SD карта фізично пошкоджені, або мають якісь проблеми з контролером. У цьому випадку варто звернутися до спеціалізованого сервісного центру або просто придбати новий USB диск.