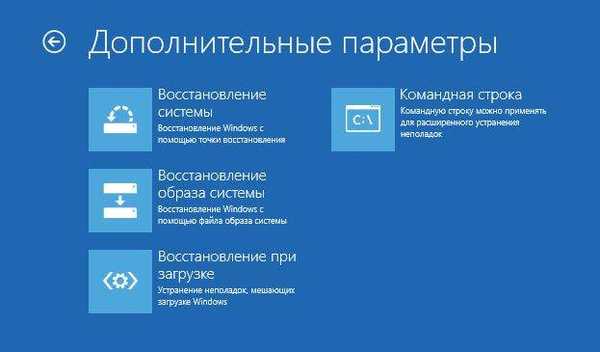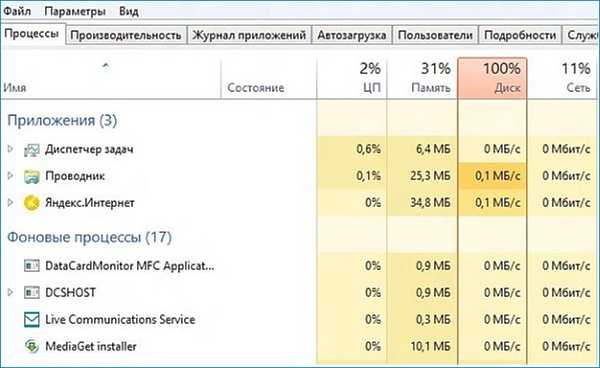Диск відновлення Windows 7 необхідний при виникненні серйозних неполадок в операційній системі. Якщо Windows завантажується, то користувач може увійти в середу відновлення Windows RE безпосередньо з операційної системи, для усунення неполадок на комп'ютері.
У середовищі відновлення користувач виконує потрібні дії по приведенню комп'ютера в штатний робочий стан, в залежності від характеру несправностей і збоїв, що виникли в операційній системі.
зміст:- Як створити диск відновлення системи Windows 7
- Як створити диск відновлення Windows 7 на флешці
- Запуск відновлення системи з диска відновлення Windows 7
- Відновлення Windows 7 з інсталяційного диска
- висновки статті
- Створення диска відновлення Windows 7 на флешці (відео)
Що робити в ситуації, коли система взагалі відмовляється завантажуватися? В цьому випадку, вирішити проблему (зрозуміло, якщо вона вирішувана) стане у пригоді диск відновлення Windows 7.
Після включення комп'ютера, необхідно увійти в BIOS для того, щоб виставити пріоритет завантаження з оптичного приводу (CD / DVD) або з завантажувальної флешки (USB флеш накопичувача). Інший варіант: увійдіть в завантажувальний меню (Boot Menu) для вибору диска, з якого слід завантажитися. Завантажившись, користувачеві потрібно провести відновлення Віндовс 7 з диска, виконавши ті, чи інші дії.
Для відновлення параметрів системи, в разі неможливості запуску Windows 7, є два варіанти для завантаження середовища відновлення:
- Використання диска відновлення Windows (CD / DVD диска або завантажувальної флешки).
- Використання інсталяційного диска Windows (DVD диск або завантажувальний флешка з операційною системою).
У першому випадку, користувач заздалегідь створює диск відновлення системи, з якого, після завантаження даного диска, запускається середовище відновлення.
У другому випадку, використовується інсталяційний DVD диск або завантажувальний флешка з дистрибутивом операційної системи (необхідна наявність диска або флешки з Windows 7).
В обох випадках, користувач може виконати необхідні дії по відновленню системи:
- Відновити запуск системи - автоматичне рішення проблем, пов'язаних з завантажувачем Windows.
- Провести відновлення Windows за допомогою контрольних точок відновлення - відновлення стану Віндовс на дату створення точки відновлення.
- Запустити відновлення образу системи - відновлення системи з образу системи, створеного раніше за допомогою функції резервного копіювання.
- Провести деякі інші технологічні операції для вирішення проблем з комп'ютером - діагностика пам'яті, запуск командного рядка.
У разі пошкодження завантажувача Windows, система його відновлює, зробивши можливим запуск операційної системи.
Досить простий спосіб вирішення проблем з системою: виконання відновлення системи за допомогою раніше створених контрольних точок відновлення Windows 7, за умови, що на комп'ютері не була відключена функція для створення контрольних точок відновлення.
Відновлення образу системи має на увазі відновлення образу всього системного диска з ОС Windows, з встановленими програмами, даними користувача, з заздалегідь зробленої резервної копії образу диска, створеного за допомогою засобу архівації та резервного копіювання Windows 7.
При необхідності, можна запустити діагностику пам'яті на наявність помилок, або відкрити вікно командного рядка для виконання необхідних команд.
Установчий диск Віндовс можна створити самостійно. Образ операційної системи Windows 7 потрібно записати на DVD диск за допомогою програми для запису дисків, або створити завантажувальний флешку.
При створенні диска відновлення в Windows 7 штатним засобом системи, виявляється один нюанс: за замовчуванням, диск відновлення можна записати тільки на CD / DVD диск.
Що робити тим, у кого на комп'ютерах (особливо, на ноутбуках) немає дисковода? Це обмеження можна обійти, і створити диск відновлення Windows 7 на флешці.
Далі в статті розглянемо: створення диска відновлення Windows 7 на CD / DVD диску, на флешці, запуск середовища відновлення з диска відновлення, запуск середовища відновлення з інсталяційного диска.
Як створити диск відновлення системи Windows 7
Процес створення диска відновлення на CD або DVD диску проходить в кілька послідовних етапів:
- Увійдіть в меню "Пуск".
- Пройдіть по шляху: "Все програми" => "Обслуговування" => "Створити диск відновлення системи".
- У вікні "Створити диск відновлення системи" виберіть пристрій для читання CD / DVD дисків.
- Вставте в оптичний привід порожній лазерний диск.
- Натисніть на кнопку "Створити диск".

- Далі почнеться процес створення диска.
- Завершивши диска, засіб проінформує про те, що диск відновлення системи створено.

- У вікні наводиться інформація про назву диска відновлення.
- Натисніть на кнопку "Закрити".

- У вікні "Створити диск відновлення" натисніть на кнопку "ОК".
Диск відновлення Windows 7 готовий для подальшого використання.
Як створити диск відновлення Windows 7 на флешці
Створити диск відновлення Windows 7 на флешці штатним засобом не представляється можливим, тому що там з самого початку не передбачена підтримка USB диска. Але, власники ноутбуків, які не мають дисковода, можуть обійти це обмеження.
Звертаю вашу увагу, що в інтернеті є статті, що описують створення диска відновлення Віндовс 7 на флешці, в яких спочатку образ створюють на фізичному оптичному диску, а потім переносять його на флешку. Але у мене виникає одне питання: "Яким чином користувач може спочатку записати диск відновлення на CD або DVD диск, якщо на комп'ютері відсутня дисковод?". Виходить, що подібні статті відірвані від практики.
Нам знадобиться програма - емулятор для створення віртуальних приводів, що пишуть. Це обов'язкова умова. Мене зацікавила можливість створення диска відновлення Віндовс 7 на флешці, тому в процесі написання цієї статті, я витратив кілька годин для тестування подібних програм, поки не знайшов працездатний додаток для даного методу.
Програма Phantom Drive (в мережі можна знайти програму з русифікатором) успішно правилася з поставленим завданням.
Для створення диска відновлення Windows 7 на флешці, необхідно виконати наступні дії:
- В емуляторі пише дисковода створюється диск відновлення системи.
- Потім створюється завантажувальний флешка для диска відновлення.
- З емулятора оптичного диска на завантажувальну флешку копіюється вміст диска відновлення.
Перший етап: спочатку потрібно записати диск відновлення на віртуальний дисковод Phantom Drive:
- Запустіть програму Phantom Drive.
- У стартовому вікні програми виберіть задачу: "Створити. Створити новий чистий диск".
- У вікні "Phantom Drive - Створення", в налаштуванні "Створити як", виберіть тип диска (я вибрав DVD-RW), натисніть на кнопку "Створити".

- Після цього, у вікні Провідника, в віртуальному дисководі відобразиться вставлений віртуальний оптичний диск.

- Пройдіть по шляху: меню "Пуск" => "Обслуговування" => "Створити диск відновлення системи".
- У вікні "Створити диск відновлення системи" виберіть віртуальний дисковод, натисніть на кнопку "Створити диск".

- Далі проходить процес створення диска відновлення, по його завершенні, закрийте вікна засоби системи.
Другий етап: створення завантажувальної флешки за допомогою командного рядка.
- Вставте флешку в USB роз'єм комп'ютера.
- Увійдіть в меню "Пуск" => "Стандартні" "Командний рядок".
- Запустіть командний рядок від імені адміністратора, введіть послідовно такі команди (після введення команди, необхідно натиснути на клавішу "Enter" для виконання команди):
Diskpart list disk
- У вікні інтерпретатора командного рядка відобразяться всі підключені до комп'ютера диски. Визначте серед дисків комп'ютера флешку, орієнтуючись за розміром USB флеш накопичувача. З цього зображенню зрозуміло, що флешка має назву "Диск 1" (у вас може бути інша цифра диска, в залежності від кількості підключених дисків).
- Виберіть диск, в даному випадку "Диск 1".
select disk 1
- Далі необхідно ввести наступні команди, в результаті виконання яких, відбудеться очищення флешки від даних, створення розділів, вибір розділу, позначка розділу, форматування розділу в FAT32, привласнення букви диска, завершення роботи утиліти DiskPart.
- У інтерпретаторі командного рядка виконайте послідовно команди:
clean create partition primary select partition 1 active format fs = FAT32 QUICK assign exit
- Після завершення роботи DiskPart, закрийте командний рядок. Завантажувальна флешка створена.
Відкрийте вікно Провідника, надайте завантажувального флешці яке-небудь зрозуміле ім'я.
Далі починається третій, завершальний етап.
- Відкрийте стартове вікно програми Phantom Drive, виберіть завдання "Образ. Вставити існуючий образ".
- Клацніть правою кнопкою миші по дисковода з диском відновлення, в контекстному меню виберіть "Відкрити".
- У вікні Провідника відобразяться всі наявні на диску файли.

- Скопіювати вміст диска з вікна Провідника на завантажувальну флешку.
Все, тепер, в разі виникнення нештатної ситуації, можна завантажитися з диска відновлення системи Windows 7, за допомогою завантажувального USB флешки.
Якщо ви не бажаєте зв'язуватися з командним рядком, скористайтеся програмою UltraISO. Порядок дій наступний:
- Після запису диска за допомогою віртуального дисковода, відкрийте образ в Phantom Drive.
- Вставте флешку в USB порт комп'ютера.
- Запустіть програму UltraISO.
- Увійдіть в меню "Файл", виберіть "Відкрити CD / DVD ...".
- Виберіть образ, вмонтований у віртуальному приводі.
- Далі увійдіть в меню "Самозавантаження", виберіть "Записати образ Жорсткого диска ...".
- Створіть за цією статтею завантажувальну флешку з диском відновлення системи.
Запуск відновлення системи з диска відновлення Windows 7
Завантажитеся на комп'ютері за допомогою диска відновлення Windows 7. Далі виконайте наступні дії:
- Відразу після завантаження з диска відновлення, у вікні "Параметри відновлення системи" виберіть мову введення з клавіатури, а потім натисніть на кнопку "Далі".

- Далі засіб відновлення виконає пошук встановлених систем Windows.
- У вікні "Параметри відновлення" виберіть операційну систему (якщо їх декілька). За замовчуванням використовуються штатні засоби відновлення.
- Якщо необхідно запустити відновлення за допомогою резервного способу системи, активуйте пункт "Відновлення комп'ютера за допомогою раніше створеного образу системи".
- Натисніть на кнопку "Далі".

- Потім виберіть один із запропонованих інструментів середовища відновлення:
- відновлення запуску.
- Відновлення системи.
- Відновлення образу системи.
- Діагностика пам'яті Windows.
- Командний рядок.

- Залежно від обраного засобу, виконайте необхідні дії по відновленню працездатного стану операційної системи.
Відновлення Windows 7 з інсталяційного диска
Відновлення Windows 7 з інсталяційного диска - найоптимальніший варіант для відновлення системи. Плюсом є те, що з інсталяційного диска або флешки, крім відновлення, можна встановити операційну систему на комп'ютер.
Для запуску засобу відновлення Windows 7, необхідно завантажити комп'ютер з завантажувальної флешки або DVD диска з операційною системою.
Після завантаження запускається установка Windows 7.
У вікні "Установка Windows" погодьтеся нас вибором російської мови, натисніть на кнопку "Далі".

У наступному вікні, в лівому нижньому кутку натисніть на "Відновлення системи".

Далі запуститися середовище відновлення системи (дивіться вище в статті), в якій потрібно вибрати відповідні кошти для відновлення комп'ютера.
висновки статті
Користувач може записати диск відновлення Windows 7 на CD / DVD диск або флешку, для використання, в разі виникнення неполадок в роботі системи. Іншим способом середовище відновлення запускається безпосередньо з завантажувальної флешки або установочного диска з Windows 7, попередньо завантажившись зі знімного носія.
Створення диска відновлення Windows 7 на флешці (відео)
https://www.youtube.com/watch?v=LLGBT8V45BYПохожие публікації:- Диск відновлення Windows 10
- Диск відновлення Windows 8.1 (Windows 8)
- Як відключити оновлення в Windows 7 - 3 способи
- Ігровий режим в Windows 10
- Windows 7 AIO [Всі в одному] в Win Toolkit