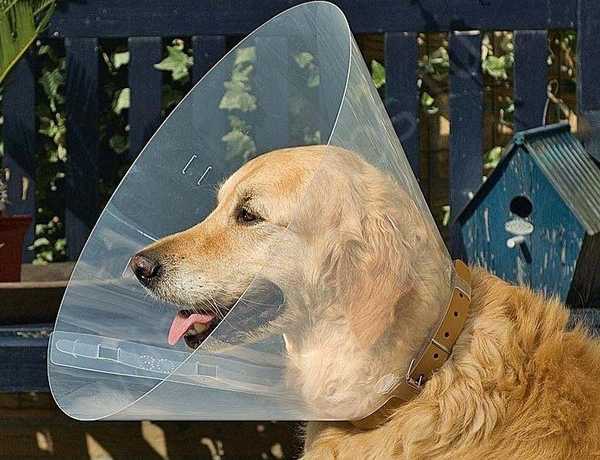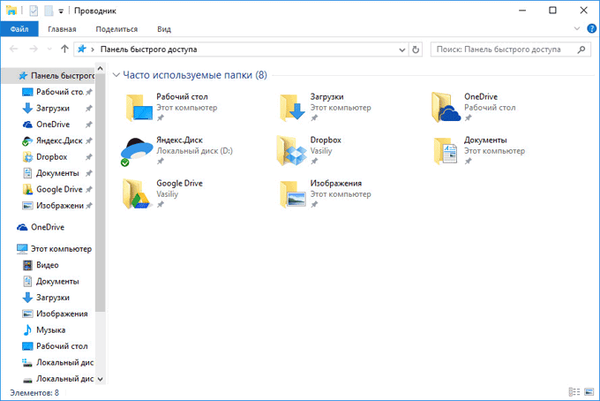Багато користувачів помітили, що при запуску або установці деяких програм в Windows 10 з'являється вікно з помилкою "Ця програма була заблокована з метою захисту", Що перешкоджає нормальному запуску або установці додатків. Таким чином, навіть користувач з правами локального адміністратора не може запустити або встановити такі додатки.
Ця програма була заблокована з метою захистуАдміністратор заблокував виконання цієї програми. За додатковими відомостями зверніться до адміністратора.
 В англійській версії Windows 10 помилка вигладить так:
В англійській версії Windows 10 помилка вигладить так:
This app has been blocked for your protection
An administrator has blocked you from running this app. For more information, contact the administrator.
 Також може з'явитися помилка "Цей видавець був заблокований і користуватися ним програми не будуть запускатися на комп'ютері".
Також може з'явитися помилка "Цей видавець був заблокований і користуватися ним програми не будуть запускатися на комп'ютері".
Цей захід захисту Windows 10, закладена в систему контролю облікових записів (UAC), блокує запуск / установку додатків з простроченою або відкликаною цифровим підписом (у цьому можна переконатися, відкривши у властивостях файлу вкладку Digital Signatures (Цифрові підписи)).
Якщо ви впевнені, що додаток безпечно і воно було отримано з надійних джерел, повідомлення про втрату чинності можна обійти і запустити / встановити програму. Є кілька обхідних методів:
зміст:
- Запуск програми з командного рядка
- Видалення цифрового підпису
- відключення UAC
- Запуск програми в сесії вбудованої облікового запису адміністратора Windows
Запуск програми з командного рядка
Можна спробувати обійти блокування, відкривши командний рядок з правами адміністратора і запустити програму в ній:

Видалення цифрового підпису
Можливо також у інсталяційний файл видалити цифровий підпис (наприклад, за допомогою сторонньої утиліти FileUnsigner).
відключення UAC
Оскільки блокування запуску додатка здійснюється системою UAC, можна тимчасово відключити її.
важливо. Система UAC є важливим ешелоном захисту комп'ютера, тому відключати UAC варто тільки на тимчасовій основі. Після установки програми, поверніть налаштування UAC на стандартні.Відключити UAC можна через групові політики. Політики UAC знаходяться в розділі GPO Windows Settings-> Secutiry Settings -> Security Options. Назви політик UAC починаються з User Account Control (Контроль облікових записів).

Набагато зручніше і простіше відключити UAC через реєстр. Для цього потрібно в редакторі реєстру (regedit.exe) перейти в розділ HKEY_LOCAL_MACHINE \ Software \ Microsoft \ Windows \ CurrentVersion \ Policies \ System і змінити значення параметра EnableLUA на 0
 Або виконати команду:
Або виконати команду:
reg.exe ADD HKLM \ SOFTWARE \ Microsoft \ Windows \ CurrentVersion \ Policies \ System / v EnableLUA / t REG_DWORD / d 0 / f
Для відключення UAC система попросить вас перезавантажити комп'ютер:
You must restart your computer to turn off User Account Control Спробуйте встановити заблоковане додаток. Якщо все вийшло, включите UAC назад, встановивши значення параметра EnableLUA рівним 1.
Спробуйте встановити заблоковане додаток. Якщо все вийшло, включите UAC назад, встановивши значення параметра EnableLUA рівним 1.
Запуск програми в сесії вбудованої облікового запису адміністратора Windows
Якщо жоден з попередніх методів не спрацював, можна спробувати запустити / встановити додаток в сесії вбудованої облікового запису адміністратора (як активувати вбудовану обліковий запис адміністратора Windows 10 ми покажемо в наступній статті).