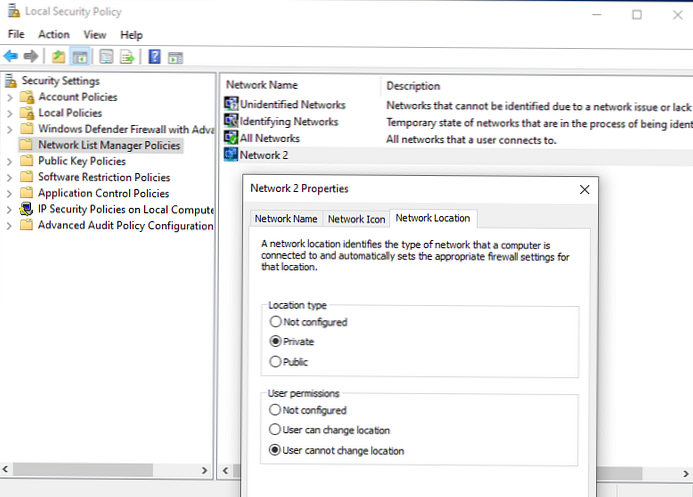У цій статті ми розглянемо поняття профілю мережі в Windows, розглянемо які типи профілів мережі бувають, для чого використовуються і як змінити призначений профіль мережі з "загальнодоступною" на "приватну" або навпаки в Windows 10 / Windows Server 2019/2016. Це буває потрібно, якщо мережу неправильно визначається як громадська (Public Network), коли повинен бути визначена як приватна (Private).
Мережеві профілі Windows є частиною брандмауера Windows і дозволяють застосовувати різні правила брандмауера в залежності від типу мережі, до якої підключений комп'ютер. Залежно від застосованого профілю для вашого мережевого підключення, інші комп'ютери можуть бачити чи не бачити ваш комп'ютер в мережі (налаштування мережевого виявлення), використовувати розшарені папки і мережеві принтери.
зміст:
- Типи (профілі) мережі в Windows
- Як присвоюється профіль для мережі в Windows 10?
- Як в Windows 10 змінити профіль мережевого підключення?
- Змінити профіль мережі з Public на Private в Windows 10 через PowerShell
- Змінити тип мережі в Windows 10 через редактор реєстру
- Змінити профіль мережі через політику безпеки
Типи (профілі) мережі в Windows
Профілі мережі з'явилися ще в Vista / Windows Server 2008. У Windows 10 (Windows Server 2016) мережному інтерфейсу (будь то Ethernet або Wi-Fi) можна присвоїти один з трьох мережевих профілів.
- приватна або домашня мережа (Private) - профіль для довіреної мережі (домашня або робоча мережа в офісі). У такій мережі комп'ютер буде доступний для інших пристроїв, на ньому можна використовувати служби загального доступу до мережевих файлів і принтерів;
- загальнодоступна (Громадська) мережу (Public) - профіль для недовірених мережі (кафе, публічна Wi-Fi мережу в метро, аеропорту). Ви не довіряєте іншим пристроям в такій мережі, ваш комп'ютер буде приховано для інших пристроїв, не можна отримати віддалений доступ до опублікованих у вас мережевих папок і принтерів;
- Доменна мережа (Domain) - мережевий профіль для комп'ютерів, які перебувають в домені Active Directory. Застосовується автоматично після додавання Windows в домен. Для цього профілю ви можете застосовувати доменні політики брандмауера.
Як уже було сказано раніше, на підставі профілю мережі, застосованого до мережевого інтерфейсу, до нього застосовуються різні правила брандмауера Windows.
У Windows 10 ви можете перевірити поточний профіль, який призначений мережевому підключенню в меню Settings -> Network and Internet. На моєму скріншоті видно, що мережному інтерфейсу Ethernet0 присвоєно профіль Public.

У класичній панелі управління тип мережі для активних мережевих підключення відображається тут: Control Panel \ All Control Panel Items \ Network and Sharing Center.
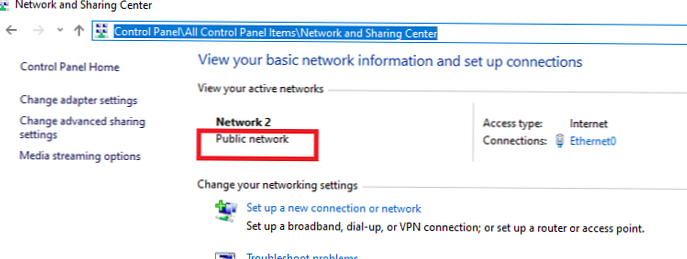
Але змінити тип призначеного профілю мережі з класичної панелі управління не можна. Наприклад, в Windows Server 2012 R2 / Windows 8.1 змінити профіль мережі можна тільки через PowerShell, реєстр або локальну політику безпеки.
Як присвоюється профіль для мережі в Windows 10?
Профіль мережі в Windows 10 вибирається користувачем при першому підключенні до нової мережі. Система повідомить:
Network_name Ви хочете дозволити іншим комп'ютерам і пристроям в цій мережі виявляти ваш ПК. Рекомендується робити це в домашній або робочої мережі, а не в загальнодоступних.

Якщо вибрати "Так", мережі присвоюється профіль Private (домашня), якщо "Ні" - public (загальнодоступна). При наступному підключенні до цієї ж самої LAN або WiFi мережі автоматично призначається обраний раніше профіль.
У Windows 10 ви можете скинути всі налаштування і профілі для всіх збережених мереж, вибравши Параметри -> Мережа та Інтернет -> Стан -> Скидання мережі. перезавантажте комп'ютер.
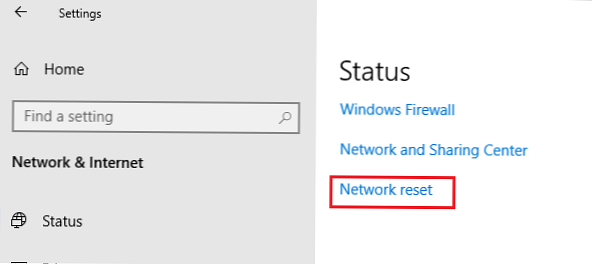
Тепер при підключенні до мережі знову з'явиться запит про включення мережевого виявлення.
Як в Windows 10 змінити профіль мережевого підключення?
Ви можете змінити тип мережі з графічного інтерфейсу Windows 10. Якщо ви використовуєте нову панель Параметри, перейдіть в розділ «Мережа та Інтернет» -> «Стан» -> «Змінити властивості підключення» (Change connection properties).
Тут можна перемкнути застосовуваний мережевий профіль з Public на Private і навпаки.

З класичної Панелі Управління Windows 10 змінити тип мережного профілю інтерфейсу можна.
Також ви не можете змінити профіль на комп'ютері в домені, для мережевого підключення до домену завжди буде використовуватися профіль Domain.
Змінити профіль мережі з Public на Private в Windows 10 через PowerShell
У Windows 10 / Windows Server 2016/2019 ви можете управляти профілями здійснювати підключення до мережі з PowerShell. Запустіть консоль PowerShell з правами Администартор.
Тепер за допомогою командлета Get-NetConnectionProfile отримаємо список мережевих інтерфейсів і застосовані до них профілі мережі.
У моєму прикладі на комп'ютері є 4 мережевих підключення, з різними типами профілів мережі (NetworkCategory: Public, Private і DomainAuthenticated.

Спробуємо змінити профіль мережі для одного мережевого підключення. У цьому випадку нас цікавить індекс, призначений даної мережевої карти. У цьому прикладі InterfaceIndex = 19.
Name: Невизначена мережа InterfaceAlias: Ethernet 3 InterfaceIndex: 19 NetworkCategory: Public IPv4Connectivity: NoTraffic IPv6Connectivity: NoTraffic
Знаючи індекс мережевого інтерфейсу, можна змінити тип мережі на Private:
Set-NetConnectionProfile -InterfaceIndex 19 -NetworkCategory Private
Перевіримо, що профіль мережі змінився:
Get-NetConnectionProfile -InterfaceIndex 19

Нові правила брандмауера будуть застосовані до інтерфейсу відповідно до призначеного профілем без перезавантаження.
Також ви можете змінити профіль мережі відразу для всіх мережевих адаптерів комп'ютера:
Get-NetConnectionProfile | Set-NetConnectionProfile -NetworkCategory Private
Змінити тип мережі в Windows 10 через редактор реєстру
Ви можете змінити тип мережі через редактора реєстру. Для цього потрібно запустити regedit.exe і перейти в розділ HKEY_LOCAL_MACHINE \ SOFTWARE \ Microsoft \ Windows NT \ CurrentVersion \ NetworkList \ Profiles, в якому зберігаються профілі всіх мережевих підключень.
Знайти потрібний профіль мережі можна по імені в Центрі управління мережами. Ім'я мережі вказано в ключі реєстру ProfileName. Тип мережі задається в параметрі Category. В наявності є таке значення цього ключа:
- 0 - Громадська мережа (Public Network)
- 1 - Приватна мережа (Private Network)
- 2 - Доменна мережа (Domain Network)

Змініть значення ключа на потрібний і перезавантажте комп'ютер.
Змінити профіль мережі через політику безпеки
Ще один спосіб зміни типу мережі - редактор локальної політики безпеки (Local Security Policy).
запустіть оснащення secpol.msc і перейдіть в розділ Network List Manager Policies (Політики диспетчера списку мереж). У списку мереж справа знайдіть мережу по її імені в Центрі управління мережами. Відкрийте властивості мережі і перейдіть на вкладку Network Location, змініть тип мережі на Private і збережіть зміни. Щоб користувачі не могли змінити профіль мережі, виберіть додатково опцію "User can not change location" (Користувач не може змінити розташування).