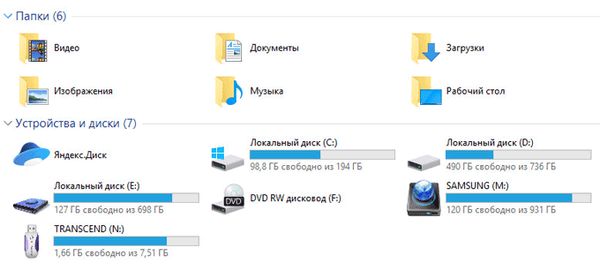Як змінити мову Windows 10 - цим питанням задаються багато користувачів. При покупці ноутбука в іноземних інтернет-магазинах буває, що виникають складності з настройками мови інтерфейсу. Ми постараємося відповісти на всі основні питання, що виникають в цьому випадку.
Змінити системний мову на комп'ютері Windows 10
На відміну від Windows XP, зміна мови в Windows 10 доступна для всіх Домашніх і Професійних версій (за винятком регіональних версій, наприклад версія China only). Версії "Single language" (як раніше було і з Windows 8) не володіють стандартним функціоналом для його зміни.
Можна взяти до уваги трохи змінений функціонал зміни мови в версії Spring Creators Update 1803. Далі ми опишемо всі зручні методи:
Версія 1803 і старше

Для початку відкрийте Параметри - Час і мова - Регіон і мова. Дані параметри повністю анулюють всі налаштування з панелі управління (в Insider збірках дані настройки на панелі керування відсутні), все йде до повної заміни класичних налаштувань на нові Параметри.
Яким надається перевага мови - інструмент завантаження мовних пакетів. За словами Microsoft, нинішнім переведенням системи займається спеціальна нейросеть, що має поліпшити якість перекладу.
Варто звернути увагу на рядок "Програми та веб-сайти будуть відображатися на першому підтримуваному мовою зі списку". Щоб змінити мову додатків в Windows 10, потрібно лише виставити потрібне значення на перше місце.

Праворуч від кожного пункту можна помітити іконки, які позначають наявність Перетворення тексту в мову, розпізнавання мови, підтримку рукописного введення.
Натиснувши на кнопку "Додайте ...", можна ознайомитися з усім доступним списком.

Мова інтерфейсу відповідає за перемикання цього параметра системи. Зміна проводиться шляхом вибору потрібного пакету, а для застосування змін потрібно виконати вихід із системи.
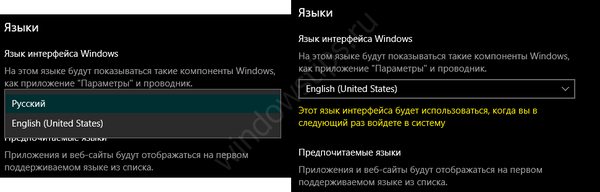
У новій версії Windows 10 процес зміни став простіше. Нема безлічі різних параметрів, які відповідають за різні, але схожі функції, але знаходяться в різних місцях (Параметри і Панель управління).
Версія 1709 і молодше (1703, 1607, 1511 і 10240)
Процес зміни на попередніх версіях незначно відрізняється. Додаткові настройки формуються і в настройках в панелі управління, але почнемо по порядку.
Відкрийте Параметри - Час і мова - Регіон і мова. Ви помітите мало відмінностей від минулого способу.

Додавання мови дозволяє вибрати потрібний пакет.

Порядок дій:
- Додати;
Відкрити Параметри і завантажити потрібний пакет;

- Натиснути "Використовувати як основний ..." і вийти з системи для застосування змін.

Іноді не виходить змінити мову меню в магазині Windows 10 за замовчуванням, проблема в тому, що ні виставлені коректні параметри.
Відкрийте Панель управління - Годинники, Мова і регіон - Мова.
Щоб зі стандартними програмами (в тому числі і Магазин) відображалися на російській, він повинен стояти на першому місці, про що говорить відповідне попередження.

Вибір пріоритету здійснюється кнопками Вгору і Вниз.
Змінити мову екрану вітання Windows 10
Ми розібралися як поміняти мову інтерфейсу і додатків, але що робити якщо екран вітання або блокування на Англійському? Вихід є і даний спосіб також дозволяє змінити мову при завантаженні Windows 10:
- Відкрийте Панель управління і виберіть Регіональні стандарти;

- Відкриється вікно Регіон, де потрібно пройти у вкладку Додатково і натиснути Копіювати параметри;
- При зміні параметри Екрану привітання і нового користувача можуть збитися, тому поставте відповідні галочки, для використання нових параметрів.

Як змінити мову інтерфейсу на комп'ютері в Windows 10 на російський?
Не всі користувачі можуть поміняти мову системи, особливо якщо він йому невідомий. Підкажемо, як змінити мову операційної системи на ноутбуці Windows 10 в зображеннях, на прикладі англійської.
- Відкрийте меню пуск і натисніть Settings (Параметри);

- Відкрийте Time & Language;

- Потім відкрийте вкладку Region & language, виберіть Add language і в рядку пошуку введіть Russian або Русский;

- Потім, з'явиться Русский, на який потрібно буде натиснути і вибрати Set as default;

- Потім, щоб змінити на Русский потрібно виконати вихід із системи. Натисніть ПКМ по кнопці пуск або Win + X, потім Shut down or sign out - Sign out (Вихід).
Відмінного Вам дня!