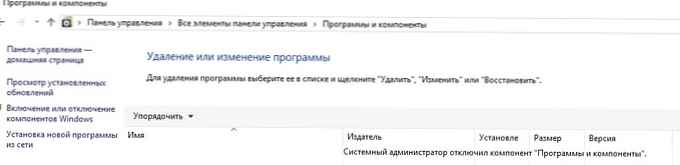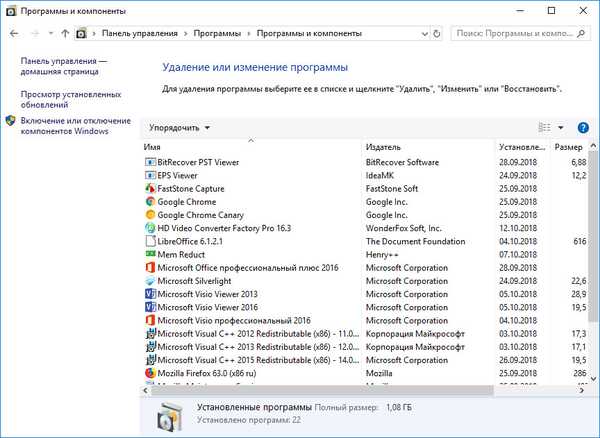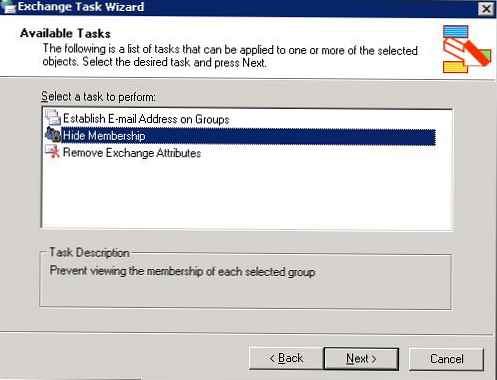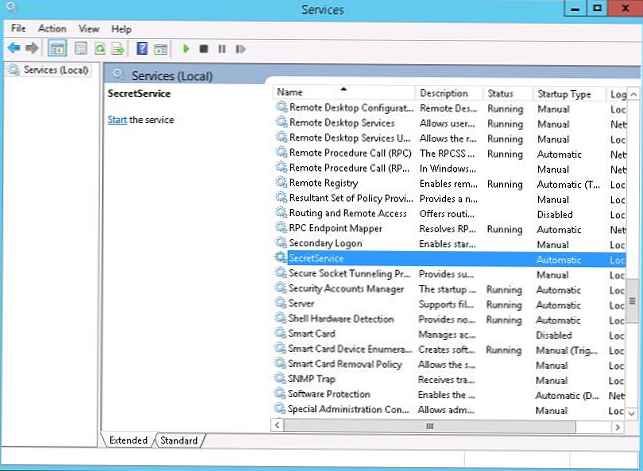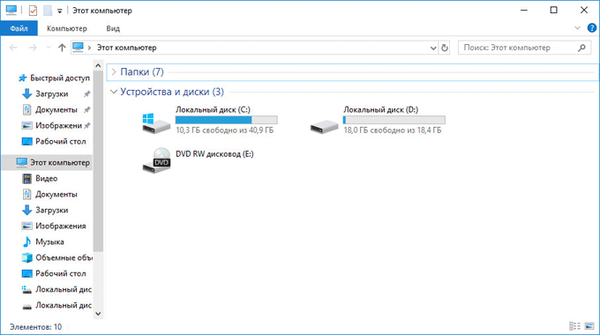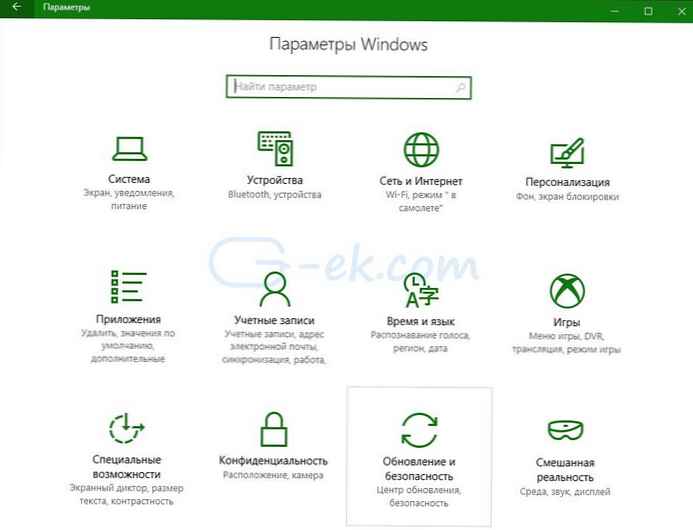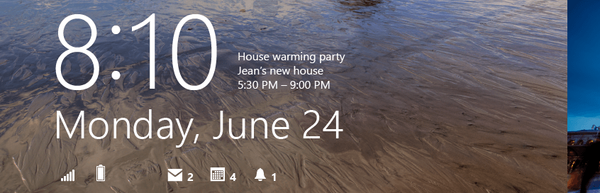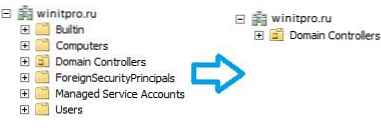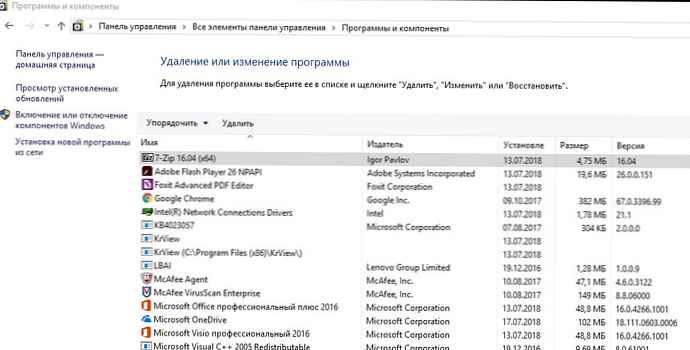
У цій замітці ми покажемо, як приховати будь-яку програму зі списку встановлених в Панелі Управління. Інструкція може бути застосована до всіх версій Windows, починаючи з Windows XP і закінчуючи останніми білд Windows 10.
зміст:
- Як приховати конкретну програму зі списку Програми та засоби в Windows
- Приховуємо всі встановлені програми від користувача
Як приховати конкретну програму зі списку Програми та засоби в Windows
Припустимо, наша задача - приховати запис про встановлений архіватор 7-Zip. Відкрийте Панель управління, перейдіть в розділ Programs and Features (Програми та засоби) і переконайтеся, що запис 7-zip 16.04 (x64) присутній в списку встановленого ПО.
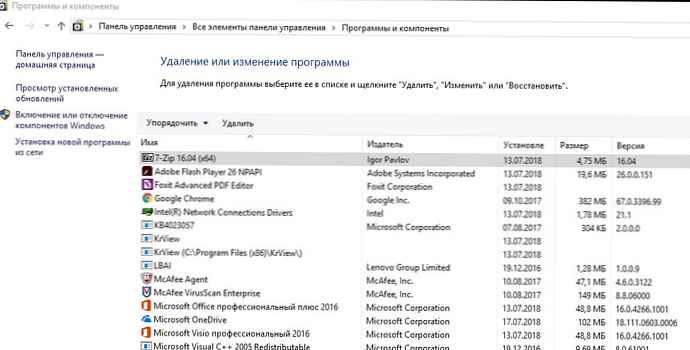
Для того, щоб приховати запис про програму потрібно внести невеликі зміни в реєстр. Для цього:
- Відкрийте редактор реєстру (regedit.exe) і перейдіть в розділ реєстру HKEY_LOCAL_MACHINE\ SOFTWARE\ Microsoft\ Windows\ CurrentVersion\ Uninstall. На підставі вмісту цього розділу генерується список встановленого ПЗ, який користувач бачить в розділі Програми та засоби.Примітка. Якщо програма встановлена під правами простого користувача, потрібно перейти в гілку HKEY_CURRENT_USER\ Software\ Microsoft\ Windows\ CurrentVersion\ Uninstall. Якщо додаток 32-бітове, а ОС 64-розрядна, нам потрібна гілка HKEY_LOCAL_MACHINE\ SOFTWARE\ Wow6432Node\ Microsoft\ Windows\ CurrentVersion\ Uninstall.
- Знайдіть гілку з вашим додатком (в нашому випадку ім'я гілки збігається з ім'ям програми в списку - Z-Zip).
- Створіть в даній гілці реєстру новий параметр типу DWORD 32 біт з ім'ям SystemComponent і значенням 1:
"SystemComponent" = dword: 00000001.
- Оновлення вміст вікна зі списком встановленого ПО (клавіша F5). Запис 7-Zip повинна зникнути зі списку.

Додаток також ховається зі списку встановлених програм в сучасній панелі управління Windows 10 (Параметри -> Програми).
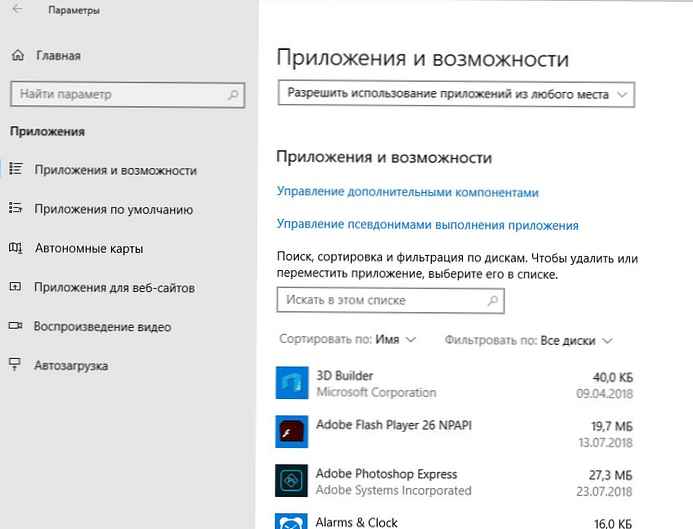
Якщо необхідно використовувати приховування програми в рамках якогось сценарію або скрипта, можна скористатися такою командою:
REG ADD "HKLM \ SOFTWARE \ Microsoft \ Windows \ CurrentVersion \ Uninstall \ 7-zip" / v SystemComponent / t REG_DWORD / d 1 / f

Щоб відключити режим приховування для програми досить видалити параметр SystemComponent або зробити зворотне перейменування параметра DisplayName, прибравши слово Quiet, змінивши значення ключа SystemComponent на 0 (команда: REG ADD "HKLM \ SOFTWARE \ Microsoft \ Windows \ CurrentVersion \ Uninstall \ 7-zip" / v SystemComponent / t REG_DWORD / d 0 / f), Або видаливши його.
Зазначеним способом можна приховати системні програми, такі як набору бібліотек C ++ або .NET Framework.
Приховуємо всі встановлені програми від користувача
Якщо ви хочете повністю заборонити користувачам показувати список встановлених додатків в Програмах і компонентах, це можна зробити за допомогою редактора політик gpedit.msc. Запустіть редактор політик, перейдіть в розділ Конфігурація користувача -> Адміністративні шаблони -> Панель управління -> Програми і включіть політику Приховати сторінку програми і компоненти.

Оновлення політики за допомогою команди gpupdate / force і перевірте, що вікно "Програми та засоби" в Панелі управління недоступно користувачеві. В панелі управління при цьому буде відображатися запис "Системний адміністратора відключив компонент Програми та засоби".