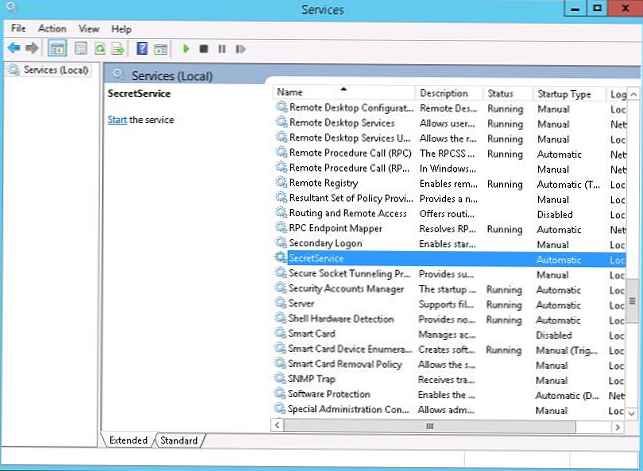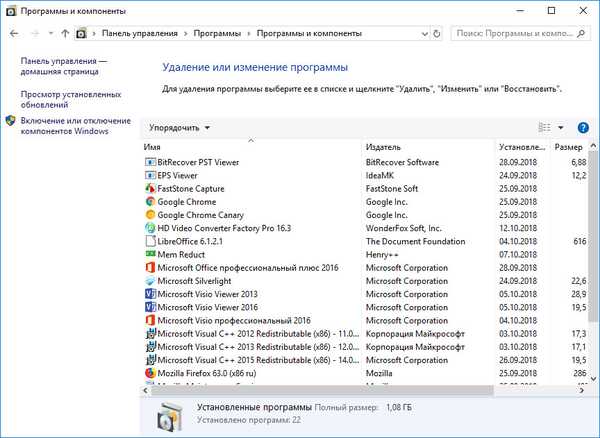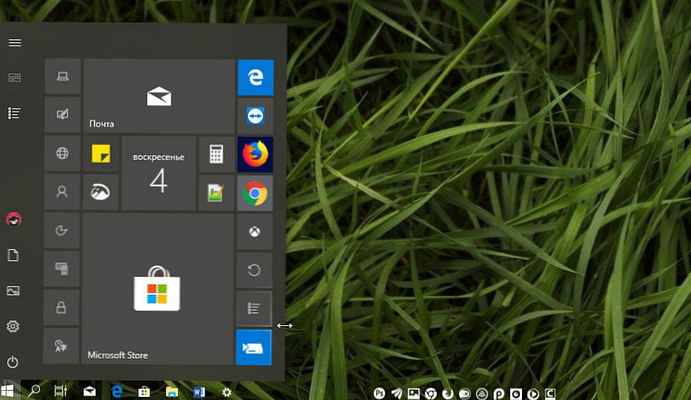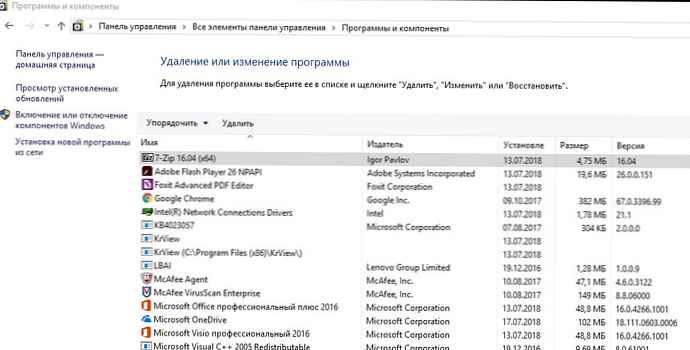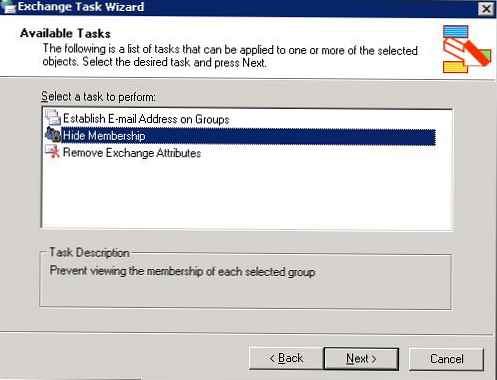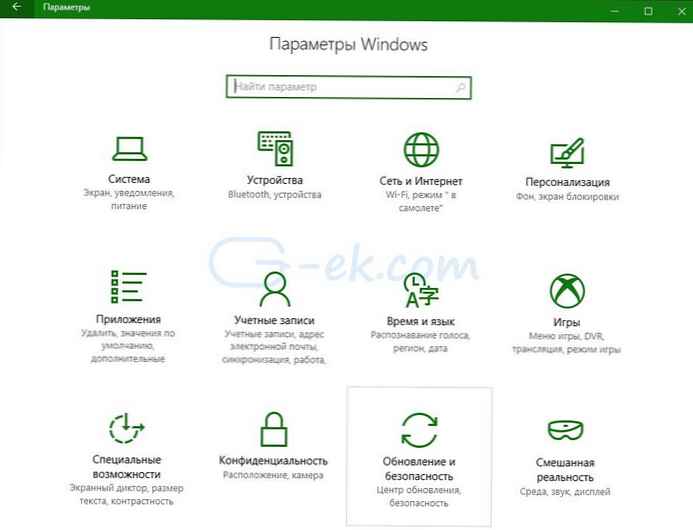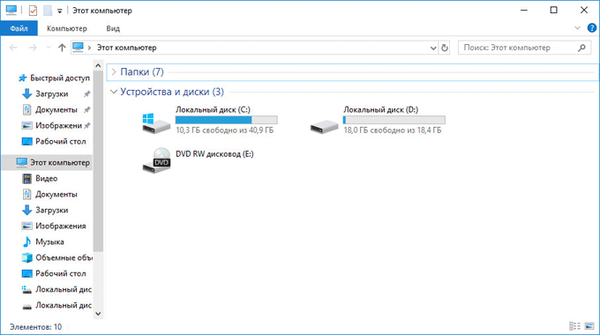
У деяких ситуаціях необхідно приховати розділ жорсткого диска або SSD диска, на комп'ютері з операційною системою Windows. Після цього, прихований локальний диск (розділ жорсткого диска або інший жорсткий диск, якщо їх декілька на комп'ютері) перестане відображатися у файловому менеджері Провідник Windows.
Чому буває потрібно заховати розділ диска (диск) на комп'ютері? Для більшої безпеки і запобігання доступу до локальному диску, прихований розділ диска має сенс зробити "невидимим" в Провіднику.
зміст:- Як приховати розділ диска в Windows за допомогою оснастки Управління дисками
- Як зробити прихований диск відкритим в Управлінні дисками
- Як приховати диск в Windows за допомогою командного рядка
- Як повернути прихований розділ жорсткого диска в Провідник за допомогою командного рядка
- Як приховати локальний диск в редакторі реєстру
- Приховуємо розділ диска за допомогою Редактора локальної групової політики
- висновки статті
Наприклад, такі причини змушують користувача зробити диск прихованим:
- на диску зберігаються важливі дані особистого чи конфіденційного характеру;
- для захисту диска від несанкціонованого використання;
- для захисту системних розділів, розділу відновлення системи на жорсткому диску.
У вікні Провідника "Мій комп'ютер" ( "Цей комп'ютер", "Комп'ютер") відображаються всі диски, підключені до комп'ютера, крім прихованих розділів (прихованих локальних дисків). Кожному локальному диску відповідає певна буква алфавіту, за допомогою букв диски відрізняють одного від одного. Користувач може змінити букву диска, вибравши вільну букву алфавіту. Для більшої наочності, для локального диска можна прикріпити мітку томи.
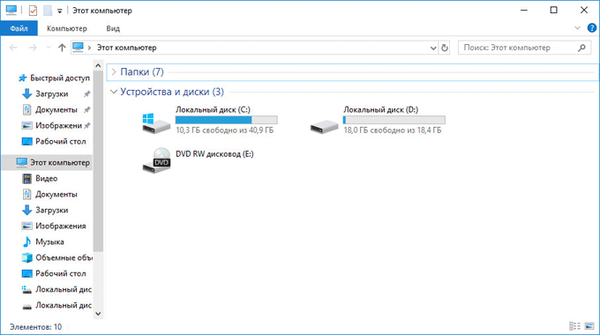
На комп'ютері приховані розділи на жорсткому диску захищені від стороннього втручання і уваги. Майте на увазі, що є можливість побачити в Windows приховані диски через оснащення Управління дисками або за допомогою командного рядка.
Системні розділи спочатку приховані для більшої безпеки від дій недосвідчених користувачів. На ноутбуках часто є додатковий розділ відновлення - Recovery, який, в більшості випадків, прихований за замовчуванням.
За допомогою розділу Recovery відбувається відновлення системи в первісний стан, на момент покупки ноутбука. На деяких моделях ноутбуків розділ відновлення системи відображається в Провіднику, тому його можна приховати з поля зору. Все одно, скористатися цим розділом для інших цілей не вийде.
Як приховати диск в Windows? Для вирішення проблеми ми скористаємося декількома інструментами операційної системи Windows:
- управління дисками.
- Командний рядок.
- редактор реєстру.
- Редактор локальної групової політики.
Описані в інструкції способи однаково працюють в різних версіях операційної системи Windows: в Windows 10, в Windows 8.1, в Windows 8, в Windows 7.
Як приховати розділ диска в Windows за допомогою оснастки Управління дисками
Найпростіший спосіб, як приховати розділи жорсткого диска, - використовувати в Windows оснащення Управління дисками.
Для входу в Управління дисками скористайтеся одним із двох способів.
1 спосіб:
- Натисніть одночасно на клавіатурі на клавіші "Win" + "R".
- У вікні "Виконати", в поле "Відкрити" введіть команду "diskmgmt.msc" (без лапок), а потім натисніть на кнопку "ОК".
2 спосіб:
- Клацніть правою кнопкою миші по значку "Цей комп'ютер" ( "Мій комп'ютер"). Про те, як повернути "Мій комп'ютер" на Робочий стіл читайте тут.
- У контекстному меню виберіть пункт "Управління".
- У вікні консолі "Управління комп'ютером", в лівій частині вікна перейдіть по шляху: "Керування комп'ютером (локальний)" => "Сховище" => "Управління дисками".
У вікні оснащення "Керування дисками" відображені всі диски комп'ютера, в тому числі приховані розділи на жорсткому диску або на декількох жорстких дисках.

У вікні Провідника (дивіться зображення вище в статті) відображається два розділи жорсткого диска (Локальний диск "С", Локальний диск "D") і привід дисковода DVD-RW. У вікні оснащення Управління дисками видно, що на жорсткому диску є чотири розділи, в тому числі, два прихованих системних розділу ( "Диск 0 розділ 1", "Диск 0 розділ 2"), створених під час установки Windows на комп'ютер.
Наприклад, вам потрібно приховати розділ жорсткого диска "Локальний диск (D :)". Для цього, зробіть наступне:
- В оснащенні "Управління дисками" правою кнопкою миші по диску, який необхідно приховати.
- У контекстному меню виберіть "Змінити букву диска або шлях до диска ...".

- У вікні "Зміна літери диска або шляхів для X: (Локальний диск)" натисніть на кнопку "Видалити".

- У вікні з попередженням натисніть на кнопку "ОК". Якщо з'явиться ще одне попередження, натисніть на кнопку "Так".
Тепер можна подивитися в Провіднику на результат виконаної операції.

Як зробити прихований диск відкритим в Управлінні дисками
Для того, щоб відкрити прихований диск в розташуванні "Мій комп'ютер" Провідника, виконайте наступні дії:
- Перейдіть в Управління дисками, виберіть диск, який потрібно зробити відкритим.
- Після кліка по диску правою кнопкою миші, натисніть на пункт контекстного меню "Змінити букву диска або шлях до диска ...".
- У вікні для зміни літери диска натисніть на кнопку "Додати".

- У вікні "Додавання літери диска або шляху" виберіть відповідну букву, а потім натисніть на кнопку "ОК". Операційна система за замовчуванням пропонує першу вільну букву англійського алфавіту, в нашому випадку "D".

Після цього, прихований розділ жорсткого диска знову буде видно в Провіднику Windows.
Як приховати диск в Windows за допомогою командного рядка
Відкрийте командний рядок від імені адміністратора будь-яким зручним способом, наприклад цим. Далі у вікні інтерпретатора командного рядка виконайте послідовно наступні команди (після введення окремої команди, натисніть на кнопку "Enter"):
diskpart list volume
Після цього, у вікні командного рядка відобразяться всі диски даного комп'ютера.
Введіть команду для вибору номер розділу (дивіться номер тому в командному рядку, напроти потрібного диска). Для того, щоб вибрати потрібний диск, орієнтуйтеся за розміром локального диска.
select volume X (де X - номер тому)
Потім введіть команду для приховування вибраного томи. В команді, після символу "дорівнює", вставте букву приховуваного розділу (у мене вибрана буква "D").
remove letter = D

Увійдіть в Провідник, переконайтеся, що прихованого розділу жорсткого диска там більше немає.
Як повернути прихований розділ жорсткого диска в Провідник за допомогою командного рядка
Щоб повернути все назад за допомогою командного рядка, введіть послідовно такі команди (в команді "select volume" вставте номер тому прихованого розділу на вашому комп'ютері, а в команді "assign letter" вставте букву, яка відповідає прихованого розділу диска на вашому комп'ютері):
diskpart list volume select volume 2 assign letter = D
Після виконання команд, закрийте вікно інтерпретатора командного рядка.
Тепер можна відкрити Провідник, щоб подивитися на результат своїх дій: прихований локальний диск знову відображається.
Як приховати локальний диск в редакторі реєстру
Розділ жорсткого диска можна зробити прихованим за допомогою змін в реєстрі операційної системи Windows.
Для запуску Редактор реєстру натисніть на клавіатурі "Win" + "R", введіть команду "regedit" (без лапок).
У вікні Редактора реєстру пройдіть по шляху:
HKEY_CURRENT_USER \ Software \ Microsoft \ Windows \ CurrentVersion \ Policies \ Explorer
Клацніть правою кнопкою миші по вільному місцю у вікні Редактора реєстру, в контекстному меню виберіть "Створити", далі "Параметр DWORD (32 біти)". Дайте ім'я параметру: "NoDrives" (без лапок).
Клацніть по параметру "NoDrives" правою кнопкою миші, виберіть "Змінити ...". У вікні "Зміна параметра DWORD (32 біти)" в розділі "Система обчислення" перейдіть на десяткову систему, а потім введіть числове значення, яке відповідає букві диска по цій таблиці:

Наприклад, я хочу приховати Локальний диск "D:", в таблиці букві "D" відповідає цифра "8", тому я повинен ввести дану цифру в поле "Значення".

Натисніть на кнопку "ОК", закрийте Редактор реєстру, а потім перезавантажте комп'ютер.
Для скасування змін, видаліть з реєстру, створений раніше параметр "NoDrives", розташований по шляху:
HKEY_CURRENT_USER \ Software \ Microsoft \ Windows \ CurrentVersion \ Policies \ Explorer
Приховуємо розділ диска за допомогою Редактора локальної групової політики
У версіях операційної системи Windows Pro і Windows Enterprise (Windows 10, Windows 8.1, Windows 8, Windows 7), і похідних редакціях від цих версій, є Редактор локальної групової політики, за допомогою якого можна приховати локальний диск на комп'ютері.
Вам також може бути цікаво:- Як заховати файли на віртуальному жорсткому диску (VHD)
- Як стиснути диск, папку або файл для економії місця в Windows
Проведіть наступні настройки в редакторі локальної групової політики:
- Натисніть на клавіші "Win" + "R", у вікні "Виконати" введіть команду: "gpedit.msc" (без лапок).
- У вікні "Редактор локальної групової політики" пройдіть по шляху: Конфігурація користувача => Адміністративні шаблони => Компоненти Windows => Провідник.
- Клацніть правою кнопкою миші по параметру "Приховати вибрані диски з вікна" Мій комп'ютер "", виберіть "Змінити".

- У вікні активуйте настройку "Включено", в поле "Параметри:" виберіть одну з вказаних комбінацій. На цьому прикладі, я вибрав настройку: "Обмежити доступ до диска D".
- Натисніть на кнопку "ОК".

Для повернення прихованого диска в Провідник, в редакторі локальної групової політики, у вікні "Приховати вибрані диски з вікна" Мій комп'ютер "" включите налаштування "Не налаштовано", а потім натисніть на кнопку "ОК".
висновки статті
В операційній системі Windows користувач може приховати розділ жорсткого диска (локальний диск), який не буде відображатися у вікні Провідника "Мій комп'ютер". Приховати диск можна за допомогою засобів системи: Управління дисками, Редактора реєстру, Редактора локальної групової політики, або командного рядка.
Схожі публікації:- Як розділити диск в Windows
- Установка Windows 10 другий системою з Windows 7
- Порівняння версій Windows 10: таблиця
- Як видалити папку Об'ємні об'єкти в Windows 10