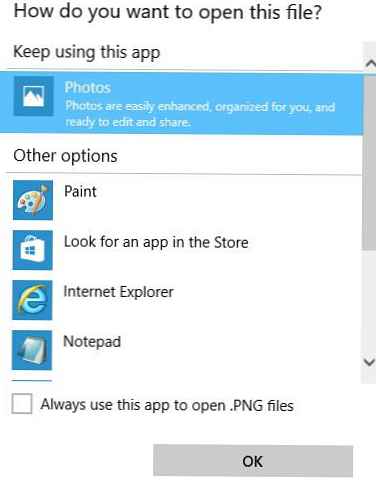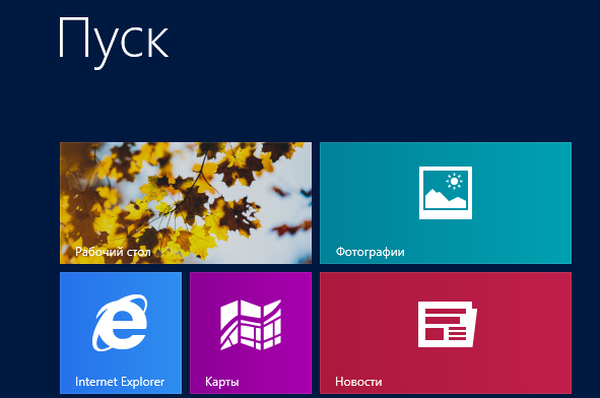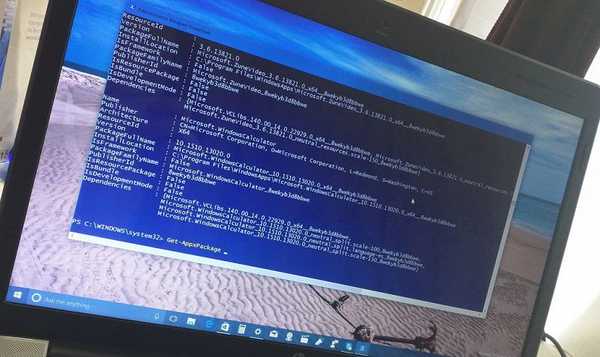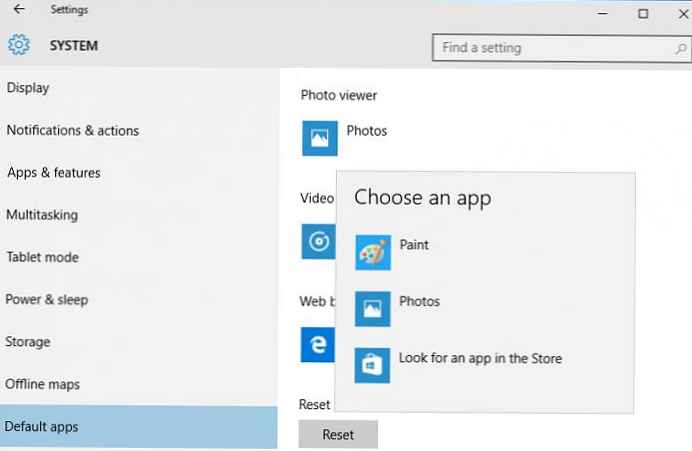
Розробники Windows 10 по якійсь одній їм відомої причини вирішили відмовитися від звичного ще з часів Windows 7 переглядача картинок - Windows Photo Viewer (Засіб перегляду фотографій Windows), на користь Modern додатки Photos (Фотографії). Старе додаток перегляду фото асоційоване тільки з розширеннями файлів * .tif і * .tiff і немає ніякої можливості призначити його для відкриття інших типів графічних файлів.
Незважаючи на те, що сучасне додаток Photos володіє набагато більшим функціоналом (доступні фільтри, обробка зображення, візуальні ефекти), старий Windows Photo Viewer працює набагато швидше і просто зручніше. У цій статті ми розберемося, як відновити роботу старого додатки перегляду фотографій в Windows 10.
Отже, як ми вже говорили, в Windows 10 не можна призначити Windows Photo Viewer як програми для відкриття графічних файлів, зокрема:
- Photo Viewer відсутня в налаштуваннях асоціацій розширень файлів з програмами в панелі управління
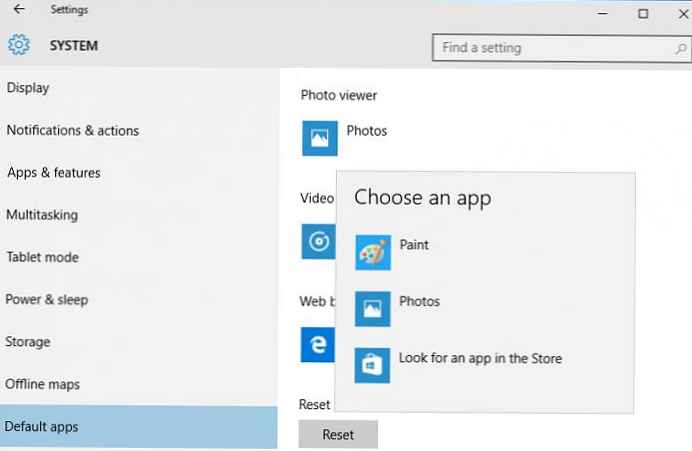
- Photo Viewer недоступний для вибору в меню "Відкрити за допомогою"
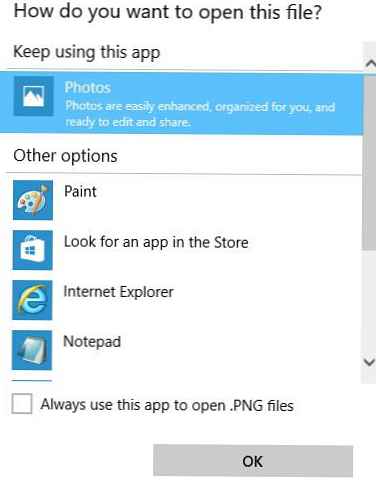
- Не можна вручну призначити виконуваний файл, тому що в каталогах C: \ Program Files (x86) \ Windows Photo Viewer або C: \ Program Files \ Windows Photo Viewer відсутні виконувані файли
- У контактному меню графічних файлів відсутній пункт "Preview"
Розробники Windows 10 максимально вичистили всі ключі реєстру, пов'язані з функціоналом Windows Photo Viewer, хоча сама утиліта в системі залишилася на місці і знаходиться в каталозі C: \ Program Files (x86) \ Windows Photo Viewer \.
Примітка. Якщо ви оновилися до Windows 10 з Windows 7 або Windows 8.1, пункт Windows Photo Viewer буде доступний для вибору в контекстному меню "Відкрити за допомогою" і асоціаціях файлів в Панелі управління, тому що потрібні ключі реєстру не будуть видалені при апгрейді. Таким чином все розглянуте нижче відноситься до систем, на яких Windows 10 була встановлена "з нуля"Примусово запустити Засіб перегляду фотографій в Windows 10 в певній папці, можна за допомогою команди:
rundll32 "% ProgramFiles% \ Windows Photo Viewer \ PhotoViewer.dll", ImageView_Fullscreen C: \ FOTO
 Щоб повернути можливість призначити Windows Photo Viewer як додаток за замовчуванням в Панелі управління для поточного користувача, імпортуйте наступний файл реєстру Photo_Viewer_Windows_10.zip:
Щоб повернути можливість призначити Windows Photo Viewer як додаток за замовчуванням в Панелі управління для поточного користувача, імпортуйте наступний файл реєстру Photo_Viewer_Windows_10.zip:
Windows Registry Editor Version 5.00
[HKEY_CURRENT_USER \ Software \ Classes \ .jpg]
@ = "PhotoViewer.FileAssoc.Tiff"
[HKEY_CURRENT_USER \ Software \ Classes \ .jpeg]
@ = "PhotoViewer.FileAssoc.Tiff"
[HKEY_CURRENT_USER \ Software \ Classes \ .gif]
@ = "PhotoViewer.FileAssoc.Tiff"
[HKEY_CURRENT_USER \ Software \ Classes \ .png]
@ = "PhotoViewer.FileAssoc.Tiff"
[HKEY_CURRENT_USER \ Software \ Classes \ .bmp]
@ = "PhotoViewer.FileAssoc.Tiff"
[HKEY_CURRENT_USER \ Software \ Classes \ .tiff]
@ = "PhotoViewer.FileAssoc.Tiff"
[HKEY_CURRENT_USER \ Software \ Classes \ .ico]
@ = "PhotoViewer.FileAssoc.Tiff"

Наступний reg файл з даними реєстру більш універсальний, застосовується до всіх користувачів системи за рахунок створення файлових асоціацій на рівні додатку. Асоціації файлів з Windows Photo Viewer створюються в гілці реєстру HKEY_LOCAL_MACHINE \ SOFTWARE \ Microsoft \ Windows Photo Viewer \ Capabilities \ FileAssociations  Крім того, даний Твік реєстру повертає можливість вибору Засоби перегляду фотографій Windows в контекстне меню зображень «Відкрити за допомогою»
Крім того, даний Твік реєстру повертає можливість вибору Засоби перегляду фотографій Windows в контекстне меню зображень «Відкрити за допомогою»
 Готовий файл reg для внесення необхідних змін: Restore_Photo_Viewer_Windows_10.reg
Готовий файл reg для внесення необхідних змін: Restore_Photo_Viewer_Windows_10.reg
Таким чином, Windows Photo Viewer можна знову використовувати для відкриття більшості типів зображень.
Примітка. У тому випадку, коли ви використовуєте Windows 10 всередині віртуальної машини (VirtualBox, VMWare) без апаратного прискорення, то Windows Photo Viewer, що залежить від прискорення Direct3D, працювати не буде.