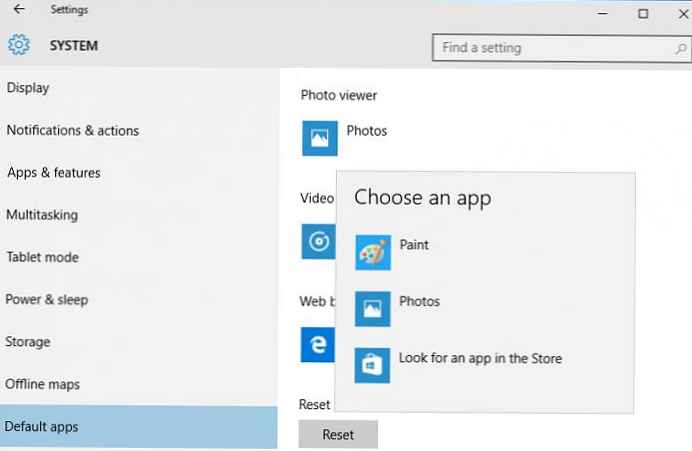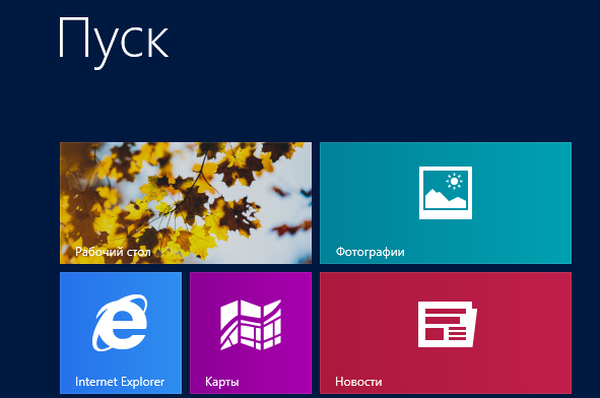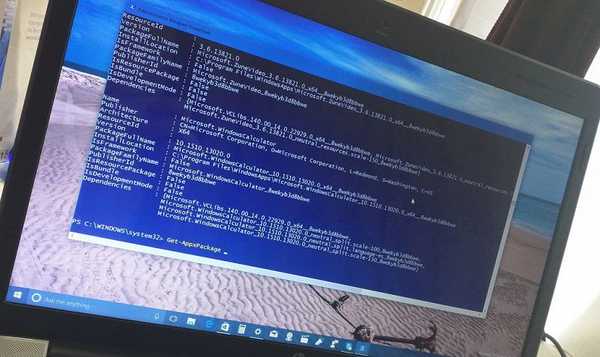Як відновити систему Windows 7 на ноутбуці, при завантаженні виходить чорний екран, середа відновлення не працює, приховані розділи я все видалив, оригінального диска з Windows 7 немає. Витратив багато часу, підкажіть що мені робити зараз або хоча б як застрахувати себе від таких ситуацій в майбутньому, бажано без використання платних програм резервного копіювання даних. Ілля.
Як відновити систему Windows 7
Причин цієї неприємності на жаль досить, починаючи від неправильно написаних драйверів, згубних дій вірусу, помилок файлової системи і закінчуючи нашими помилковими діями при роботі з комп'ютером, боятися таких проблем не треба, потрібно навчитися з ними ефективно боротися. Давайте подумаємо як відновити систему windows 7, а так же застрахуємо себе на майбутнє від можливих неприємностей за допомогою вбудованих в операційну систему засобів резервного копіювання і відновлення. Ми навчимося відновлювати Windows 7, без застосування сторонніх програм щодо створення резервної копії навіть тоді, коли не завантажуються Параметри відновлення системи і кнопка F-8 виявиться марною.
- Друзі, якщо Вам не допоможе наша стаття, то ознайомтеся з іншими по даній темі, наприклад: відновлення завантажувача Windows 7, в ній ви дізнаєтеся як відновлювати незагружаемую систему за допомогою різних утиліт командного рядка, перша це Bootrec.exe з командами / FixMbr і / FixBoot або утиліта bootsect / NT60 SYS, а так само Bootrec.exe з параметром / RebuildBcd, дані утиліти можна запустити з середовища відновлення або з диска відновлення Windows 7. Інша стаття BOOTMGR is missing в Windows 7, навчить вас відновлювати сам пошкоджений або віддалений завантажувач сімки bootmgr. Стаття Як прибрати банер, покаже вам, як відновити операційну систему при відключеному відновленні системи і багато іншого.
- Якщо Windows 7 зависає при завантаженні або раптово перезавантажується, або раптово може показати синій екран з помилкою, то можливо все ці проблеми через численні помилки файлової системи. Як виправити ситуацію, навіть коли операційна система не завантажується через цих помилок, написано в цій статті Програма Chkdsk.
- Ну і вісім статей з розділу відновлення Windows 7 дасть вам докладний уявлення про всі вбудованих засобах відновлення Windows 7: точки відновлення, попередні версії файлів, створення образу системи і диска відновлення, ну і так далі. Тож почнемо.
Windows 7 має в своєму арсеналі достатньо потужний і хороший інструмент-> Середу відновлення, яке створюється автоматично при установці Windows 7 в прихованому розділі і містить в собі п'ять інших інструментів вирішальних численні несправності і неполадки.
- Примітка: Якщо навчитися користуватися правильно засобами відновлення Windows 7, а це не складно, то можна обійтися без безкоштовної та платної програм резервного копіювання даних.
Запустити засіб відновлення, можна натисканням кнопки F-8 на клавіатурі відразу ж після запуску комп'ютера. Після цього перед вами відкриється меню Додаткові варіанти завантаження: Усунення неполадок комп'ютера, далі Безпечний режим, Безпечний режим з підтримкою мережі і т.д.
- Невеликий відступ: Перш ніж вибирати команду Відновити комп'ютера, спробуйте варіант простіше - Остання вдала конфігурація- простими словами, операційна система завжди запам'ятовує останню вдалу завантаження комп'ютера і заносить цю інформацію в реєстр. При проблемах із завантаженням, Windows може згадати параметри реєстру і налаштування драйверів, які були використані при останньої вдалої завантаження системи і використовувати їх, якщо вами буде обраний пункт - Остання вдала конфігурація.

Якщо ж цей засіб не допоможе, виберемо перше-> Усунення неполадок комп'ютера,
 далі потрапляємо в меню Параметри відновлення системи Windows 7, воно нам і потрібно, саме тут ми зможемо вибрати потрібний нам Засіб відновлення системи, всього їх п'ять, давайте детально розглянемо як працюють вони все.Первое що зробіть, застосуєте Відновлення запуску (Автоматичне усунення проблем, заважають запуску Windows)
далі потрапляємо в меню Параметри відновлення системи Windows 7, воно нам і потрібно, саме тут ми зможемо вибрати потрібний нам Засіб відновлення системи, всього їх п'ять, давайте детально розглянемо як працюють вони все.Первое що зробіть, застосуєте Відновлення запуску (Автоматичне усунення проблем, заважають запуску Windows)
Потрібне відступ: Після натискання кнопки F-8 при завантаженні комп'ютера, у вас може не бути пункту> Усунення неполадок комп'ютера, а буде тільки Безпечний режим і так далі, виникає питання чому.
При установці Windows 7, розділ середовища відновлення створюється автоматично і знаходиться в корені диска (С :) в папці Recovery. Так само можна побачити у вікні Управління дисками - окремий, прихований розділ вінчестера, обсяг у нього всього 100 Мбайт, він використовується для зберігання файлів завантаження конфігурації завантаження (BCD) і завантажувача системи (файл bootmgr).
Побачити його можна Комп'ютер> Управління-> Управління дисками. Видаляти цей розділ ні в якому разі не можна (багато його видаляють через незнання), в іншому випадку у вас не буде запускатися середовище відновлення, тобто пункту та усунення несправностей комп'ютера у вас не буде, а в більш важких випадках ви просто не завантажте систему.

На нижньому скрішноте можна помітити ще один прихований розділ, обсягом 9,02 ГБ, це прихований розділ відновлення з заводськими настройками мого ноутбука, у вас він може бути більше або менше. Його теж краще не видаляти, в разі необхідності, можна завжди відновити Windows 7 з нього.

Що робити якщо розділу з середовищем відновлення у вас немає і при натисканні кнопки F-8, в меню Додаткові варіанти завантаження, не з'являється команду Відновити комп'ютера? Як тоді відновити систему Windows 7?
Врятувати тут може інсталяційний диск з операційною системою Windows 7. Запустити засіб відновлення, можна завантажившись з оригінального інсталяційного диска Windows 7, вибравши в самому початку пункт Відновлення системи. Якщо інсталяційний диск з у вас немає, тоді можна використовувати Диск відновлення Windows 7 (виготовити його можна в будь-який працює Windows 7) за п'ять хвилин, потім ви так само можете завантажитися з нього і виконати те ж саме.

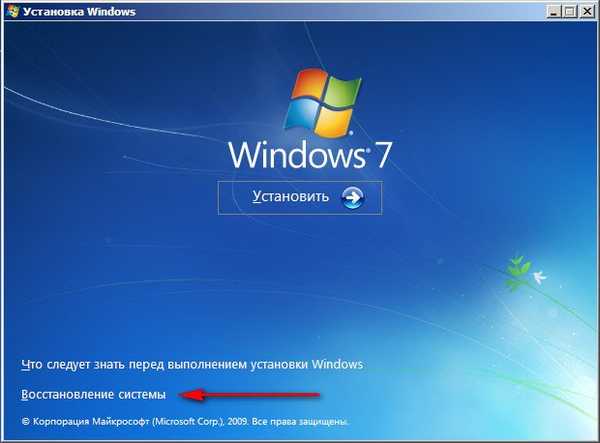
Отже в Параметри відновлення системи ми все-таки потрапили, або за допомогою кнопки F-8 і пункту Усунення неполадок, або інсталяційного диска Windows 7 або диска відновлення Windows 7.
В меню Вибору Засоби відновлення системи, вибираємо перша:
Відновлення запуска-> відбудеться аналіз несправностей заважають нормальній завантаженні Windows 7 і подальше їх виправлення для нормального завантаження і функціонування операційної системи. В процесі нас можуть попередити, що виявлені проблеми в параметрах завантаження, натискаємо Виправити і перезапустити.
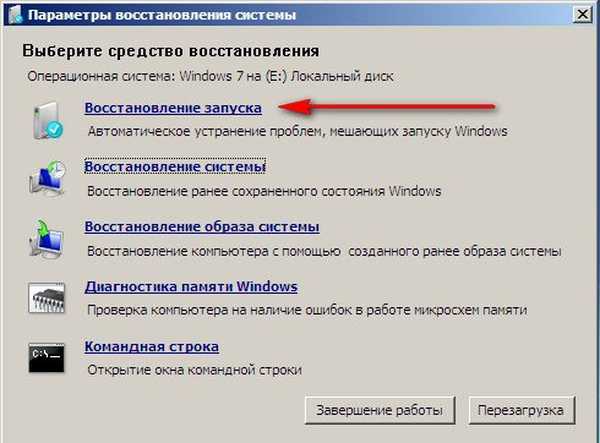


Відновлення системи-> за допомогою даної функції ми зможемо вибрати раніше створену точку відновлення системи, якщо воно у нас включено і відкотитися назад на той час, коли наша Windows 7 прекрасно працювала і завантажувалася, тут все просто.
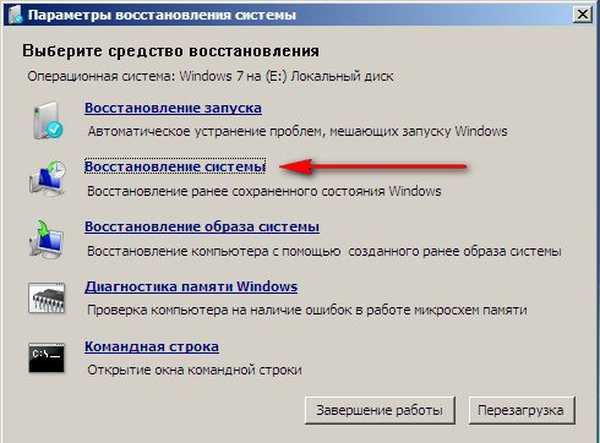
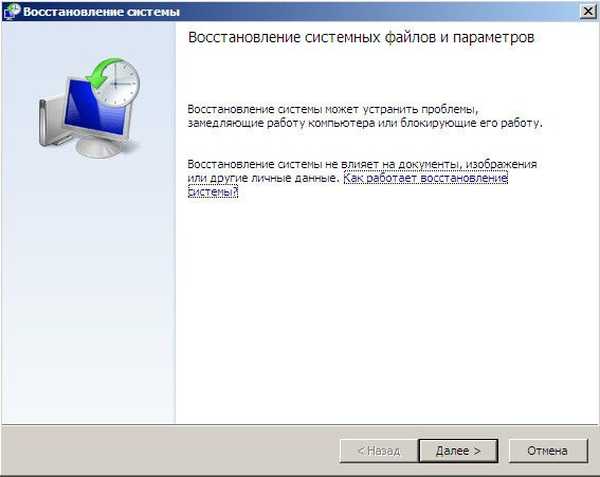
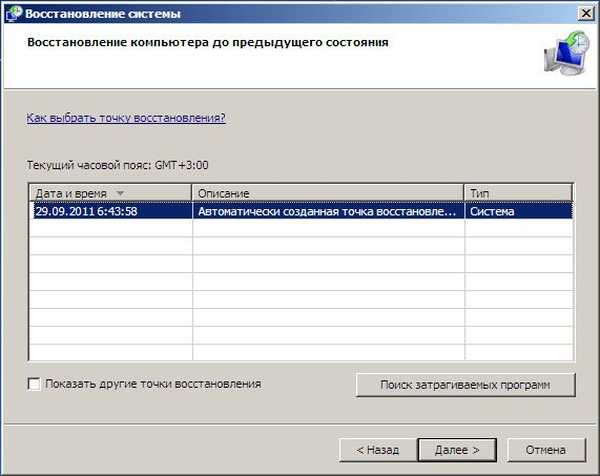

Відновлення образу системи-> ось цим інструментом користуюся я особисто, при вмілому використанні їм можна замінити платні програми щодо створення резервної копії даних, якщо цікаво, читаємо далі.
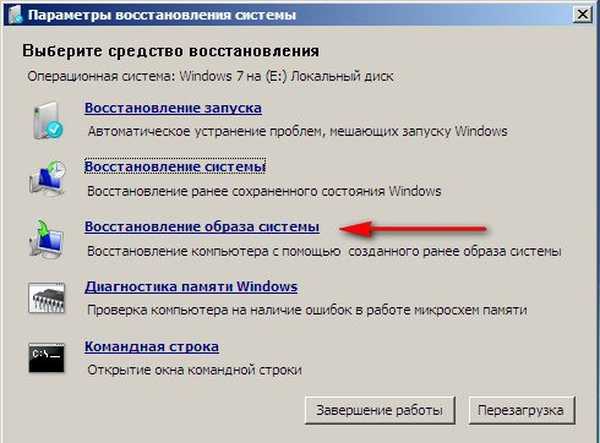
Чим він хороший? Він допоможе, коли у вас немає оригінальний диска з Windows 7 і ви видалили прихований розділ із заводськими параметрами вашого ноутбука, але це ще не все.
Іноді бувають ситуації, коли в силу різних причин або через дій вірусу, ви зовсім не зможете завантажити операційну систему або багато хто питає Як відновити систему Windows 7, якщо навіть меню з Додатковими варіантами завантаження так само виявиться недоступним. Перевстановлювати операційну систему заново?
Тому, відразу після установки Windows 7 на ваш ноутбук або комп'ютер, створюємо за допомогою даної функції-> Відновлення образу системи, архівний образ нашої Windows 7 на жорсткому диску, бережемо її. Обов'язково потрібно створити Диск відновлення Windows 7 (читайте нижче), він допоможе скористатися Образом системи, якщо меню Додаткові варіанти завантаження не буде завантажуватися.
Йдемо в Пуск> Панель управління-> Архівування даних комп'ютера.
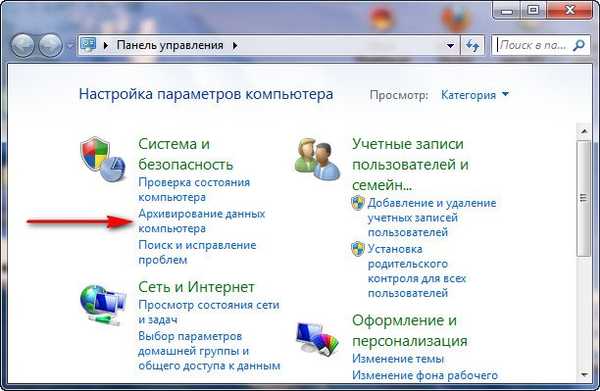
Вибираємо Створення образу системи
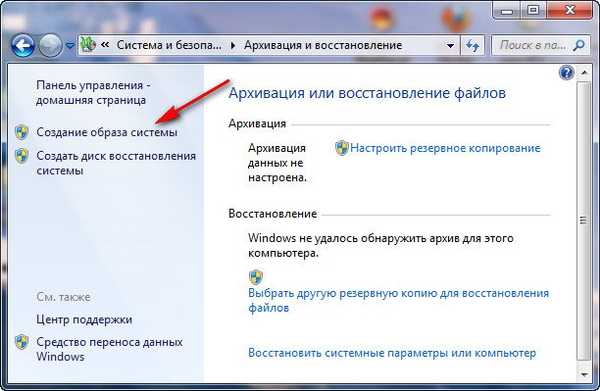
далі вибираємо Локальний диск, на якому будемо зберігати архів системи. У моєму випадку Локальний диск (Е :), якщо у вас в системному блоці кілька жорстких дисків, то звичайно бекап краще розташувати на тому вінчестері, де не встановлена операційна система.
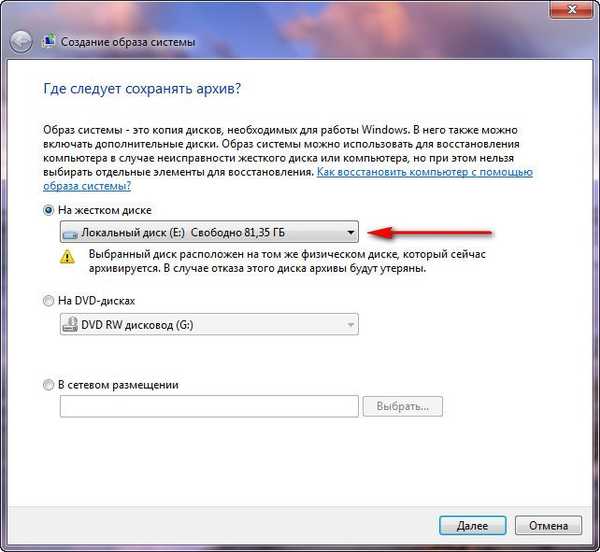
натискаємо Далі.
За замовчуванням програма архівації даних, сама вибере розділ з операційною системою Windows 7, за бажанням ви самі зможете додати Локальні диски для архівації, аби у вас вистачило місця.
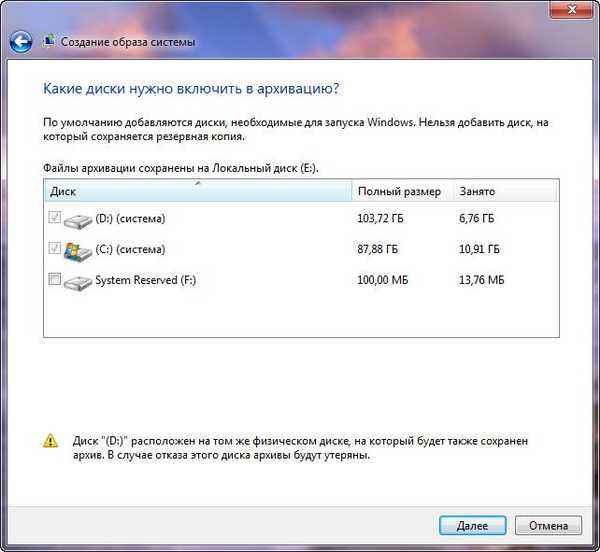
Примітка: Можна помітити що у мене встановлено дві операційні системи, на ноутбуці, тому програма архівації вибрала два Локальних диска.
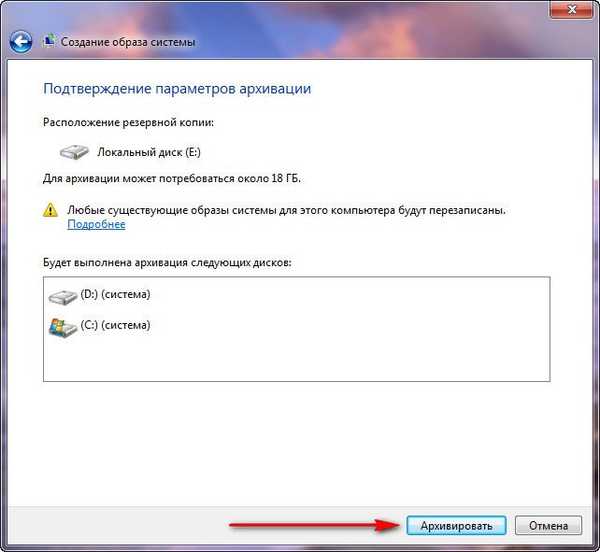
Натискаємо Архивировать і почнеться процес створення архіву з нашої Windows 7.
Створили, виглядати він буде ось так.

Тепер, розгорнути архів з Windows 7, на ваш комп'ютер в разі необхідності, ви зможете за 20-30 хвилин. Краще буде, якщо архів з системою ви скопіюєте додатково на переносний жорсткий диск, цим ви забезпечите себе подвійно.
Давайте уявимо, що ми не можемо запустити Windows 7 і розгорнемо створений нами бекап, виконаємо це разом.
Запускаємо Засіб відновлення Windows 7, натисканням кнопки F-8 на клавіатурі відразу ж після запуску комп'ютера. Відкривається меню Додаткові варіанти завантаження, вибираємо та усунення несправностей комп'ютера.

Відновлення образу системи


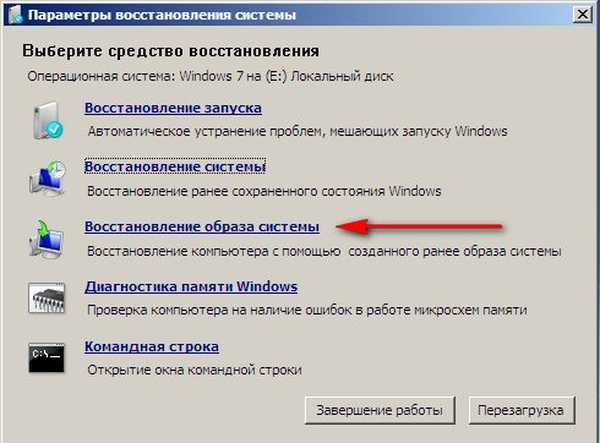
Використовувати останній доступний спосіб системи

Натискаємо далі і відновлюємо нашу Windows 7
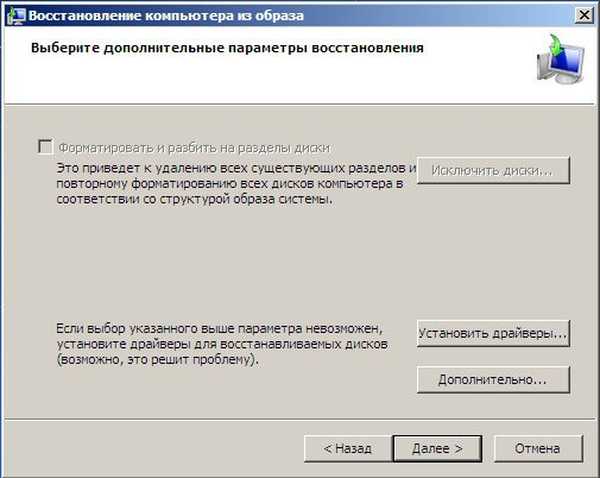
Звичайно всі наші дані на Локальному диску, куди зараз відновлюється операційна система, втечуть, тому можна попередньо завантажитися з будь-якого Live CD і скопіювати те, що вам потрібно.
Як ще можна відновити систему Windows 7? Звичайно за допомогою Диска відновлення Windows 7. Створимо Диск відновлення, який можна використовувати для завантаження комп'ютера, на ньому будуть перебувати кошти відновлення, за допомогою яких можна відновити несправності завантаження Windows 7, а так само відновити операційну систему з резервної копії, яку ми створили заздалегідь.
Важливо: Для диска відновлення важлива бітность системи, ви можете використовувати 32-бітний диск відновлення для будь-якої 32-бітної Windows 7, а 64-бітний диск відновлення для будь-якої 64-бітної Windows 7.
Знову йдемо Архивирование даних комп'ютера
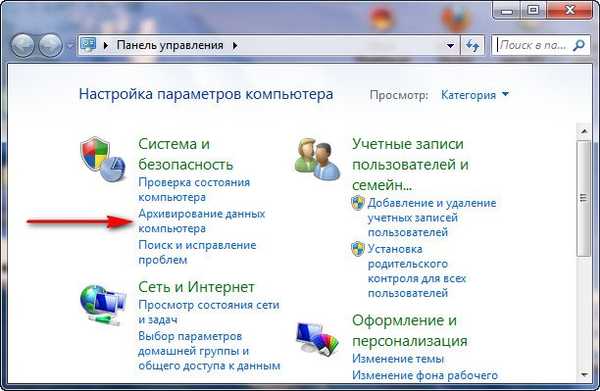
Створити диск відновлення системи, вставляємо в дисковод DVD-диск, натискаємо
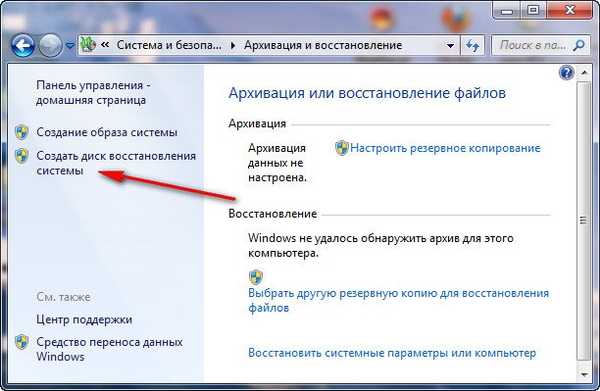 створити диск
створити диск 
 Коли завантажувальний Диск відновлення Windows 7 буде готовий, приберіть його в надійне місце.
Коли завантажувальний Диск відновлення Windows 7 буде готовий, приберіть його в надійне місце.Що б відновити Windows 7 з диска відновлення, не потрібно в принципі ніякої працюючої операційної системи взагалі. Вам потрібно буде тільки змінити в BIOS вашого комп'ютера пріоритет завантаження на дисковод, вставити в нього диск відновлення і відновити за допомогою архіву вашу Windows 7. Багато тут можуть провести аналогію з програмами резервного копіювання даних і це правильно, працюють вони за таким же принципом, тільки ось функціонал у них звичайно зручніше.
- Якщо не знаєте як змінити пріоритет завантаження в BIOS, читайте наші статті BIOS: Завантаження з диска і НОУТБУК: Завантаження з диска в BIOS.
При такому розкладі багато перевстановлюють Windows 7 з нуля, але не ми з вами, адже у нас є Диск відновлення системи.
Вставляємо його в дисковод і перезавантажуємося, виставляємо в BIOS завантаження з дисковода, як я і говорив диск завантажувальний, запускається програма Параметри відновлення системи.
Натискаємо Enter поки не пропало пропозицію завантажитися з диска.
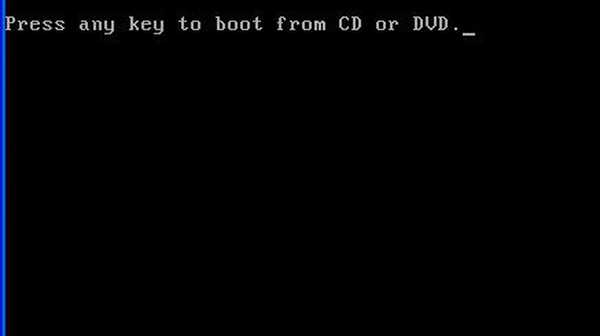
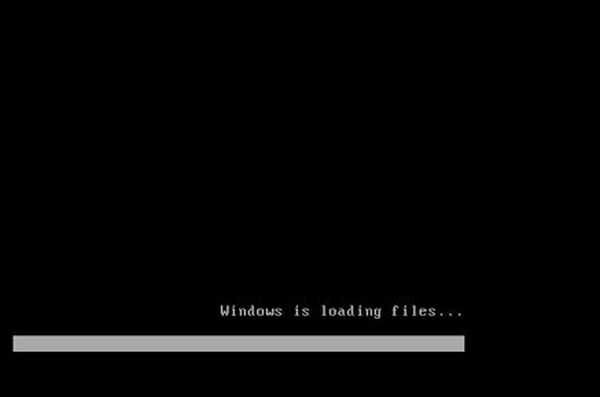 Автоматично засіб відновлення працює з диска, спробує відновити запуск Windows 7.
Автоматично засіб відновлення працює з диска, спробує відновити запуск Windows 7. 
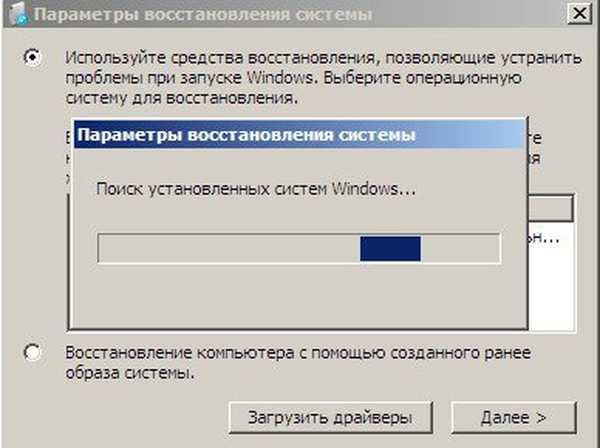
 Якщо нічого не виходить, виберіть будь-який інструмент, пробуємо наприклад Відновлення комп'ютера за допомогою створеного раніше образу операційної системи.
Якщо нічого не виходить, виберіть будь-який інструмент, пробуємо наприклад Відновлення комп'ютера за допомогою створеного раніше образу операційної системи.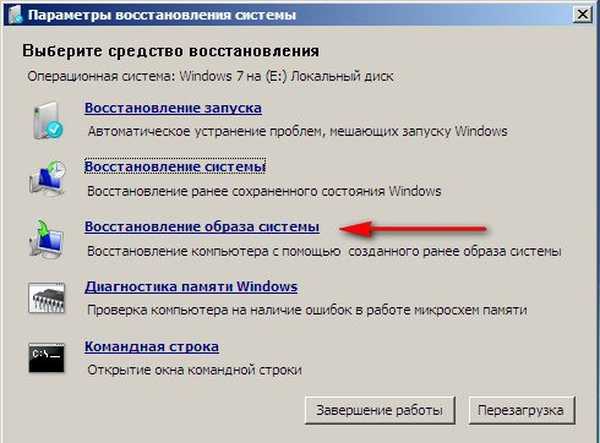
 Використовуємо останній доступний спосіб системи
Використовуємо останній доступний спосіб системи Натискаємо далі і відновлюємо систему з резервної копії за допомогою Диска відновлення.
Натискаємо далі і відновлюємо систему з резервної копії за допомогою Диска відновлення.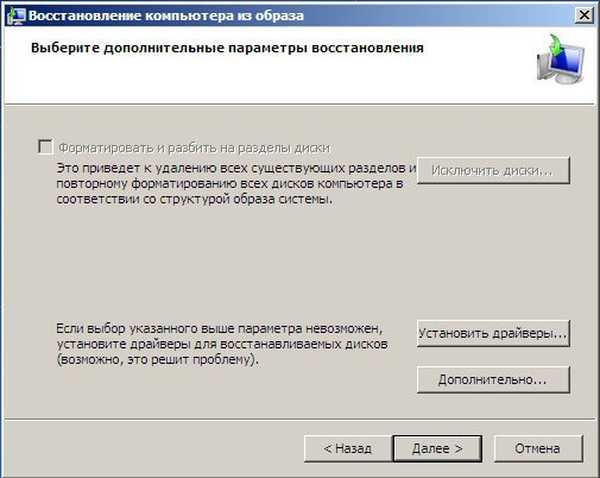 Які є ще способи відновити Windows 7? Є ще один маловідомий спосіб відновити завантаження Windows 7 після збою і я Вам про нього розповім. На перший погляд він багатьом здасться складним, але тим не менше він мене часто виручає.
Які є ще способи відновити Windows 7? Є ще один маловідомий спосіб відновити завантаження Windows 7 після збою і я Вам про нього розповім. На перший погляд він багатьом здасться складним, але тим не менше він мене часто виручає.Справа в тому друзі, що дуже велика частина проблем через які ви не можете завантажити Windows 7 криється в помилках реєстру. І Windows 7 не була б Windows 7, якби в ній не існував механізм захищає файли реєстру. Такий механізм існує і створює архівні копії реєстру в папці RegBack кожні 10 днів не залежно від того включено у вас відновлення системи чи ні. Якщо ви не можете вирішити проблеми із завантаженням Windows 7 вам варто спробувати замінити діючі (і мабуть пошкоджені) файли реєстру з папки Config архівними файлами з папки RegBack. Для цього нам доведеться завантажити комп'ютер з інсталяційного диска Windows 7 або диска відновлення Windows 7.Загружаемся в середу відновлення, вибираємо командний рядок




Отже, перш за все видалимо з папки C: \ Windows \ System32 \ Config файли SAM, SECURITY, SOFTWARE, DEFAULT, SYSTEM, що відповідають за все кущі реєстру (моя порада - перед видаленням скопіюйте кущі реєстру про всяк випадок куди-небудь)



Що у нас ще залишилося з коштів відновлення Windows 7? Діагностика пам'яті 7-> перевіряє системну пам'ять на наявність помилок.
Командна строка-> за допомогою неї можна видаляти файли, що заважають завантаженні Windows 7.
Сподіваюся наша стаття Як відновити систему Windows 7 вам допомогла.
Мітки до статті: Windows 7 Відновлення Windows