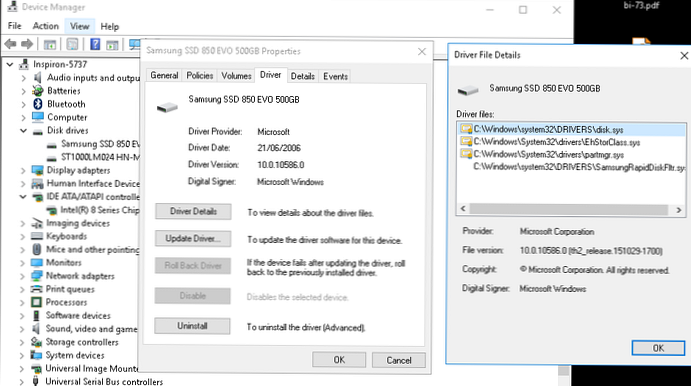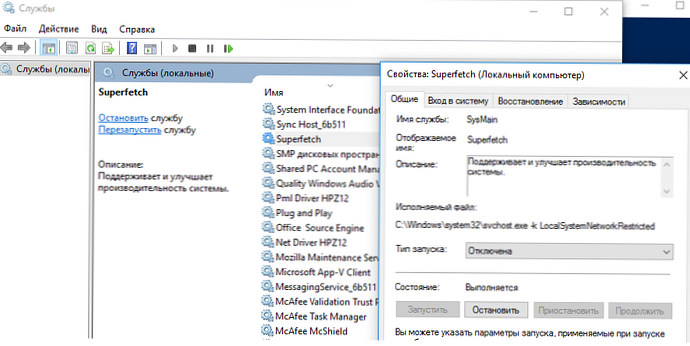Функція стиснення оперативної пам'яті в Windows 10 призначена для прискорення роботи (чуйності) системи за рахунок зберігання частини сторінок в оперативній пам'яті в стислому вигляді. Тим самим досягається зменшення кількості звернень на читання і запис сторінок пам'яті з повільного (в порівнянні з RAM) файлу підкачки на жорсткому диску. Потрібні дані витягуються з більш швидкої оперативної пам'яті швидше, навіть з урахуванням того, що на їх стиснення / декомпресію витрачаються додаткові ресурси процесора.
зміст:
- Особливості технології "стиснення пам'яті" в Windows 10
- Процес "Система і стисла пам'ять" сильно вантажить комп'ютер
- Як відключити стислу пам'ять в Windows 10
- висновок
Особливості технології "стиснення пам'яті" в Windows 10
Спочатку потік, який відповідає за роботу підсистеми стислій пам'яті, перебувала всередині процесу System, що не дуже зручно з точки зору діагностики. У Windows 10 1511 цей функціонал був виділений в окремий процес - Система і стисла пам'ять (System and compressed memory).
У Windows 10 Anniversary edition (1607) з'явився окремий процес стисла пам'ять (Memory Compression), прихований від диспетчера задач. Отримати інформацію про цей процес можна за допомогою PowerShell командлет Get-Process:
Get-Process -Name "Memory Compression"
Handles NPM (K) PM (K) WS (K) CPU (s) Id SI ProcessName
------- ------ ----- ----- ------ -- -- -----------
0 0 2184 53104 1 810,95 2388 0 Memory Compression

Також інформацію про використання стислій пам'яті системою можна отримати за допомогою диспетчера задач. Перейдіть на вкладку продуктивність (Performance), виберіть розділ пам'ять (Memory). Поточне значення використання стислій пам'яті відображається в значенні параметра Використання (стисла). У моєму прикладі використовується 3 Гб пам'яті, з якої в стислому вигляді зберігається 230 Мб. Щоб зрозуміти, який обсяг даних вийшло упакувати в стислий блок, потрібно навести мишкою на графік структура пам'яті:
Використовується стислій пам'яті (230 Мб). У стислій пам'яті зберігається приблизно 1012 Мб даних, звільняючи для системи 782 Мб пам'яті.
Як ви бачите, рівень компресії досягає майже 400%, так що економія досить велика.

У більшості випадків, якщо комп'ютер працює нормально і на ньому встановлений достатній об'єм оперативної пам'яті, процес "стиснення пам'яті" працює відмінно і не вимагає ніякого втручання.
Процес "Система і стисла пам'ять" сильно вантажить комп'ютер
Але іноді трапляється, коли процес "Система і стисла пам'ять" починає досить сильно вантажити процесор або жорсткий диск комп'ютера (аж до 100%, це видно в диспетчері завдань), або ж займається в пам'яті занадто багато місця. Комп'ютер, при цьому, природно, починає сильно гальмувати і подвисать.

Що робити в цьому випадку?
Я приведу 2 ради, які повинні допомогти виправити проблему з високим завантаженням системи процесом "Стисла пам'ять".
- Вимкніть файл підкачки системи (опція Без файлу підкачки), перезавантажте комп'ютер, включите файл підкачки (опція Автоматично вибирати розмір файлу підкачки) І ще раз перезавантажити.
- Якщо проблема високого завантаження процесом "Стисла пам'ять" виникає тільки при виході з режиму сну або глибокого сну (а після перезавантаження пропадає), спробуйте завантажити і встановити з сайту виробника останні версії драйверів для ваших дискових контролерів (ACPI / AHCI / RAID / SCSI), дисків і відеокарти. Після чого бажано відключити автоматичне оновлення драйверів.
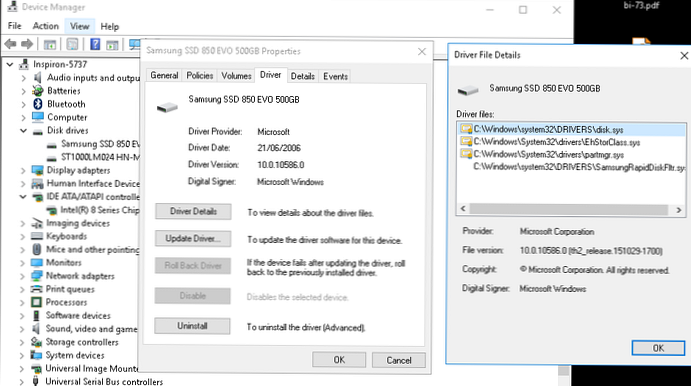
Якщо зазначені маніпуляції не допомогли, можна спробувати відключити стислу пам'ять.
Як відключити стислу пам'ять в Windows 10
Якщо ви хочете перевірити стабільність роботи Windows 10 без використання функції "стислій пам'яті", можна тимчасово відключати цю функцію. Для цього, відкрийте консоль PowerShell з правами адміністратора. Перевіримо, чи включена зараз опція "стиснення пам'яті":
Get-mmagent
рядок MemoryCompression: True вказує на те, що стисла пам'ять включена.
Відключимо стислу пам'ять:
Disable-MMAgent -mc
І перезавантажити комп'ютер
Restart-Computer

Після завантаження перевірте, як поводиться система. Якщо продуктивність покращилася, можна залишити ОС в режимі з відключеним режимом стислій пам'яті.
Щоб включити MemoryCompression, виконайте команду:
Enable-MMAgent -mc
висновок
Технологія "стиснення пам'яті" в Windows 10, як правило працює досить ефективно і не вимагає ніяких втручань. У тому випадку, якщо вона викликає проблеми на вашому комп'ютері, швидше за все у вас є деякі проблеми з настройками системи, обладнанням або драйверами. У разі необхідності, функцію стиснення пам'яті можна зовсім відключити.
У деяких випадках користувачам для виправлення проблеми зі стислою пам'яттю рекомендують:
- відключити службу SuperFetch (Services.msc -> SuperFetch -> тип запуску Відключено)
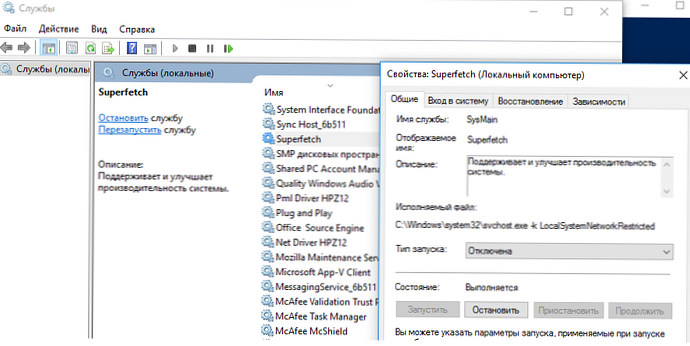
- Відключить завдання обслуговування системи за розкладом RunFullMemoryDiagnosticEntry (Task Scheduler -> Бібліотека планувальника -> Microsoft -> Windows -> MemoryDiagnostic -> RunFullMemoryDiagnosticEntry -> Відключити)

У деяких випадках ці поради допомагають позбавиться від надмірного навантаження на комп'ютер з боку процесу "Стисла пам'ять", але при цьому відключаються базові підсистеми оптимізації продуктивності Windows, що може негативно позначитися на інших аспектах продуктивності системи.