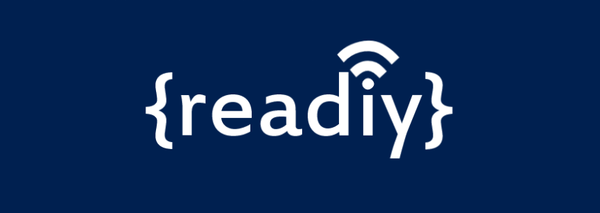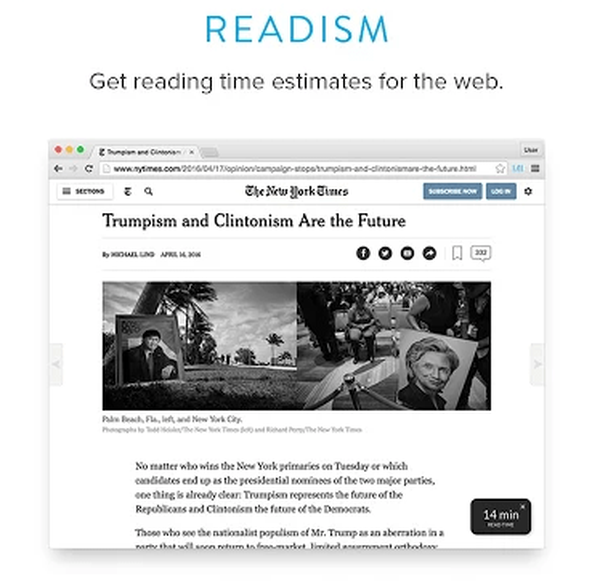Системного адміністратора великої мережі щодня доводиться підключатися по SSH або telnet до мережним устаткуванням для настройки і усунення несправностей. А скільки разів на день він вводить свої облікові дані, щоб в черговий раз з'єднатися з Windows сервером по RDP?
утиліта RDCMan (Remote Desktop Connection Manager) - зручний менеджер RDP з'єднань для системного адміністратора Windows, що дозволяє управляти в одному вікні великою кількістю RDP підключень, створювати деревовидні структури з віддаленими Windows серверами (з якими ви постійно працюєте або керуєте), використовувати різні параметри RDP підключення для окремих серверів і груп і зберігати облікові дані адміністратора (користувача) для автоматичної авторизації на RDP серверах, що позбавляє від рутини і здорово економить час.
зміст:
- Завантаження і установка RDCMan
- Налаштування груп RDP серверів в RDCMan
- Налаштування параметрів RDP підключень в RDCMan
- Імпорт серверів в RDCMan
- RDCMan: Доступ до консолі віртуальних машин Hyper-V
Завантаження і установка RDCMan
Утиліта RDCman є безкоштовною і доступна до завантаження на сайті Microsoft. Актуальна версія 2.7.1406.0. завантажуємо файл rdcman.msi (Розмір 1,1 Мб) за посиланням:
https://www.microsoft.com/en-us/download/details.aspx?id=44989
Підтримуються всі сучасні версії Windows, аж до Windows 10 і Windows Server 2016. Підтримуються також Windows XP і Windows Server 2003, але на цих ОС потрібно попередньо встановити клієнт RDP версії 6 версії і вище.
Установка RDCMan стандартна, ніяких хитрощів. Запускаємо, натискаємо next-next-next і власне все. Ярлик на робочому столі не створюється, шукайте ярлик програми в меню "Пуск".
Налаштування груп RDP серверів в RDCMan
запускаємо RDCMan.exe і бачимо порожню консоль. Спочатку потрібно створити файл конфігурації, в якому зберігатимуться ваші настройки, натиснувши Ctrl + N або через меню "File" - "New". Задаємо ім'я файлу * .rdg (по суті це текстовий XML файл, які можна відредагувати вручну). В одному файлі конфігурації можна зберегти будь-яку кількість RDP підключень до ваших віддалених серверів. Утиліта дозволяє структурувати RDP підключення за зручним вам ознакою: користуйтеся цим і створюйте групи.
Наприклад, ви можете створити групу з серверами 1C і групу з контролерами доменів. Ви можете згрупувати віддалені сервера по місцю розташування, ролям або по замовнику.

Ви можете зберегти облікові дані RDP користувача для підключення до серверів в цій групі. У властивостях групи знаходимо вкладку «Logon Credentials» і вводимо свої облікові дані. Всі сервери в цій групі успадковують налаштування групи. Щоб змінити будь-якої параметр сервера, відмінний від заданих параметрів групи, зніміть галочку в чек-боксі "Inherit from parent" і задайте персональні настройки.

Не забудьте натиснути "Save".
Увага! Паролі для RDP підключення в RDCMan зберігаються не в Windows Credential Manager, а прямо в RDG файлі в зашифрованому вигляді (не залежить від доменних політик, що забороняють зберігати паролі для RDP підключень). Однак алгоритм шифрування нестійкий і є безліч утиліт, якими можна розшифрувати RDG файл і отримати пароль для RDP підключення у відкритому вигляді (бажано зашифрувати файл конфігурації RDCMan за допомогою, наприклад BitLocker або TrueCrypt).Налаштування параметрів RDP підключень в RDCMan
Тепер переходимо в налаштування параметрів RDP на вкладці "Connection Settings". За замовчуванням для RDP підключення використовується стандартний порт 3389. Ви можете змінити порт, якщо ваш RDP сервер слухає на нестандартному порту. Знімаємо галку з чек-боксу "Inherit from parent" і міняємо порт. Поставте галку в чек-боксі "Connect to console", це дозволить підключатися до сервера в режимі консолі. Режим консолі імітує пряме підключення до локального монітора сервера, використовується для підключення до сервера зі службою RDS без використання клієнтської СAL ліцензії або в ситуаціях, коли сервер ліцензування не доступний або не заданий режим ліцензування.

Налаштовуєте дозвіл екрана, яке буде використовуватися в віддаленій RDP сесії на вкладці "Remote Desktop Settings" (рекомендую виставити "Full screen") і локальні ресурси в "Local Resources", які необхідно перенаправляти при віддаленому підключенні (наприклад, ви можете прокинути в RDP сесію буфер обміну, локальний принтер, локальний диск і т.д.). Щоб у вас не було скролінг і щоб rdp вікно гарантовано вписалося в ваш монітор, обов'язково виставите галку «Scale docked remote desktop to fit window».

Клікаєте ПКМ по групі і додаєте сервер.
- Server Name - ім'я хоста або його IP;
- Display Name - ім'я сервера, що відображається в консолі RDCMan.

В результаті у вас вийде ось така консоль з плитками серверів, які оновлюються в реальному часі.

Тепер при подвійному натисканні по серверу буде встановлено RDP з'єднання з використанням збереженого пароля.
Можна зробити Connect Group - тоді будуть відкриті RDP консолі до всіх серверів в групі.
З сервером можна виконувати стандартні дії, вони все інтуїтивно зрозумілі.

- Reconnect server - перепідключення, якщо сервер заблокувався;
- Send keys - відправити на сервер стандартні сполучення клавіш;
- Disconnect server - від'єднатися від сервера;
- Log off server - разлогініться на сервері;
- List sessions - перегляд підключених до сервера сесій;
- Undock - виносить поточний сервер в окреме вікно;
- Dock - повертає сервер в консоль.
Найголовніше - обов'язково збережіть конфігураційний файл. Інакше при виході все настройки зникнуть.

Якщо ви не забули зберегтися, то при наступному вході отримаєте ось таке вікно, де потрібно буде вибрати, які сервери і групи ви хочете підключити.

Імпорт серверів в RDCMan
На жаль, немає можливості імпортувати сервери безпосередньо з Active Directory. Досить дивно, так як це розроблений Microsoft інструмент.
Але ви можете імпортувати сервери з текстового файлу або CSV файлу (ви можете вивантажити списки комп'ютерів або серверів з AD за допомогою командлета Get-ADComputer). Для цього в меню "Edit" виберіть "Import Servers". У вікні, вкажіть шлях до файлу зі списком серверів і натисніть "Import"

Для того, щоб розбити імпортований список серверів по групах, використовуйте опцію "Edit" -> "Add smart group". Назвіть групу і встановіть правила, за якими сервери будуть поміщені в неї (наприклад, загальний фрагмент Імен або IP адреси).


RDCMan: Доступ до консолі віртуальних машин Hyper-V
У RDCMan 2.7 ви можете налаштувати пряме підключення до консолей віртуальних машин, запущених на Hyper-V хості (використовується режим Enhanced Session Mode). Для цього вам потрібно отримати ідентифікатор віртуальної машини на сервері Hyper-V. Використовуйте команду:
Get-VM -Name your_vmname1 | select ID

Після того, як ви отримали ідентифікатор ВМ, ви можете використовувати його під час налаштування підключення в RDCMan. При додаванні нового сервера в консолі RDCMan вкажіть ім'я Hyper-V хоста, поставте галку "VM console connect"І в поле ID скопіюйте отриманий ідентифікатор ВМ. Підключення виконується під обліковим записом з правами адміністратора Hyper-V, через шину VMBus (тобто вам не потрібний мережний доступ до IP адресою гостьовий ОС - доступ працює через Hyper-V хост по порту 2701).

RDCMan має простий користувальницький інтерфейс і дуже простий у використанні. Є також версія для установки на Linux.
Якщо вам просто потрібен менеджер RDP з'єднань, то це відмінний і простий у використанні повсякденний інструмент Windows адміністратора.