
Створення локальної мережі між Windows 7 і Windows 10 або як налаштувати загальний доступ до принтера
Друзі, мережа - це кілька комп'ютерів, об'єднаних між собою спеціальним кабелем, що забезпечує обмін інформацією всередині мережі. Комп'ютерні мережі бувають різні і можуть складатися з декількох комп'ютерів і навіть декількох тисяч ПК.
У сьогоднішній статті ми з Вами створимо звичайну локальну мережу об'єднує два комп'ютери. Локальні (англ. Місцеві) комп'ютерні мережі являють собою групу близько знаходяться один від одного комп'ютерів і охоплюють зазвичай одну організацію або підприємство і надають можливість користувачам спільно використовувати ресурси комп'ютерів, а також підключених до мережі різних пристроїв (сканерів, принтерів та ін.). Також користувачі можуть обмінюватися в такій мережі файлами.
Створимо локальну мережу через роутер з двох комп'ютерів, на одному встановлена Windows 7 Ultimate x64, на іншому Windows 10 Pro Technical Prewiew x64, також є принтер, який повинен працювати з обома машинами (як налаштувати загальний доступ до сканера, читайте в іншій статті).
Схема нашої локальної мережі
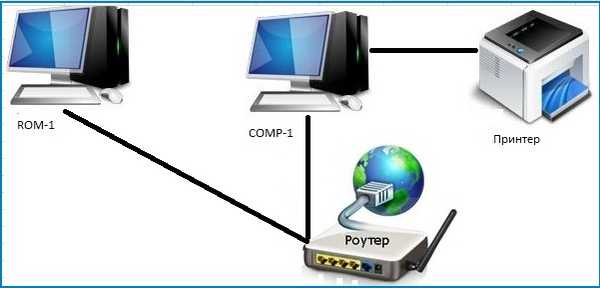
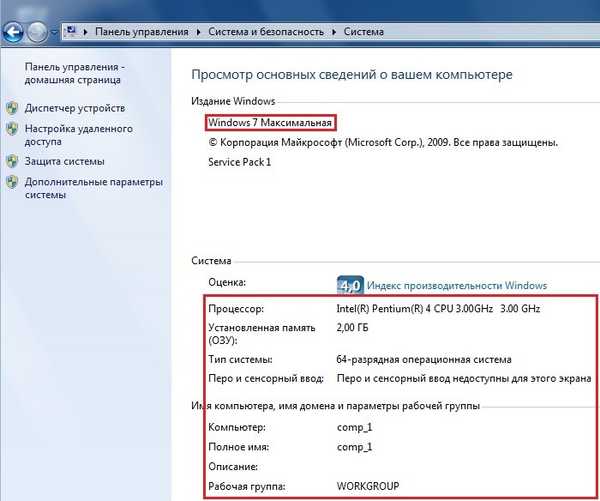
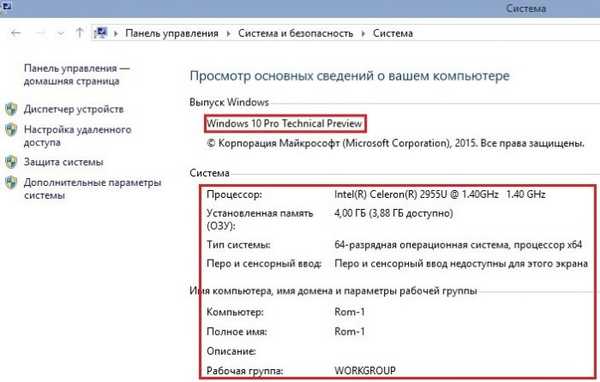
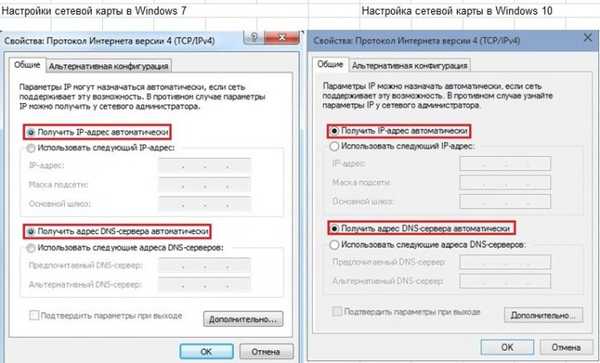


вибираємо Створити домашню групу
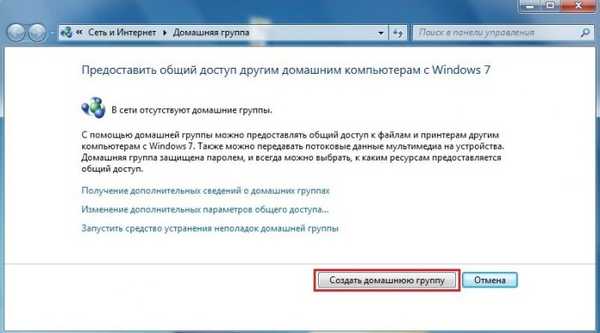
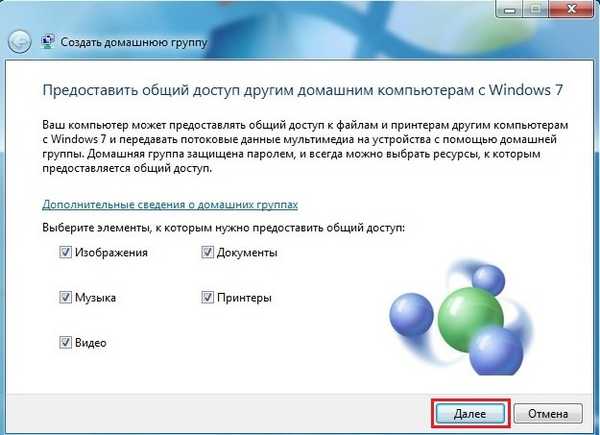
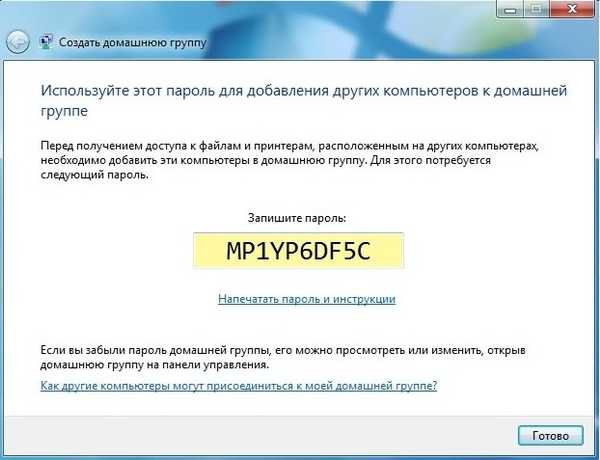
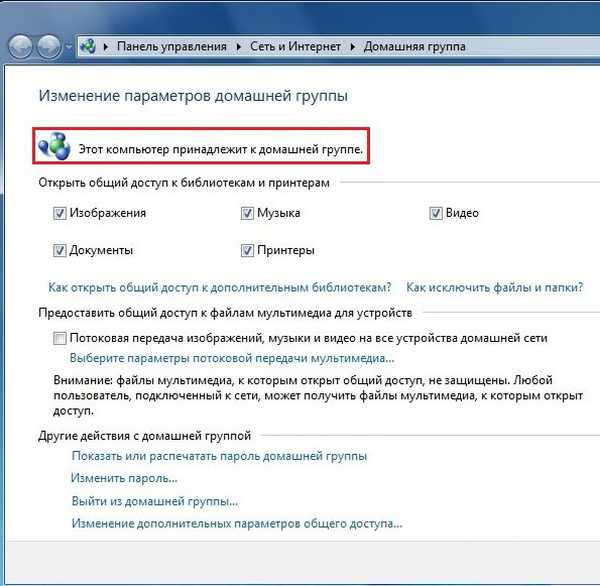
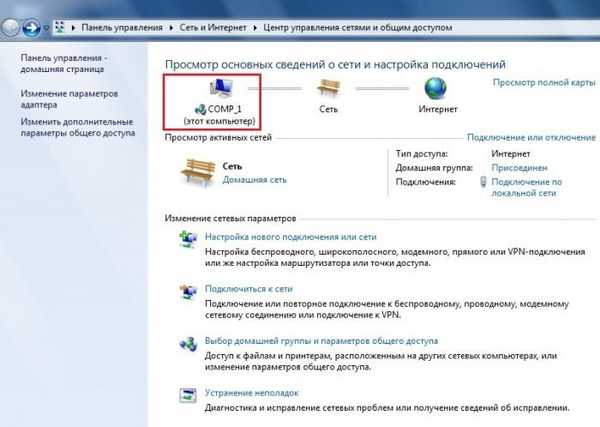

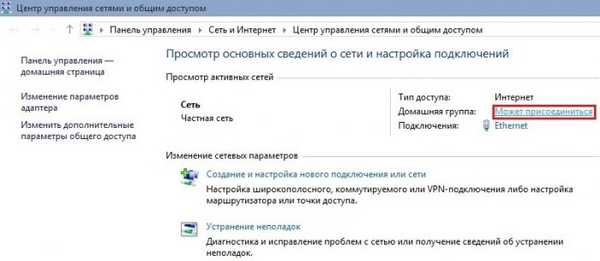
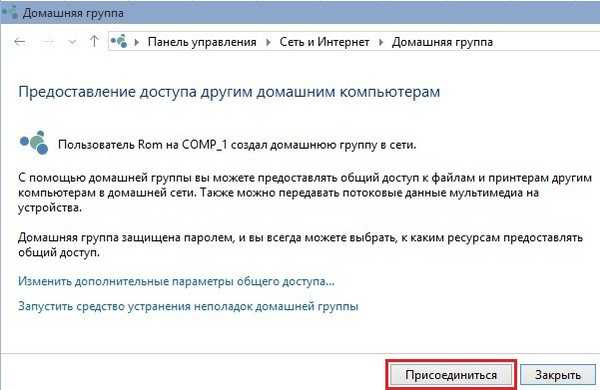
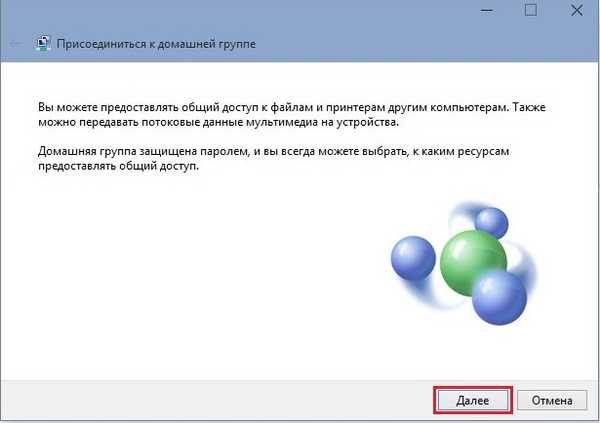
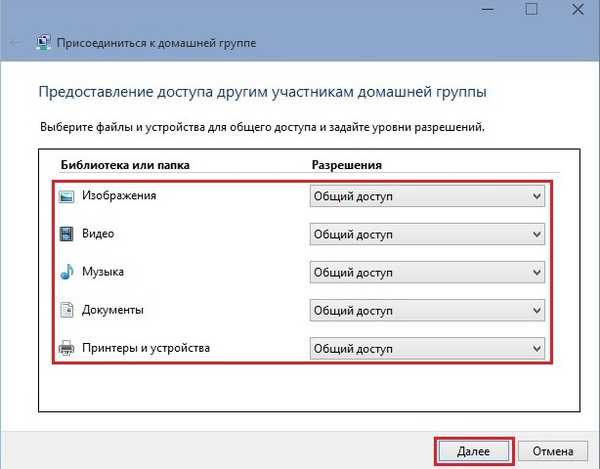
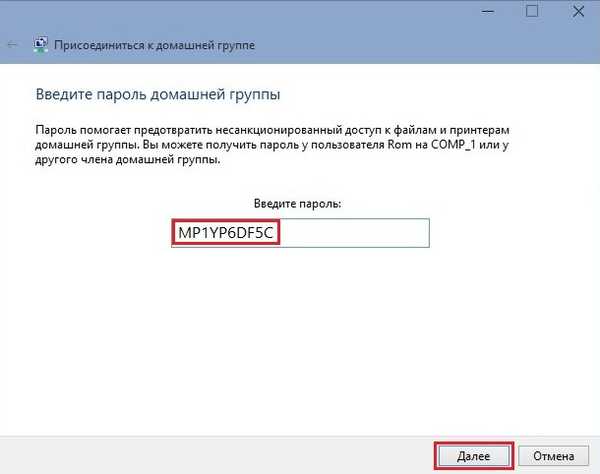
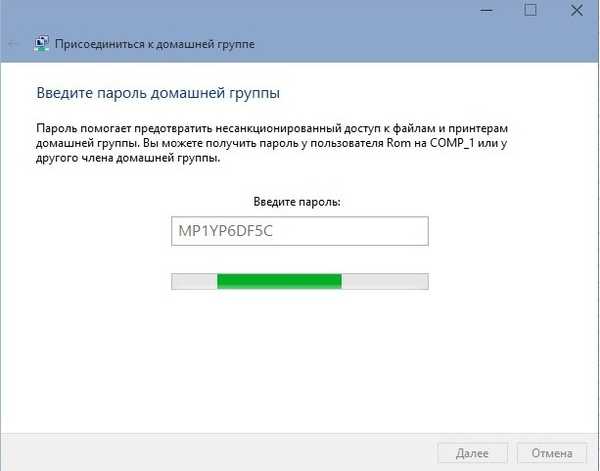
Приєднання до домашньої групи завершено
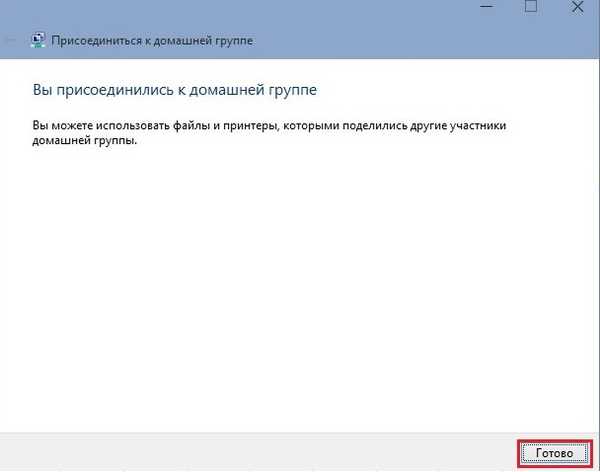
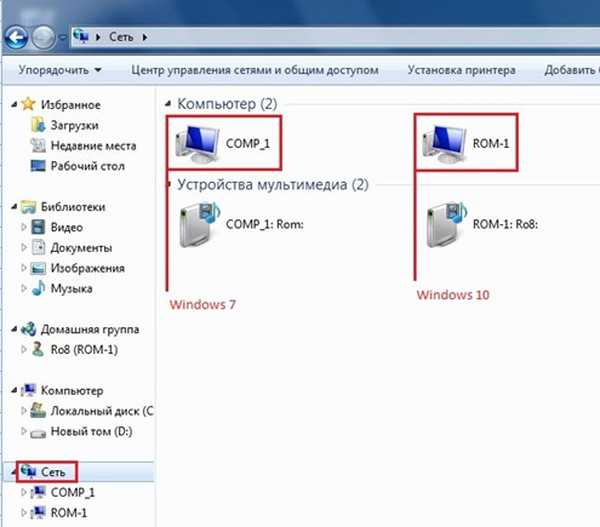
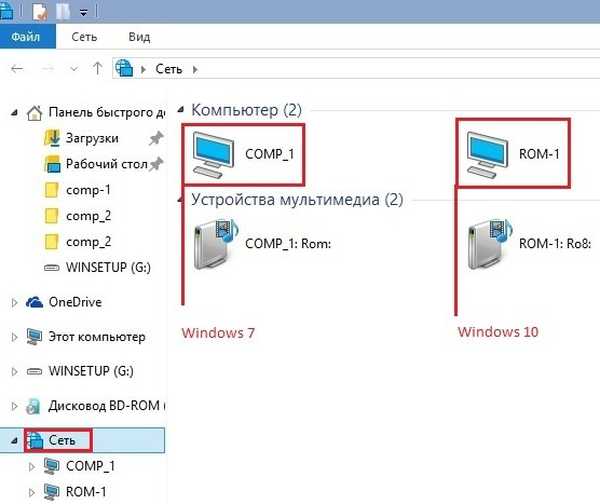

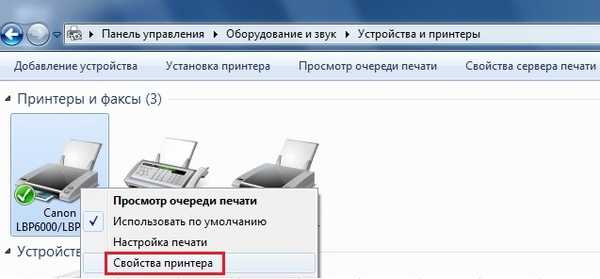
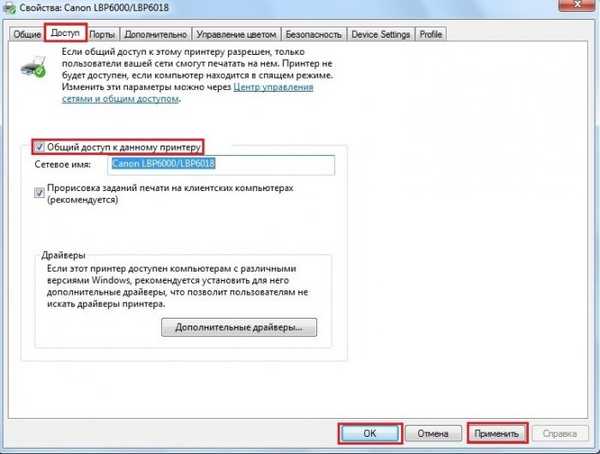
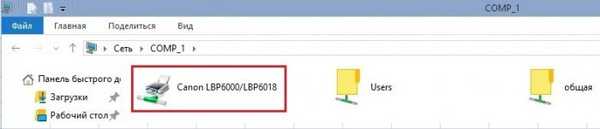

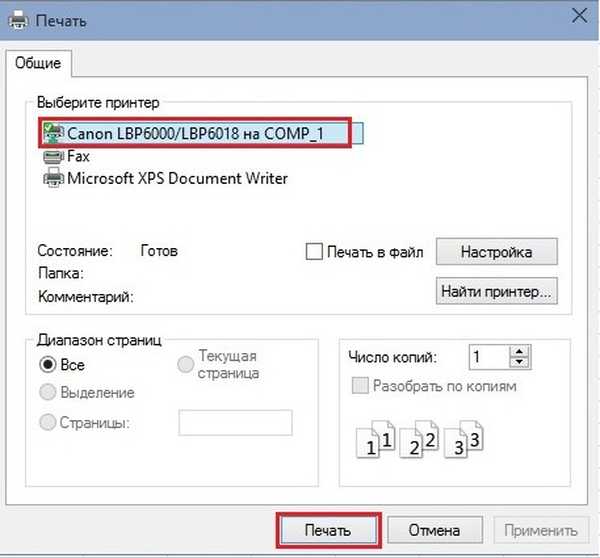
Мітки до статті: Мережа










