
За допомогою безкоштовної програми VirtualBox ви можете створити на своєму комп'ютері віртуальну машину з іншого гостьовою операційною системою. Програма віртуалізації VirtualBox створює віртуальні машини, в які можна буде встановити різні операційні системи: Windows, Linux, Mac OS X і т. Д.
У Виртуал Бокс на ваш комп'ютер буде встановлено як би віртуальний комп'ютер з іншого (або іншими) операційною системою, яка ніяк не буде зачіпати основну ОС, встановлену на вашому комп'ютері. За допомогою даної програми, ви можете одночасно працювати в двох різних операційну системах, наприклад, в Windows і Linux Mint, або в Windows 10 і Windows 8.1.
зміст:- Створення віртуальної машини в VirtualBox
- Налаштування віртуальної машини в VirtualBox
- Видалення віртуальної машини в VirtualBox
- висновки статті
У такій віртуальне операційне середовище можна буде виконувати різні дії: вчитися працювати в новій ОС, тестувати нові версії Windows, пробувати в роботі незнайомі програми, запускати застарілі додатки, які вже не працюють у вашій системі і т. Д. Ви можете робити з віртуальної ( гостьовий) операційною системою все, що завгодно, без будь-якого ризику для основної системи.
Для цього не потрібно буде створювати нові розділи на жорсткому диску, і встановлювати туди іншу ОС. Все, що необхідно для створення віртуальної машини, зробить програма VirtualBox.
Детальніше про встановлення програми VirtualBox і пакету додатків можна буде прочитати тут. Далі ми розглянемо процес створення віртуальної машини і її настройку. Програма VirtualBox повністю русифікована.
Створення віртуальної машини в VirtualBox
Для запуску процесу створення віртуальної машини, в головному вікні програми VirtualBox, натисніть на кнопку "Створити".
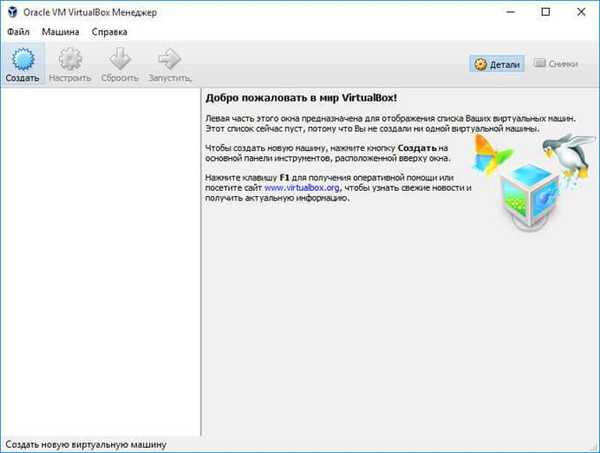
У вікні "Вкажіть ім'я та тип ОС", вам потрібно буде ввести ім'я нової віртуальної машини, далі вибрати тип і версію операційної системи. Створена віртуальна машина буде ідентифікуватися з цього імені, тому я рекомендую робити зрозумілі імена.
В даному випадку, на мій реальний комп'ютері встановлена Windows 10, а я хочу встановити на віртуальну машину Windows 7. Для того, щоб уникнути плутанини між версіями (можна буде встановити кілька однакових систем різних випусків), я дав гостьовий системі докладний зрозуміле ім'я.
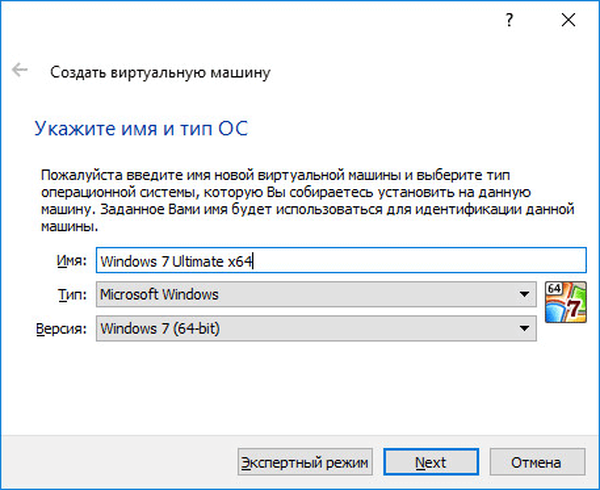
Можна буде встановити віртуальну машину в експертному режимі (всі настройки будуть згруповані в декількох вікнах), або в докладному режимі, який ми зараз розглянемо.
Програма VirtualBox рекомендує мінімальний обсяг оперативної пам'яті для даної віртуальної машини. Ви можете вибрати самостійно необхідний обсяг пам'яті. Тут слід дотримуватися такої рекомендації: не можна перевищувати розмір виділеної пам'яті, який відзначений на шкалі зеленим кольором, щоб в результаті, не мати проблем, з роботою створюваної віртуальної машини.
Віртуальна пам'ять - це частина фізичної пам 'яті, яка буде використовуватися в віртуальній машині. Віртуальна пам'ять виділяється з розпорядження основний (хостовой) операційної системи для роботи гостьової операційної системи на віртуальній машині. Виділена оперативна пам'ять буде використовуватися тільки при роботі даної віртуальної машини.
На моєму комп'ютері знаходиться 8 ГБ оперативної пам'яті, тому я можу виділити віртуальній машині половину обсягу - 4 ГБ. Ви можете вибрати свій розмір обсягу оперативної пам'яті, пересуваючи курсор по шкалі, або ввести розмір пам'яті в цифровому значенні в МБ. Надалі, при необхідності, ви можете змінити обсяг виділеної оперативної пам'яті в настройках цієї віртуальної машини.
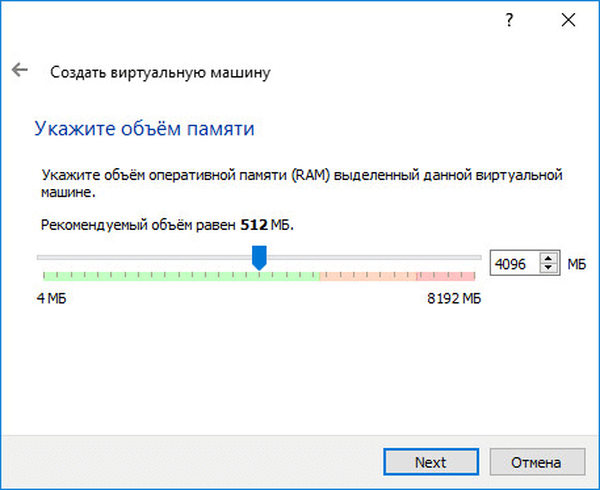
На наступному етапі необхідно буде створити віртуальний жорсткий диск, так як віртуальна машина не зможе працювати без такого жорсткого диска. Віртуальний жорсткий диск - це файл спеціального типу, який зберігається в файлової системі ОС вашого комп'ютера.
В даному вікні на вибір пропонуються три варіанти дій:
- Чи не підключати віртуальний жорсткий диск - ви можете підключити віртуальний жорсткий диск після створення віртуальної машини.
- Створити новий жорсткий диск - буде створено новий віртуальний жорсткий диск.
- Використовувати існуючий віртуальний жорсткий диск - до віртуальної машини буде приєднано створений віртуальний жорсткий диск.
Програма VirtualBox сама рекомендує обсяг жорсткого диска для конкретної операційної системи.
Для створення нового віртуального диска, натисніть на кнопку "Створити".
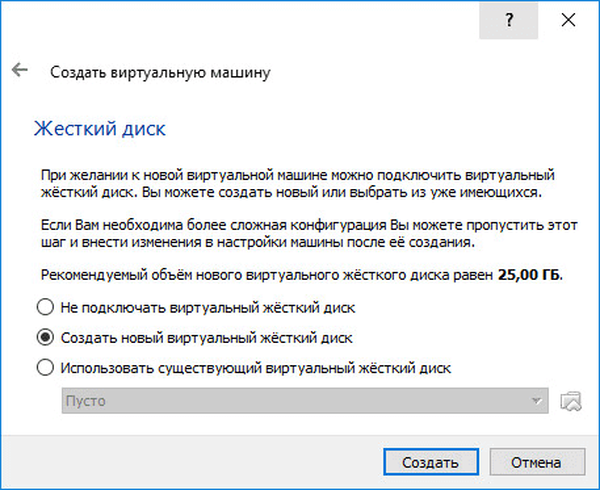
У наступному вікні необхідно буде вибрати тип віртуального жорсткого диска. Ви можете вибрати наступні формати дисків (віртуальних контейнерів):
- VDI (VirtualBox Disk Image) - формат диска VirtualBox.
- VMDK (Virtual Machine Disk) - формат диска VMware.
- VHD (Virtual Hard Disk) - формат диска Microsoft.
- HDD (Parallels Hard Disk) - формат диска Parallels.
- QED (QEMU enhanced disk) - формат для QEMU / KVM.
- QCOW (QEMU Copy-On-Write) - формат для QEMU (qcow2).
Якщо для створення і запуску віртуальних машин ви будете використовувати тільки програму VirtualBox, то тоді можна залишити вибір за замовчуванням: формат VDI. Диски цього формату будуть відкриватися в програмі Виртуал Бокс.
Формат VMDK підійде в тому випадку, якщо ви будете використовувати віртуальну машину VMware Player, або VMware Workstation. Створивши віртуальну машину в VirtualBox, вибравши тип віртуального диска VMDK, ви зможете в подальшому запустити цю віртуальну машину з встановленою операційною системою, не тільки в VirtualBox, але і в іншій програмі виробництва VMware.
Після вибору типу диска, натисніть на кнопку "Next".
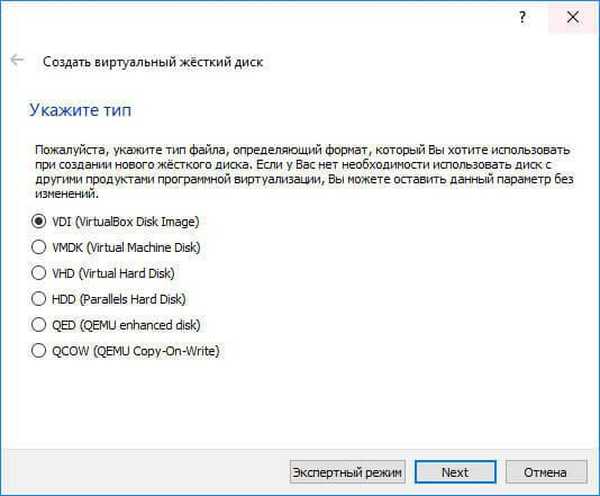
Далі потрібно буде вибрати формат зберігання: динамічний або фіксований.
Файл динамічного жорсткого диска буде займати невелике місце на фізичному жорсткому диску Вашого комп'ютера. У міру заповнення даними він буде збільшуватися в розмірі до граничного обсягу.
Файл фіксованого жорсткого диска відразу займе весь обсяг віртуального жорсткого диска.
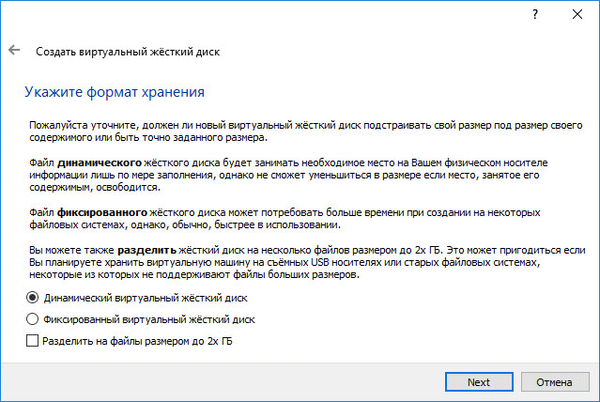
У новому вікні необхідно буде вказати ім'я і розмір файлу віртуального жорсткого диска.
В поле для імені потрібно буде написати ім'я віртуального жорсткого диска. Я завжди вказую зрозумілі назви для віртуальних машин для того, щоб у мене була можливість без праці відрізнити файли віртуальних контейнерів один від одного.
За замовчуванням, всі файли віртуальної машини будуть збережені в профілі користувача на диску "С" вашого реального комп'ютера. Я рекомендую вчинити по-іншому: створити в іншому (не системний) розділі диска вашого комп'ютера спеціальну папку (у мене вона називається Virtual Machines), в якій можна буде зберігати файли віртуальних машин.
Якщо файли віртуальної машини будуть зберігатися в профілі користувача на системному диску, то в разі, переустановлення операційної системи, створені раніше віртуальні машини, будуть втрачені. Вам необхідно буде заново створювати віртуальну машину, а потім встановлювати туди операційну систему.
Файли, збережені на іншому розділі жорсткого диска, або на іншому жорсткому диску, в разі переустановлення системи будуть збережені. Після установки на комп'ютер програми віртуалізації (VirtualBox або VMware), потрібно буде тільки підключити і запустити раніше створені віртуальні машини з операційними системами.
Для вибору папки зберігання віртуальних машин використовуйте іконку з кнопкою папки. У вікні Провідника виберіть диск і папку для зберігання даних віртуальної машини.
Потім на шкалі вкажіть обсяг віртуального жорсткого диска в мегабайтах. Для цього перетягніть повзунок на потрібне місце, відповідне вашим потребам. Після вибору налаштувань, натисніть на кнопку "Створити".
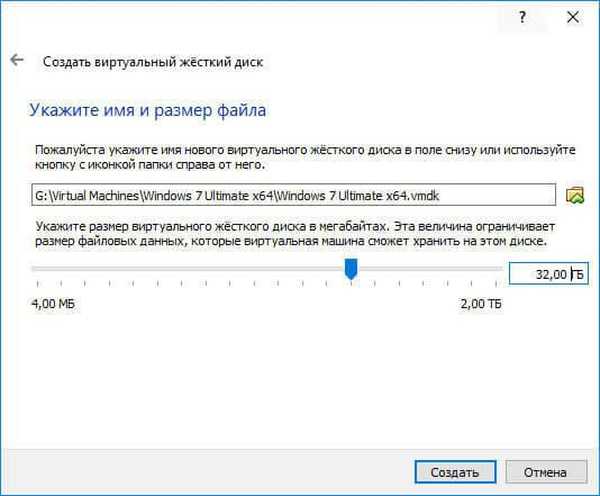
Віртуальна машина створена. Після цього відкриється головне вікно "Oracle VM VirtualBox Менеджер" з новоствореної віртуальної машиною. У правій частині вікна ви можете ознайомитися з деякими параметрами віртуальної машини.

Тепер необхідно буде зробити додаткові налаштування перед установкою операційної системи на віртуальну машину.
Налаштування віртуальної машини в VirtualBox
У головному вікні VirtualBox виділіть віртуальну машину (якщо їх декілька), а потім натисніть на кнопку "Налаштувати" для входу в настройки цієї конкретної віртуальної машини.
У розділі "Загальні", у вкладці "Додатково" вам потрібно буде вибрати папку зберігання для знімків системи (дуже корисна функція). За замовчуванням знімки системи будуть зберігатися в папці "Snapshost" в профілі користувача на системному диску "С". Ви можете створити папку з таким ім'ям у тому місці, де ви зберігаєте файли цієї віртуальної машини, для того, щоб не втратити знімки при перевстановлення системи.
Необхідно також буде вибрати загальний буфер обміну для того, щоб обмінюватися даними між основною реальною операційною системою, і гостьовий віртуальної ОС. На вибір пропонується кілька варіантів:
- Виключений - настройка за замовчуванням.
- З основною в гостьову ОС - ви можете переміщати інформацію з основної системи в віртуальну ОС.
- З гостьової в основну ОС - ви можете переміщати дані з віртуальної ОС в основну систему.
- Двохнаправлений - даними можна буде обмінюватися в обох напрямках.
Є сенс вибрати двонаправлений загальний буфер обміну для максимального комфорту при роботі.
Потім увімкніть функцію Drag'n'Drop для того, щоб включити можливість перетягування даних з вікна однієї системи, в вікно іншої за допомогою миші. Тут також буде краще вибрати двонаправлений варіант.
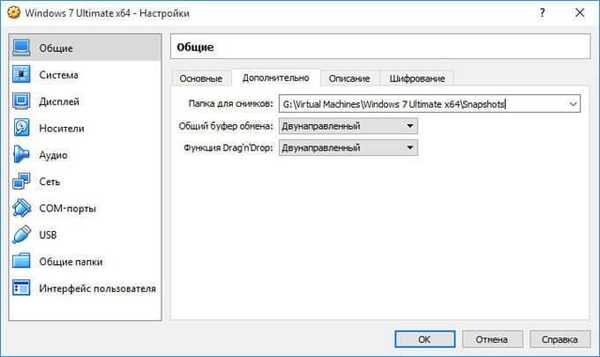
У розділі "Система", у вкладці "Материнська плата" можна буде налаштувати порядок завантаження віртуальної машини. За допомогою кнопочок зі стрілками вгору і вниз, виберіть послідовність завантаження віртуальної машини. Має сенс зробити першим завантажувальним пристроєм оптичний диск, з гнучкого диска можна буде взагалі зняти галочку через неактуальність такого способу.
Вам також може бути цікаво:- Установка VirtualBox і Extension Pack
- Установка Windows на віртуальну машину VirtualBox
При виборі першим завантажувальним пристроєм оптичного диска, завантаження системи може статися, як з реального дисковода вашого комп'ютера, куди буде вставлений завантажувальний диск DVD з операційною системою, так і з образу диска, наприклад, у форматі ISO, який фізично перебуває десь на диску вашого комп'ютера.
Після застосування нових налаштувань, не забувайте натискати на кнопку "ОК".
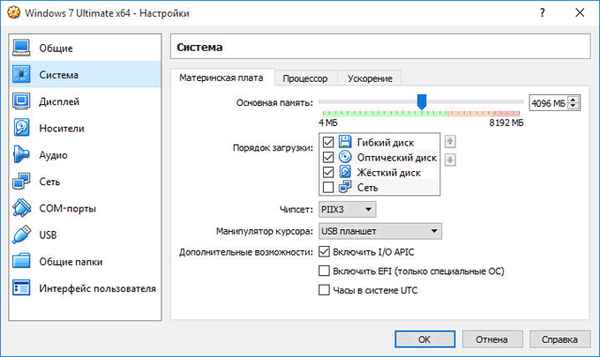
У вкладці "Процесор" ви можете включити додаткові ядра, в тому випадку, якщо процесор вашого комп'ютера багатоядерний.
У розділі "Дисплей", у вкладці "Екран" ви можете вибрати обсяг відеопам'яті, яку буде використовувати віртуальна машина. Тут ви можете включити 2D (необхідно) і 3D (необов'язково) прискорення.
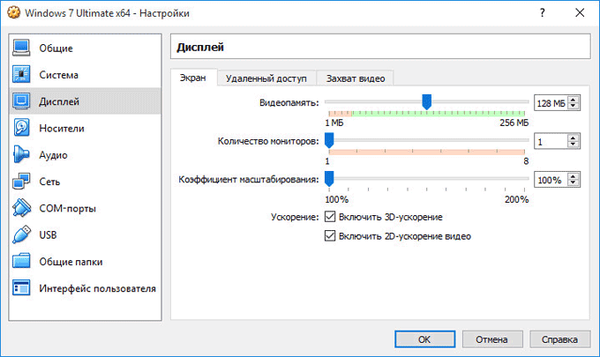
У вкладці "Захоплення відео" ви можете включити функцію захоплення відео в віртуальній машині.
У розділі "Носії" потрібно буде отримати доступ до віртуальних привід. Тут уже відображається файл віртуального диска, але він майже порожній, так як операційна система ще не була встановлена. Тому для установки системи потрібно буде вибрати ISO файл образу з операційною системою.
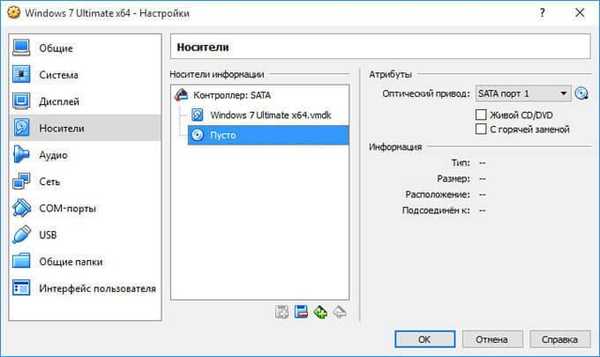
Натисніть на "Пусто", в правій частині вікна навпроти пункту "Оптичний привід" натисніть на кнопку із зображенням диска, а потім в контекстному меню виберіть пункт "Вибрати образ оптичного диска ...". За допомогою Провідника знайдіть на своєму комп'ютері потрібний образ операційної системи.
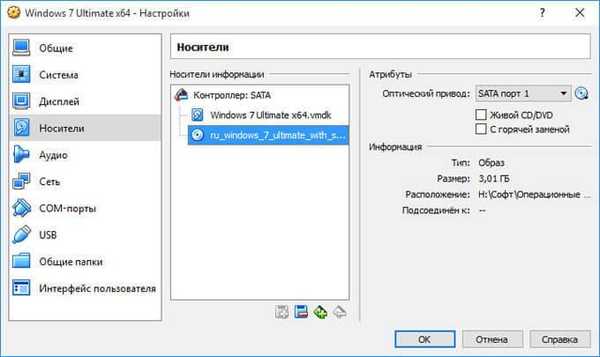
У розділах "Аудіо", "Мережа", "COM-порти", "USB" можна залишити настройки за замовчуванням, багато в чому ці установки залежать від апаратної частини вашого комп'ютера.
У розділі "Загальні папки" поки нічого немає, так як гостьова система ще не була встановлена. Для функціонування спільних папок знадобитися установка Додатків для гостьової ОС (VirtualBox Guest Additions). Детальніше про встановлення системи в віртуальну машину, і про встановлення додатків можна буде прочитати тут.
У разі необхідності, ви можете змінити налаштування для конкретної віртуальної машини на інші. Для кожної віртуальної машини все настройки індивідуальні.
Далі можна буде приступити до установки операційної системи на віртуальну машину VirtualBox.
Видалення віртуальної машини в VirtualBox
Для видалення віртуальної машини, в головному вікні Виртуал Бокс потрібно буде увійти в меню "Машина", а потім вибрати пункт контекстного меню "Видалити".
Далі відкриється вікно з питанням. Ви можете видалити всі файли віртуальної машини, або прибрати віртуальну машину зі списку віртуальних машин в VirtualBox.
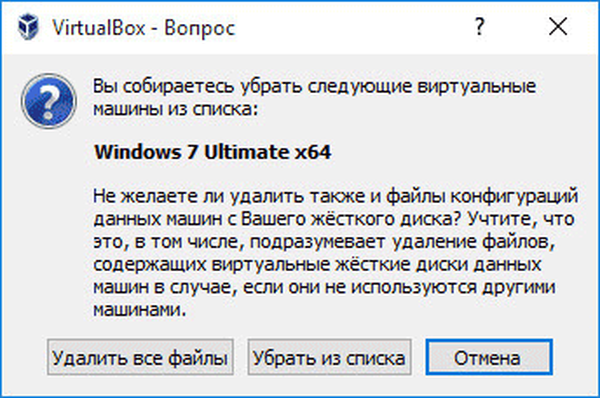
Після видалення, всі файли і дані віртуальної машини будуть видалені з вашого комп'ютера.
висновки статті
У безкоштовній програмі VirtualBox можна буде створити нову, або підключити готову віртуальну машину, застосувати необхідні налаштування для більш зручного використання віртуальної машини.
Схожі публікації:- Віртуальна машина для установки операційних систем
- Створення завантажувальної флешки в Rufus
- Віртуальна машина VMware Workstation
- Unlocker для видалення не видаляються файлів
- WinMend Folder Hidden - як приховати папку на комп'ютері











