
У цій статті ми розберемося, як на базі Windows Server 2012 R2 встановити і налаштувати зв'язку Microsoft Deployment Toolkit 2013, Windows Assessment & Deployment Kit і ролі WDS, і використовувати цей набір для розгортання образу Windows 10 на комп'ютери клієнтів по мережі шляхом завантаження в режимі PXE (Preboot Execution Environment).
Нам знадобляться наступні компоненти:
- Windows Deployment Services - це роль Windows Server 2012, яка використовується для завантаження і розгортання операційних систем по мережі
- Microsoft Deployment Toolkit (MDT) 2013 Update 1 (Https://www.microsoft.com/en-us/download/details.aspx?id=48595) - набір інструментів для автоматизації розгортання операційних систем на робочі станції і сервери
- Windows Assessment and Deployment Kit (Windows ADK) для Windows 10 (Https://go.microsoft.com/fwlink/p/?LinkId=526740) - набір компонентів для настройки і розгортання Windows на нові комп'ютери
- Установчий образ Windows 10 - у вигляді iso образу або установочного диска
зміст:
- Установка ролі Windows Deployment Services
- Установка Microsoft Deployment Toolkit 2013
- Установка Windows Assessment and Deployment Kit
- Налаштування MDT 2013
- Створення завдання установки MDT
- Налаштування завантажувального образу в Windows Deployment Services
- Тестування установки Windows 10 по мережі
Установка ролі Windows Deployment Services
В першу чергу потрібно на сервері під керуванням Windows Server 2012 R2 встановити роль Windows Deployment Services. Установку ролі можна виконати з консолі Server Manager. У списку ролей виберіть Windows Deployment Services і натисніть Next.

У списку встановлюваних компонентів ролі WDS відзначте служби Deployment Server і Transport Server.
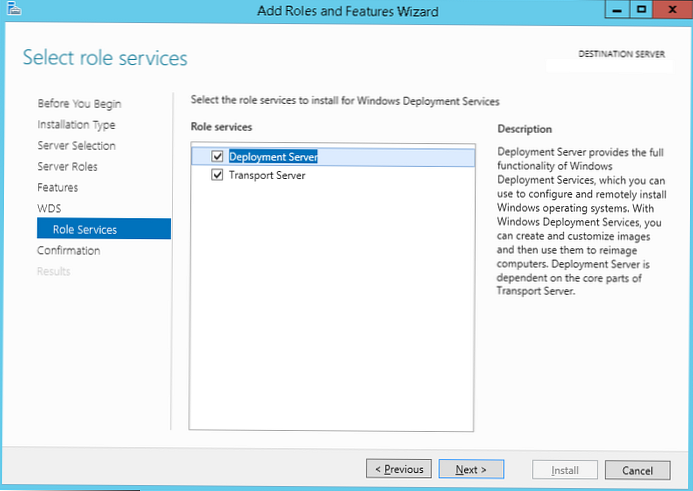
Запустіть установку ролі WDS (займає пару хвилин).
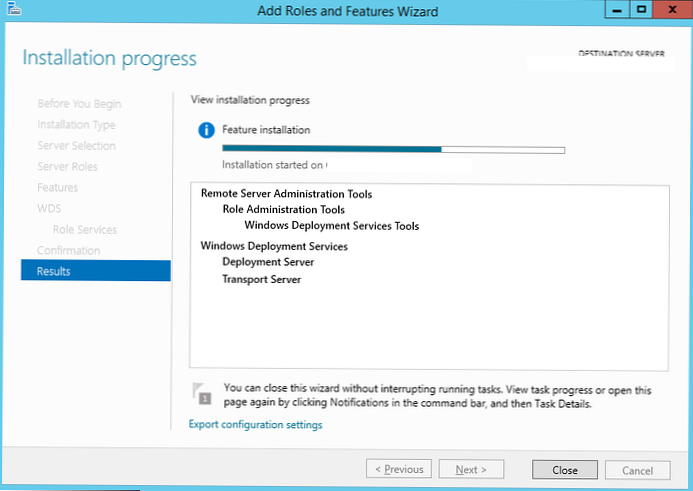
Порада. Роль Windows Deployment Services можна встановити за допомогою всього однієї команди PowerShell:
Install-WindowsFeature -Name WDS -IncludeManagementTools
Установка Microsoft Deployment Toolkit 2013
Встановіть Microsoft Deployment Toolkit (MDT) 2013 Update 1 зі стандартними настройками, для чого достатньо завантажити і запустити з правами адміністратора файл MicrosoftDeploymentToolkit2013_x64.
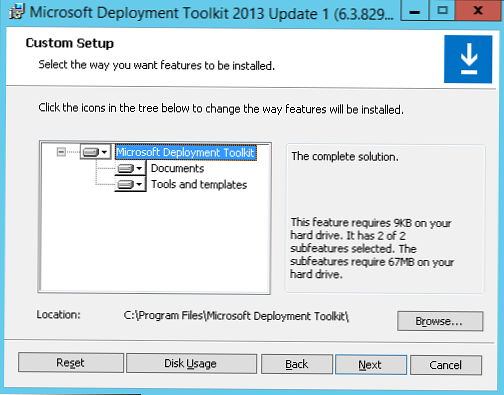
Установка Windows Assessment and Deployment Kit
Далі потрібно встановити Windows Assessment and Deployment Kit (Windows ADK) для Windows 10. Скачайте і запустіть файл adksetup.exe.
Вкажіть каталог для установки (за замовчуванням C: \ Program Files (x86) \ Windows Kits \ 10 \).
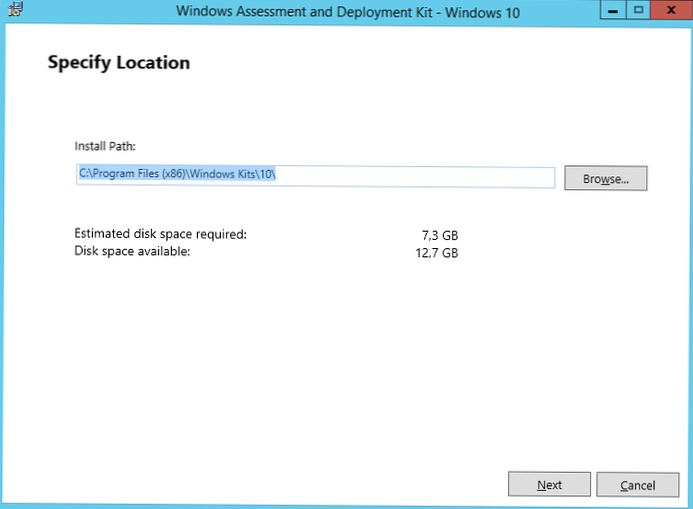
У списку компонентів ADK для установки відзначте:
- Deployment tools -використовується для настройки способу Windows і автоматизації розгортання образу
- Windows Preinstallation Environment (Windows PE) - Середа WinPE - мінімальна ОС, розроблена для підготовки комп'ютера до установки Windows або обслуговування
- User State Migration tool (USMT) - набір інструментів для міграції даних користувачів між системами
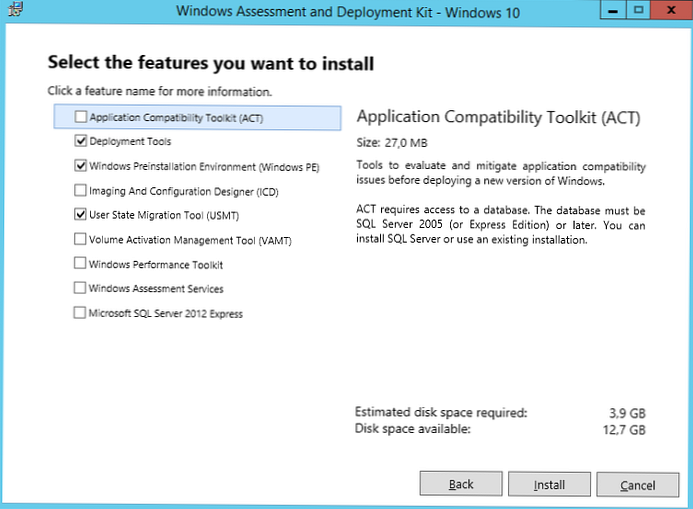
Запустіть установці Windows ADK.
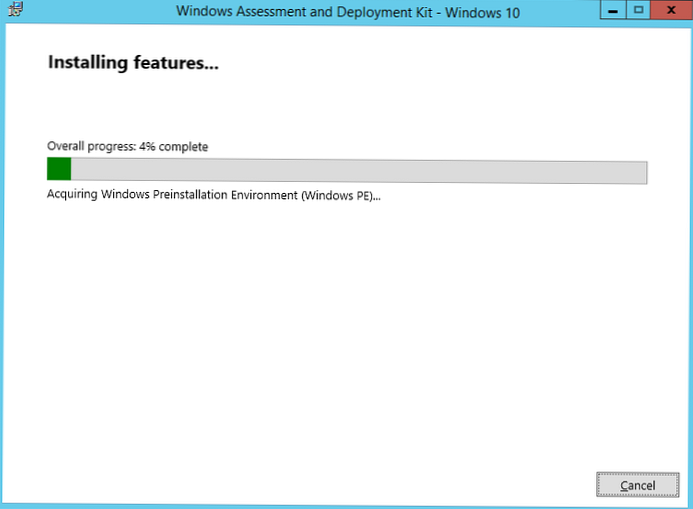
Тепер нам потрібен дистрибутив Windows 10. У нашому прикладі це буде Windows 10 x64 Pro. Оскільки MDT не дозволяє безпосередньо працювати з iso файлами образу Windows, необхідно розпакувати файли. Найпростіший варіант - змонтувати файл з iso чином Windows 10 через File Explorer (Провідник) в окремий віртуальний драйв (ПКМ по iso файлу-> Mount).
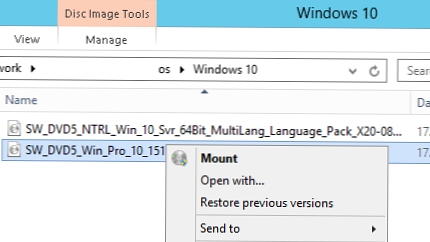
Налаштування MDT 2013
Приступимо до налаштування MDT 2013. Запустимо консоль Deployment Workbench, клацнемо ПКМ по Deployment Share і створимо новий каталог (New Deployment Share).
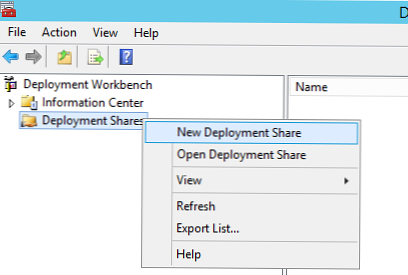
У вікні майстра створення нового каталогу поширення вкажіть шлях до папки (C: \ DeploymentShare в нашому випадку).
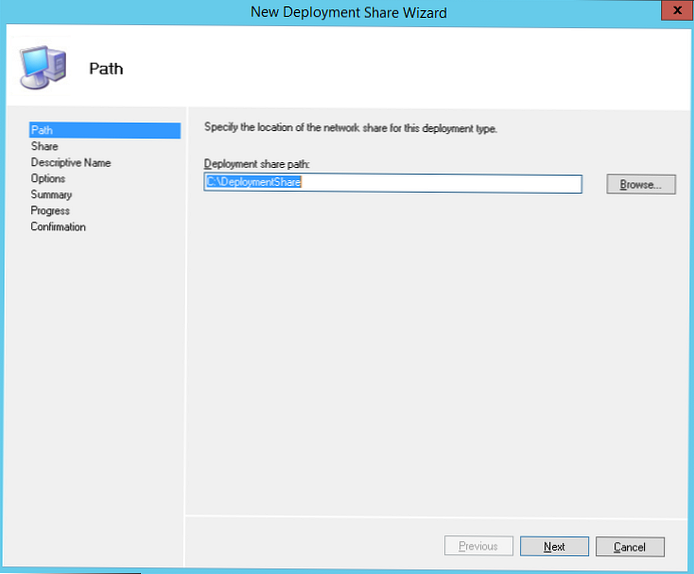
Вкажіть мережеве ім'я каталогу (ми залишили ім'я за замовчуванням DeploymentShare $) і натисніть Next.
Порада. Знак "$" в імені мережевий папки означає, що вона буде прихована від користувачів.Після закінчення роботи майстра перейдіть в папку C: \ DeploymentShare.
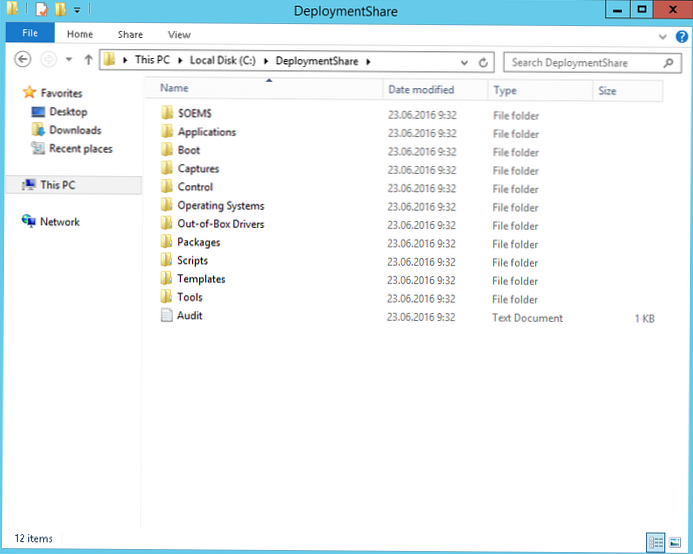
У цій папці зберігаються образи ОС, драйвера, налаштування, пакети з додатками і т.д. Папка є портабельной і може бути легко перенесена на інший MDT сервер.
Щоб всі мережеві клієнти (в тому числі анонімні) могли звертатися до вмісту цієї папки, у властивостях мережевої папки DeploymentShare $, потрібно додати групу Everyone з дозволом на читання.
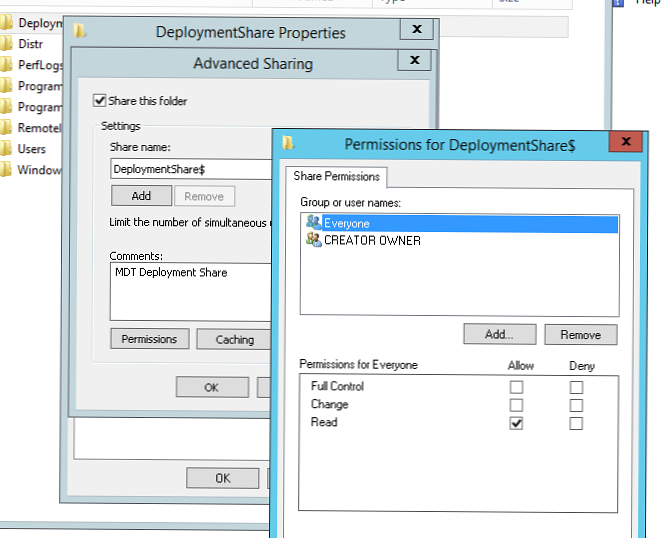
На наступному кроці нам потрібно імпортувати образ Windows 10. MDT підтримує імпорт образу операційної системи безпосередньо з диска дистрибутива, wim файлу або образу wds.
розгорніть Deployment Shares -> MDT Deployment share. ПКМ по розділу Operating systems і в меню виберіть Import Operating System.
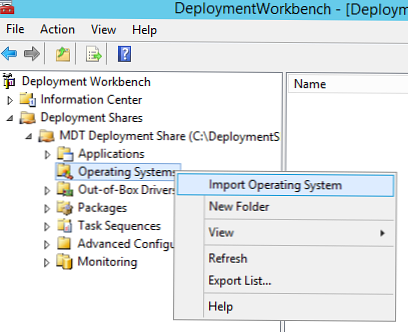
Виберіть пункт Full set of source files і вкажіть ім'я драйву, на який був змонтований iso образ Windows 10.
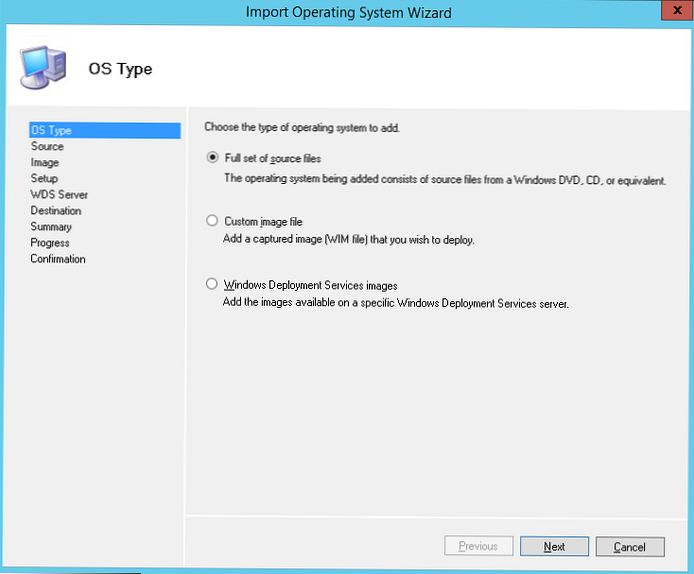
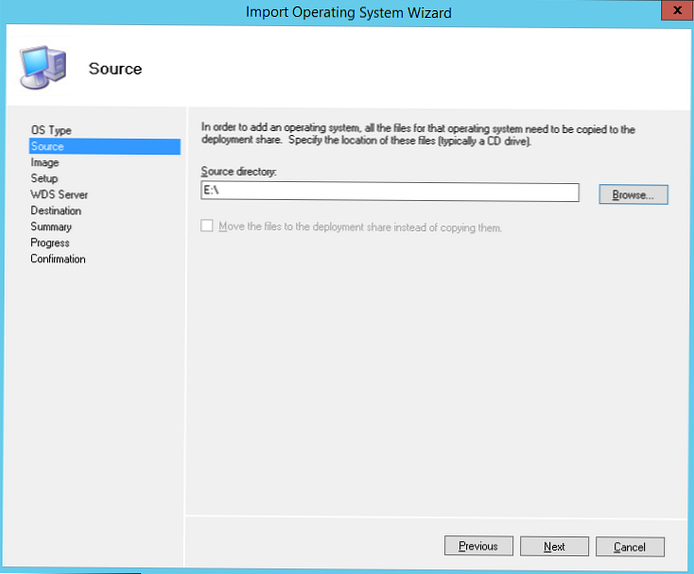
Щоб визначити ім'я каталогу, в якому буде зберігатися імпортований образ.
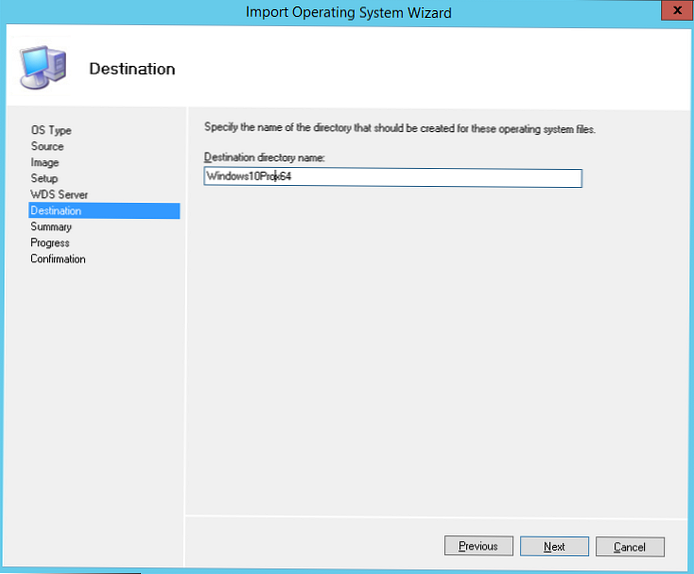
Майстер скопіює файли дистрибутива Windows 10 в каталог C: \ DeploymentShare \ Operating Systems \ Windows10Prox64, а в розділі Operating Systems з'явиться новий запис, яка вказує на образ Windows 10 Pro x64.
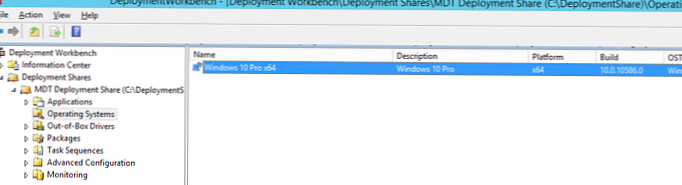
Створення завдання установки MDT
Тепер потрібно створити завдання установки (Task Sequence), що представляє собою послідовність дій, необхідних для розгортання Windows (це установка ОС, драйверів, програм, конфігурація системи, оновлень, запуск різних скриптів настройки і т.п.).
Клацніть ПКМ по розділу Task Sequences і виберіть New Task Sequence.
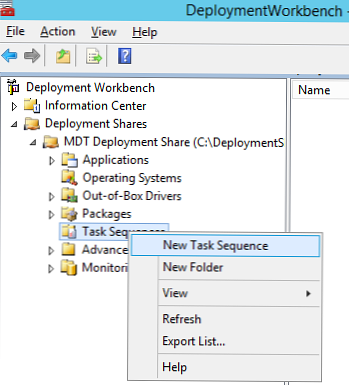
В якості ідентифікатора завдання (Task sequence ID) вкажемо DeployWin10x64, а імені (Task sequence name) - "Deploy Windows 10 x64".
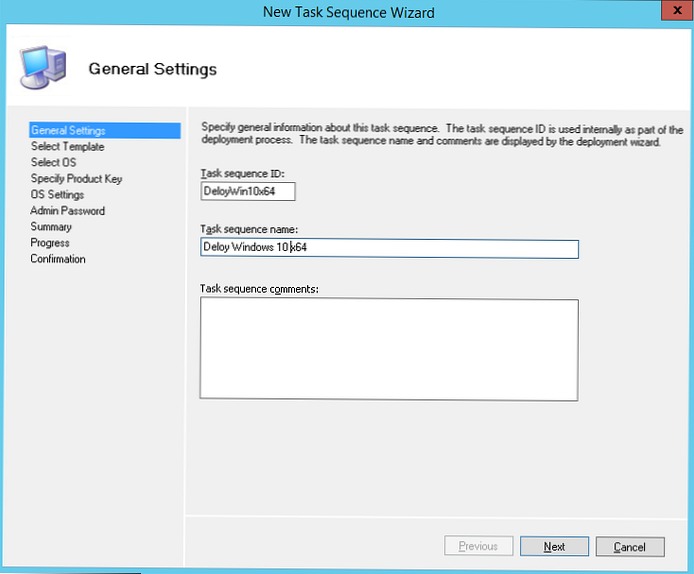
У випадаючому меню потрібно вибрати один з існуючих шаблонів завдань установки. У нашому випадку це буде Standard Client Task Sequence.
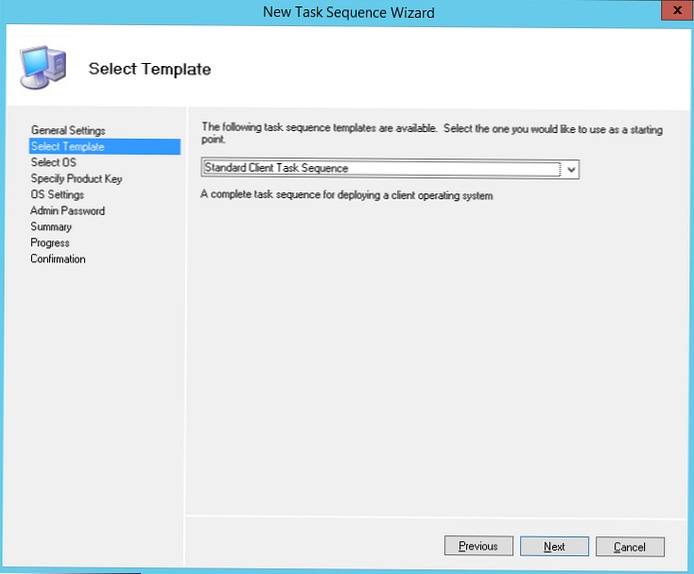
Виберіть ОС, яку потрібно встановити в рамках цього завдання (Windows 10 Pro x64).
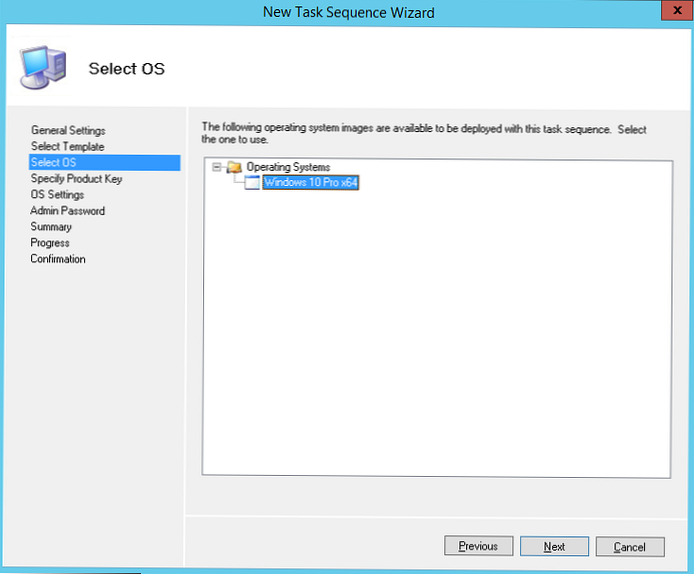
Потім можна вказати ключ продукту, це може бути як retail, MAK або KMS ключ.
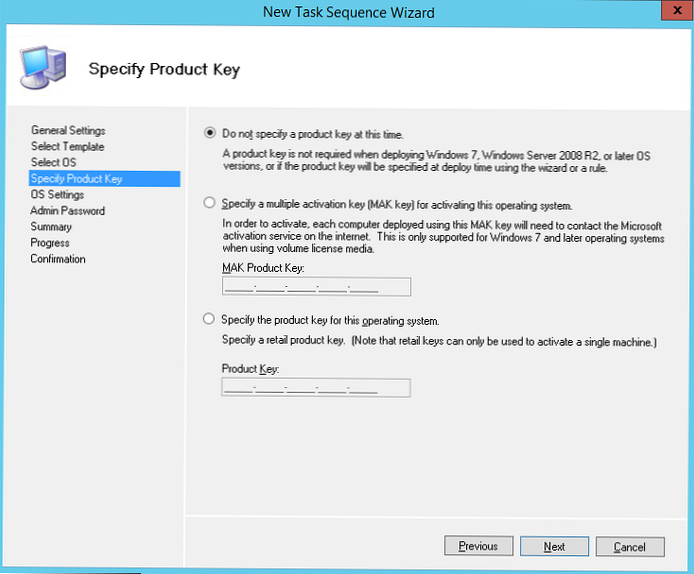
Далі можна задати пароль локального адміністратора на встановлюваної системі.
Порада. Майте на увазі, що пароль зберігається у відкритому вигляді у файлі Unattend.xml, тому варто поставити просте пароль локального адміністратора, який після введення комп'ютера в домен буде автоматично зрад за допомогою MS LAPS.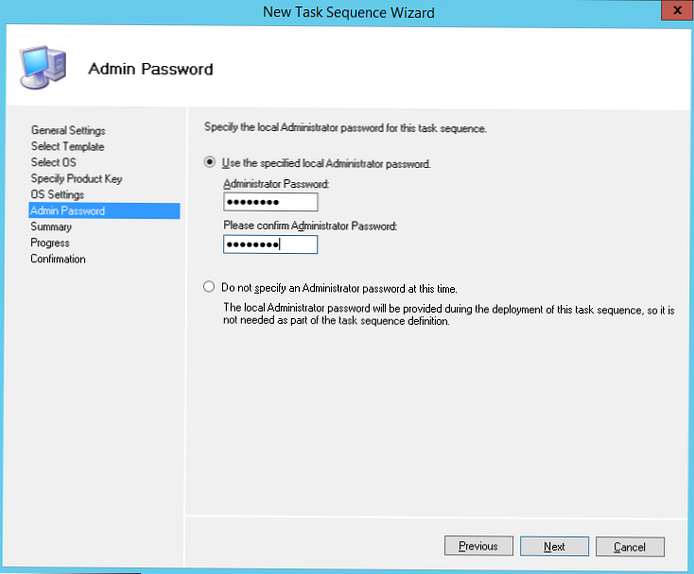
Відкрийте властивості створеного завдання і перевірте, що його запуск дозволений на будь-яких платформах (This can run on any platforms).
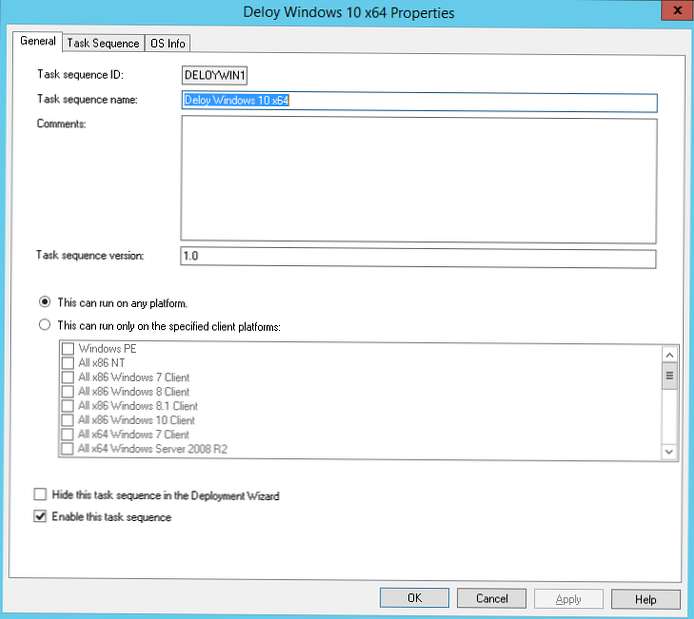
на вкладці Task Sequence відображається послідовність кроків, визначених у шаблоні, які потрібно виконати при розгортанні ОС на клієнті. Тут можна додати власні кроки, або залишити все по-замовчуванню.
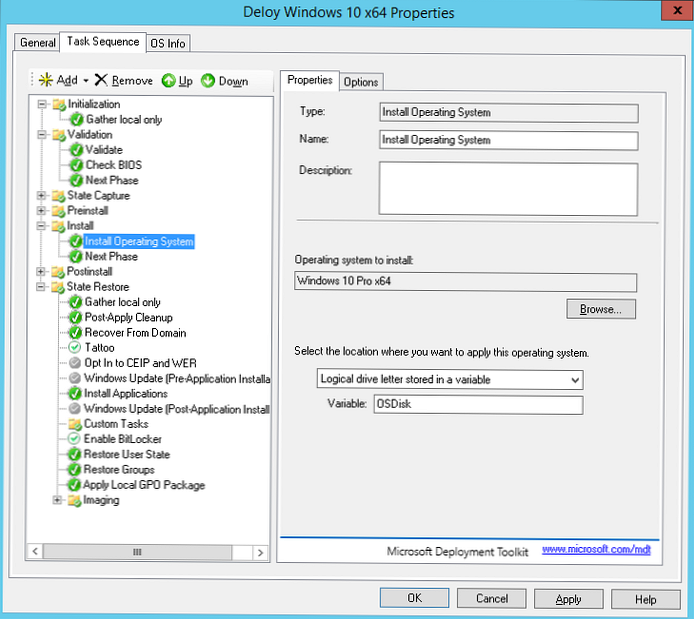
Далі потрібно оновити каталок поширення MDT. Клацніть ПКМ по MDT Deployment Share і виберіть Update Deployment Share. MDT згенерує образи завантаження і файли, потрібні для установки ОС.
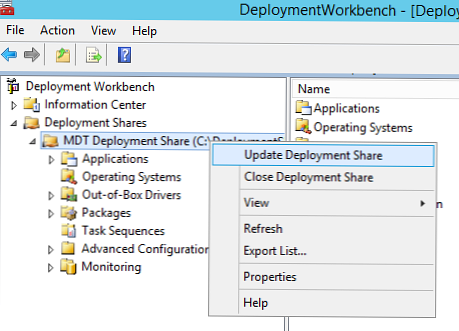
При першому запуску каталог C: \ DeploymentShare \ Boot порожній, тому потрібно вибрати пункт Completely regenerate the boot image і дочекатися генерації образів ОС.
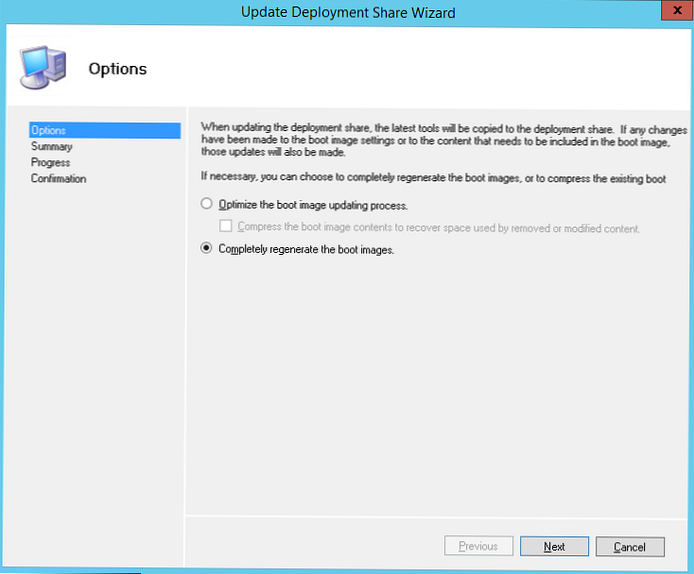
У каталозі C: \ DeploymentShare \ Boot повинні з'явиться iso і wim образи Windows PE для x86 і x64 платформ. Ці образи можуть бути використані для завантаження фізичних або віртуальних машин при розгортанні образу. При розгортанні образу Windows по мережі (PXE boot) за допомогою Windows Deployment Services можуть бути використані wim файли.
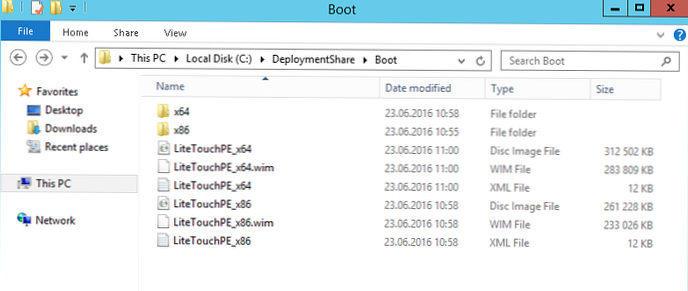
Налаштування завантажувального образу в Windows Deployment Services
Наступний етап - налаштування сервера WDS, який повинен обслуговувати запити клієнтів PXE. Відкрийте консоль Windows Deployment Services (Server Manager -> Tools -> Windows Deployment Services), розгорніть гілку Servers і в контекстному меню сервера виберіть Configure Server.
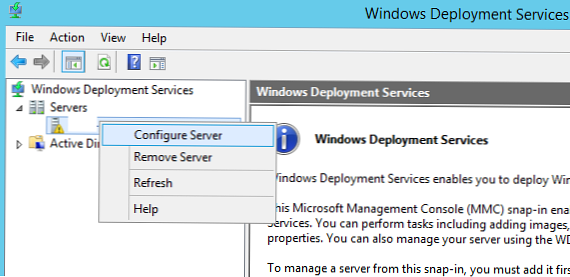
Зазначимо, що це буде окремий WDS сервер (Standalone Server), незалежний від Active Directory.
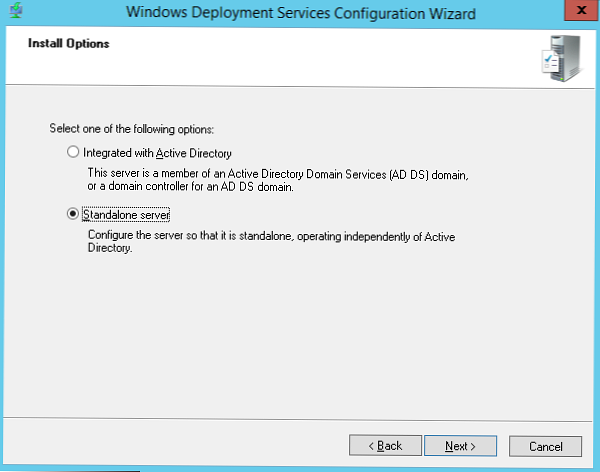
Каталог установки залишимо без змін - C: \ RemoteInstall.
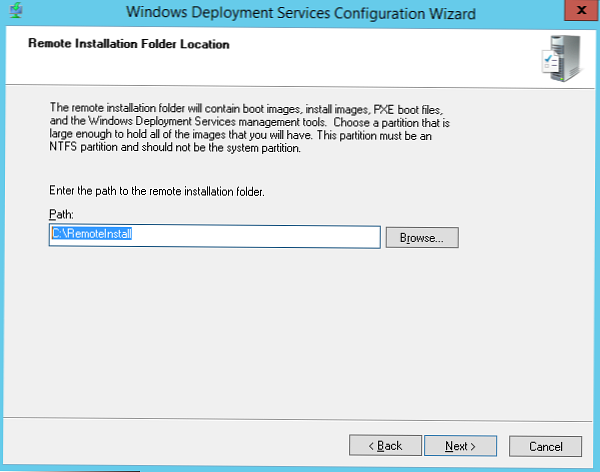
В налаштуваннях клієнта PXE потрібно вказати, що потрібно відповідати на запити всіх клієнтів - Respond to all clien computers (known and unknown).
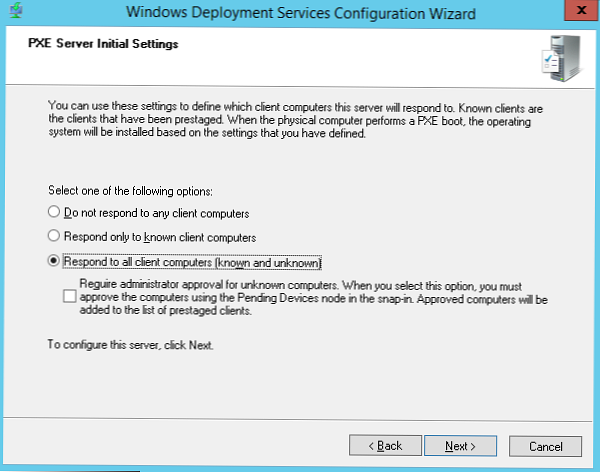
Зніміть галку- Add images to the server now.
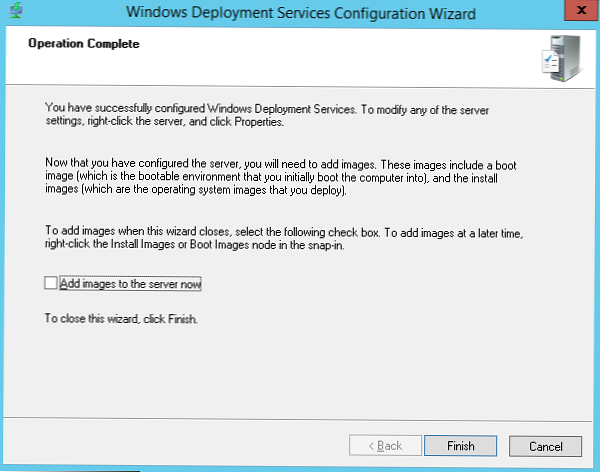
Зелений трикутник на імені WDS сервера означає, що він налаштований і запущений.
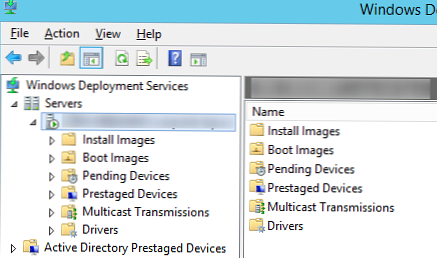
Тепер нам потрібно імпортувати на WDS сервер завантажувальний образ, який ми створили раніше за допомогою MDT. Клацніть ПКМ по Boot Image -> Add boot image.
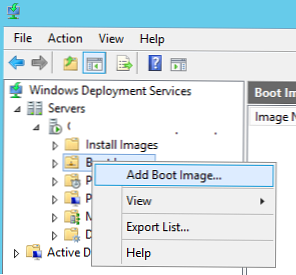
Перейдіть в каталог C: \ DeploymentShare \ Boot і послідовно додайте файли LiteTouchPE_x86.wim і LiteTouchPE_x64.wim.
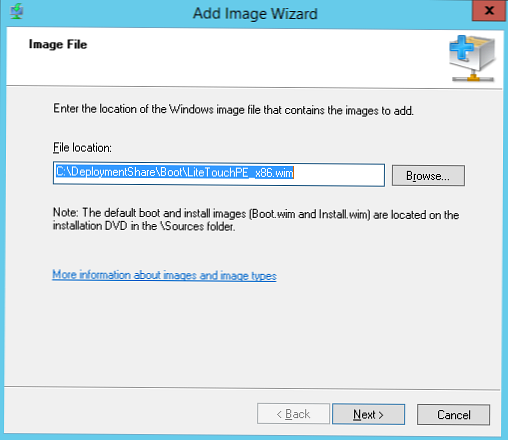
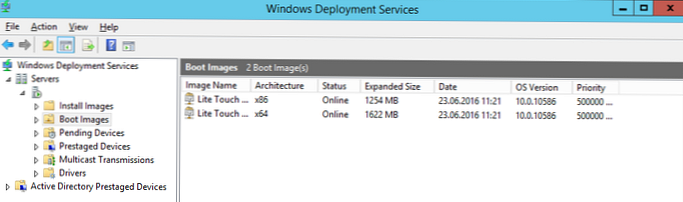
Останнє, що залишилося виконати - відкрити властивості WDS сервера і перейти на вкладку Boot. Щоб запобігти випадковій завантаження клієнтів через PXE і автоматичну установку Windows, задамо обов'язкове використання клавіші F12 для використання PXE-завантаження. Для цього в секції PXE Boot Policy потрібно вибрати опцію Require the user to press the F12 key to continue the PXE boot.
Тут же вкажіть образи завантаження для архітектур x86 і x64 (в тому числі для архітектури UEFI).
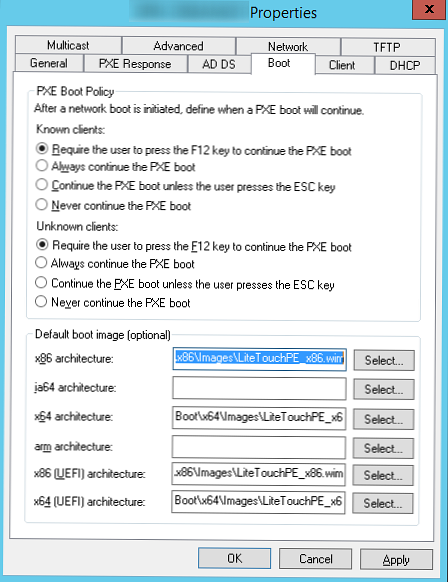
Всі інші настройки WDS сервера залишимо за замовчуванням. Перезапустіть службу WDS через консоль (All tasks -> Restart).
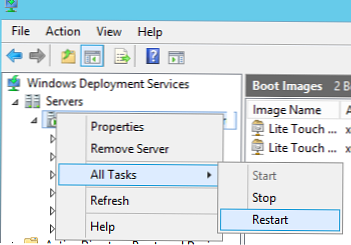
Тестування установки Windows 10 по мережі
Тепер ми готові протестувати мережеву завантаження комп'ютера клієнта з wim образу, розташованого на WDS сервері (PXE boot). У цьому тесті це буде віртуальна машина VMWare. Запустіть ВМ і в процесі завантаж кілька разів натисніть клавішу F12 для початку завантаження через PXE.
Press F12 for network service boot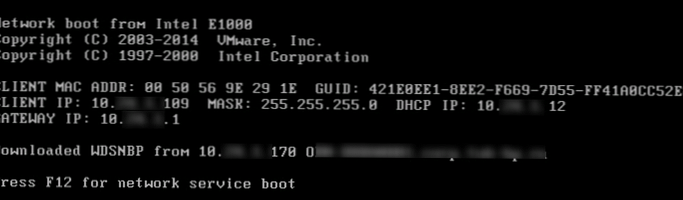
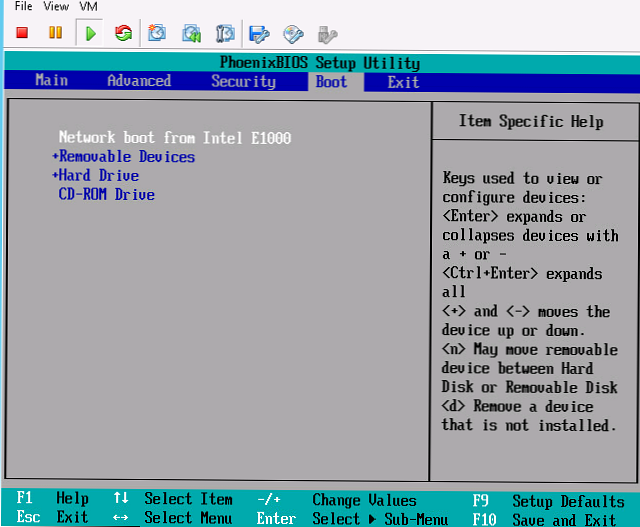
Машина підключиться до WDS сервера і отримає список доступних завантажувальних образів Windows PE. У стандартному діалозі Boot Manager потрібно побут вибрати ОС, яку потрібно завантажити. У нашому випадку це Lite Touch Windows PE (x86).
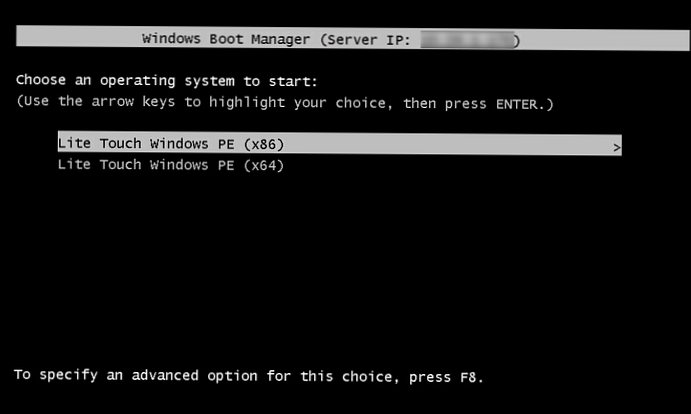
Система почне завантаження по мережі wim образу із середовищем WinPE і запропонує почати установку Windows 10 за допомогою майстра Microsoft Deployment Tool Wizard.

Натисніть на кнопку Run the Deployment Wizard to install a new Operating System для запуску покрокового майстра установки образу Windows 10 на комп'ютер клієнта.
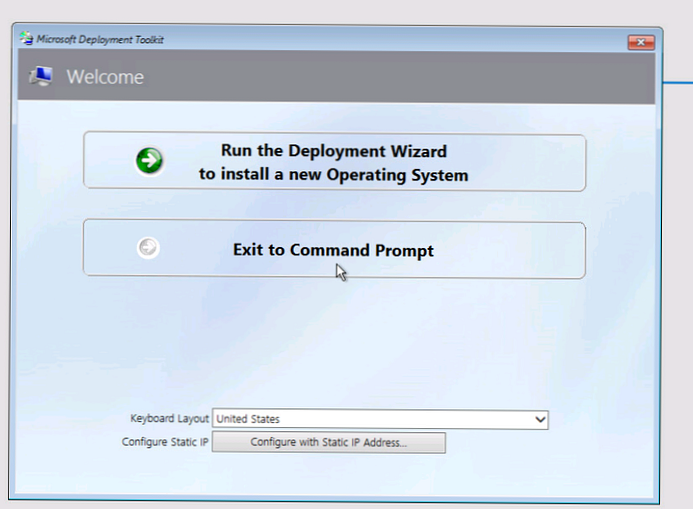
У нашому прикладі також знадобилося вказати UNC шлях до мережевої папці DeploymentShare $ на MDT сервері (\\ 10.1.24.170 \ DeploymentShare $) і ім'я + пароль користувача для доступу до неї.
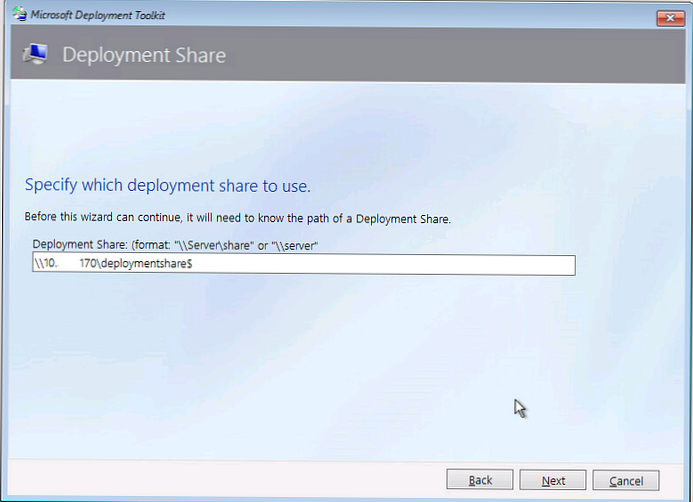
Залишилося серед доступних завдань вибрати створене раніше Deploy Windows 10 x64 і дочекатися закінчення встановлення через образу Windows 10 на цей комп'ютер.
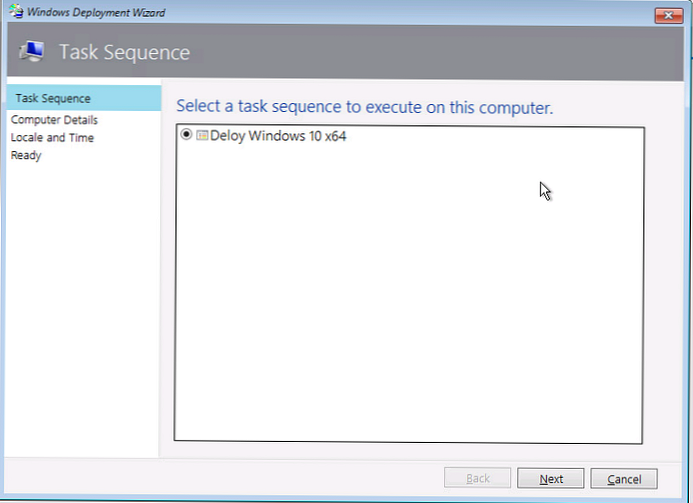
Отже, в цій статті ми показали, як скористатися функціоналом MDT 2013 і WDS сервера для створення інфраструктури, що дозволяє в автоматичному режимі реального часу з розгорнути образ Windows 10 на клієнтах.











