
Сказати про WinNTSetup можна багато, але як каже Ro8, корисніше за все показати черговий приклад роботи програми і сьогодні він зробить установку Windows 7 Enterprise по мережі використовуючи додаток WinNTSetup.
Установка Windows 7 Enterprise по мережі використовуючи утиліту WinNTSetup інтегровану в образ AOMEI PE Builder
Стаття ділиться на три частини: 1. Інтеграція утиліти WinNTSetup в завантажувальний образ, створений в програмі AOMEI PE Builder. 2. Інтеграція до складу завантажувального образу AOMEI PE Builder драйвера мережевої карти комп'ютера, на який буде проводиться установка Windows 7 3. Установка Windows 7 Enterprise по мережі.У нас є мережа, що складається з двох машин: одна з встановленої Windows Server 2012, на іншій машині відсутній операційна система (на дану машину потрібно встановити ОС).
Також є обслуговуючий комп'ютер зі встановленою програмою AOMEI PE Builder.
На машині з Windows Server 2012 створені дві папки: Windows_7_Enterprise_x64 і Chipset_W7_x64
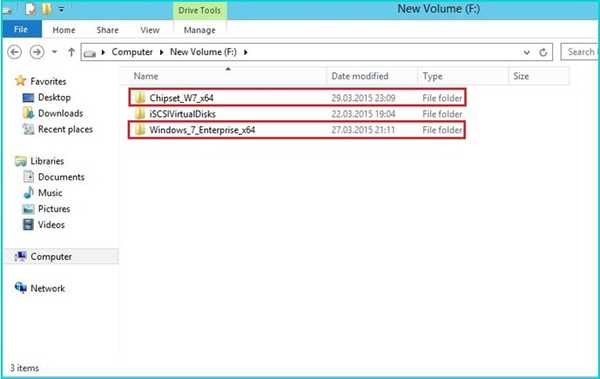
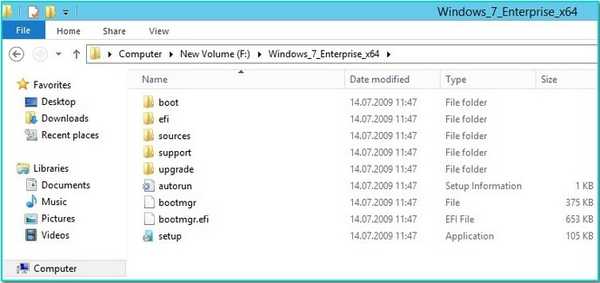
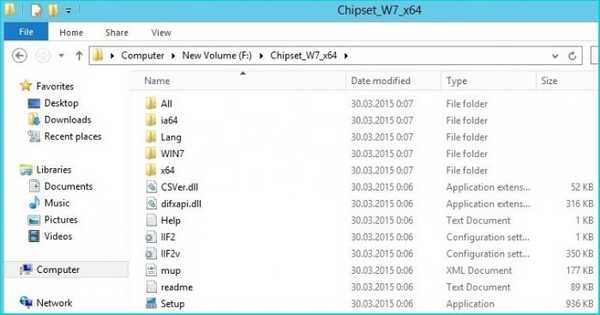
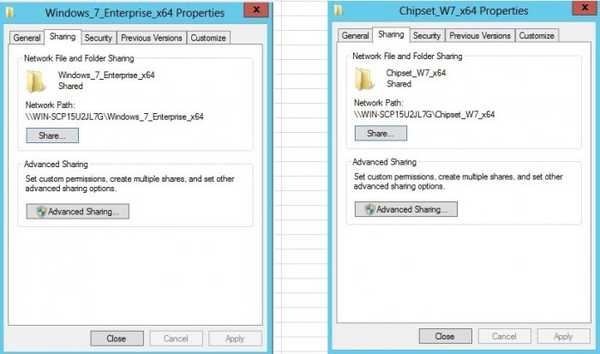
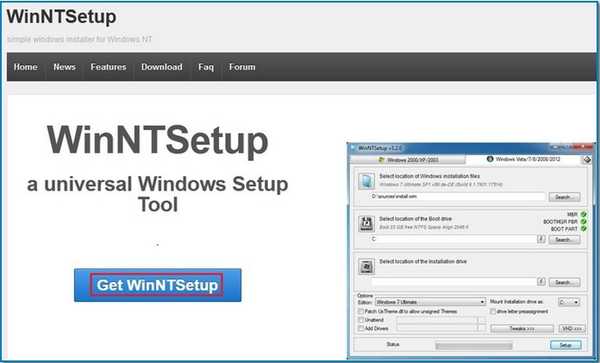
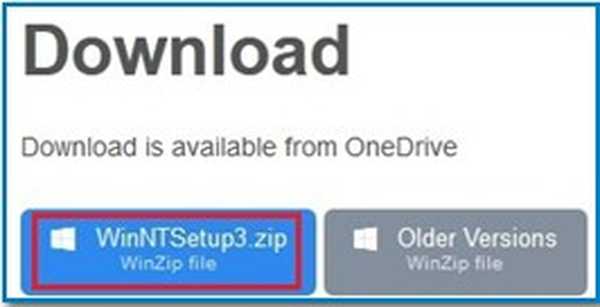
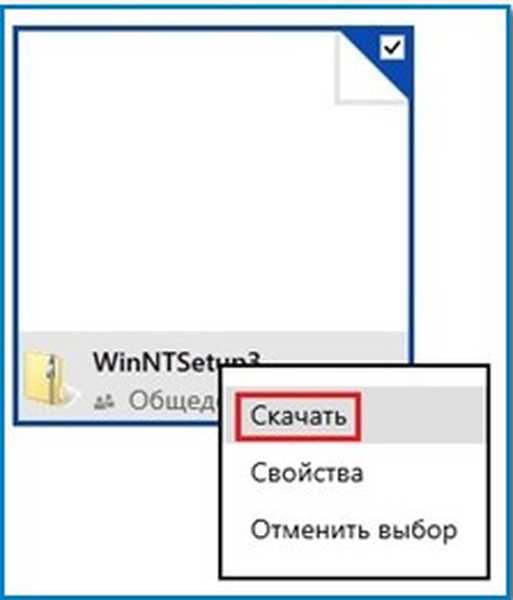

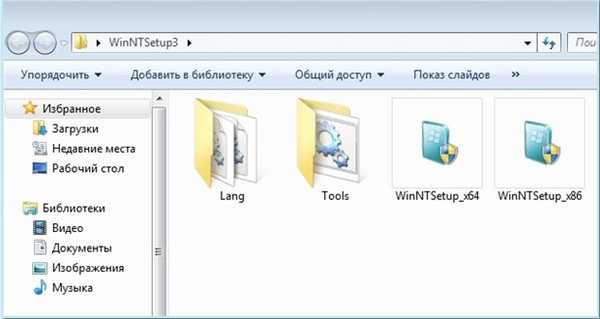
На обслуговуючому комп'ютері запускаємо програму AOMEI PE Builder. далі
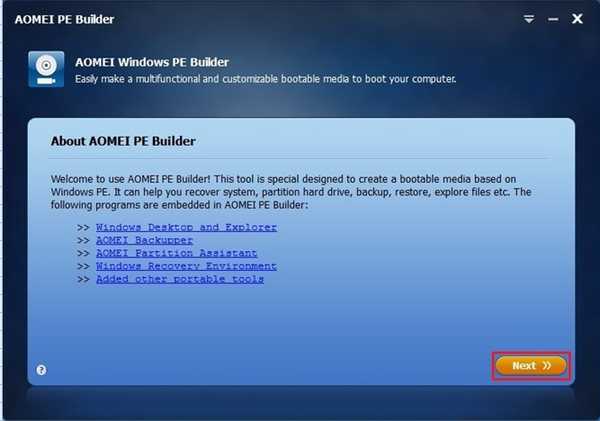
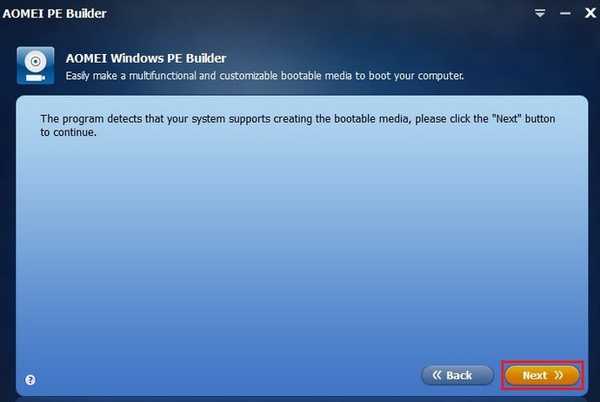
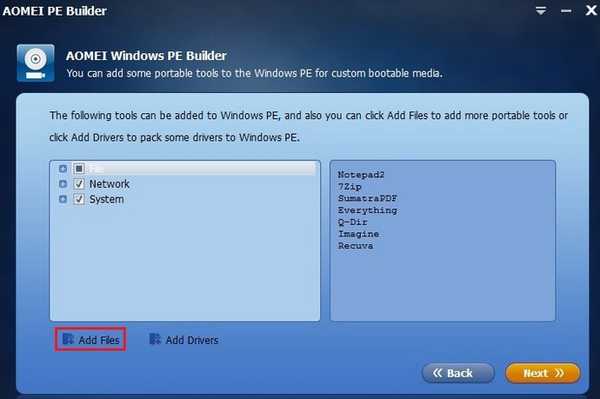
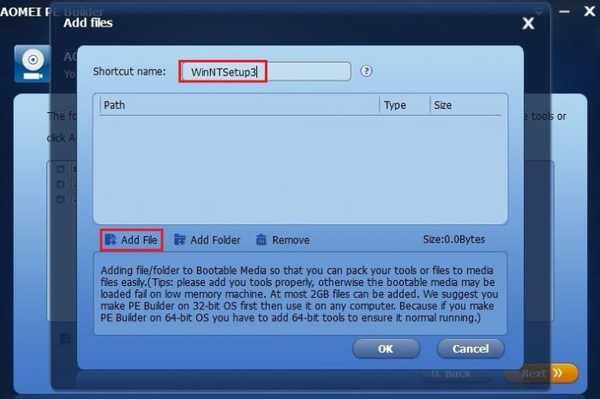
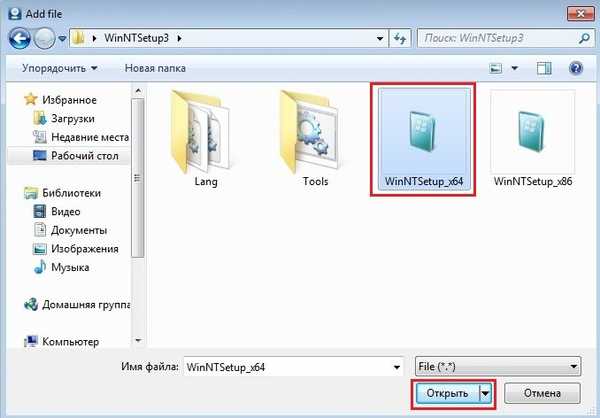
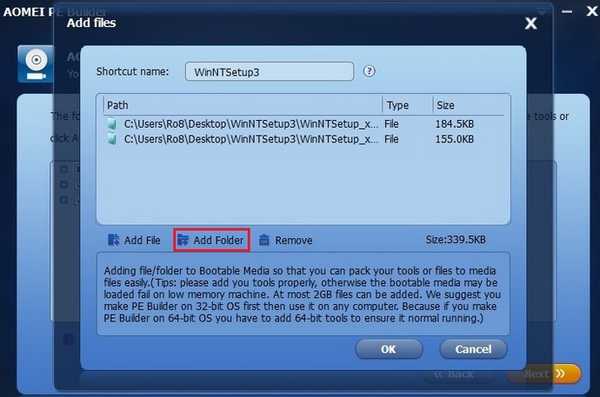
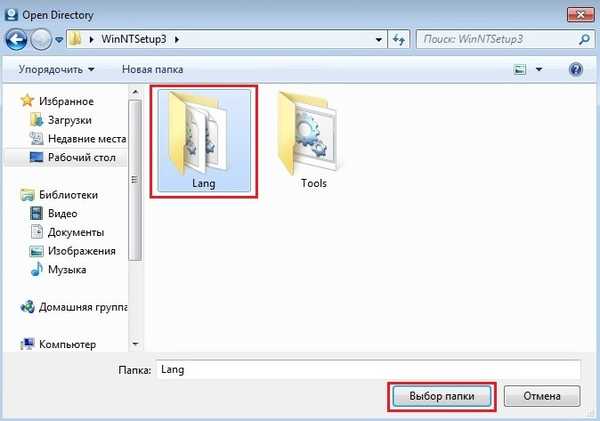
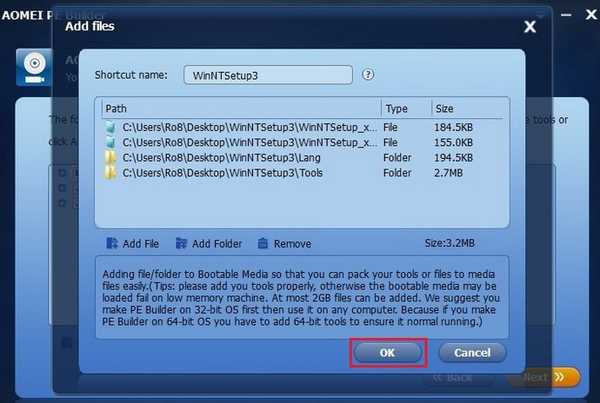
Ще до складу завантажувального образу потрібно додати драйвер мережевої карти комп'ютера, на який буде проводиться установка Windows 7. Натискаємо Add drivers
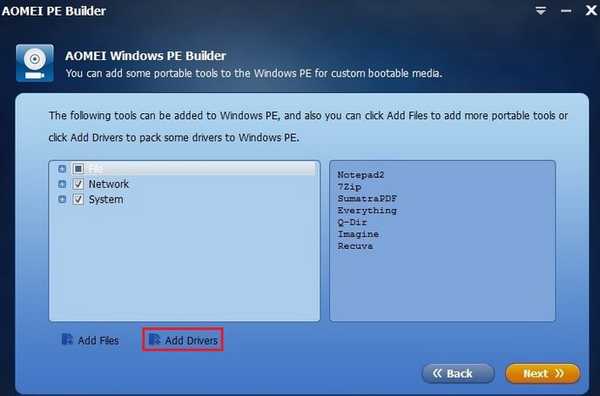
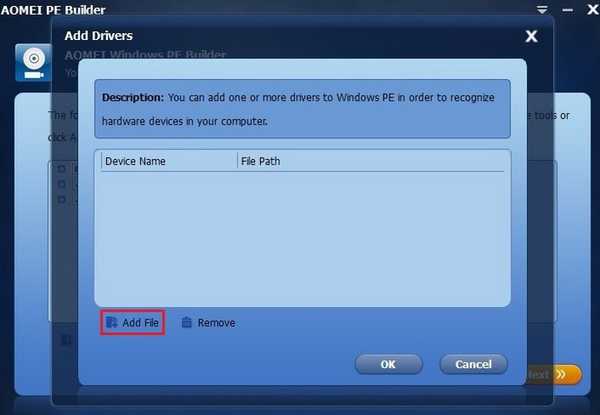
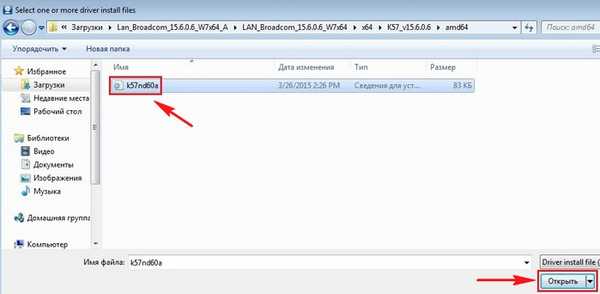
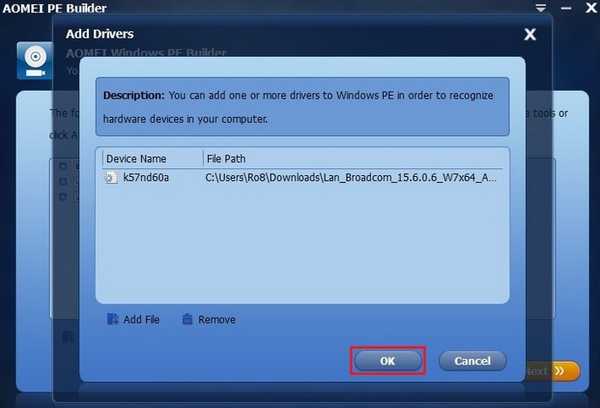
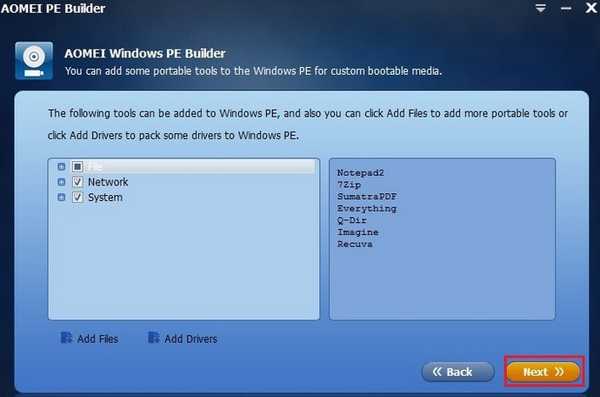
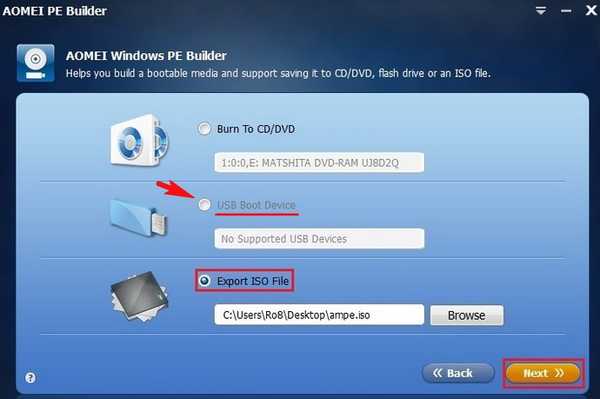
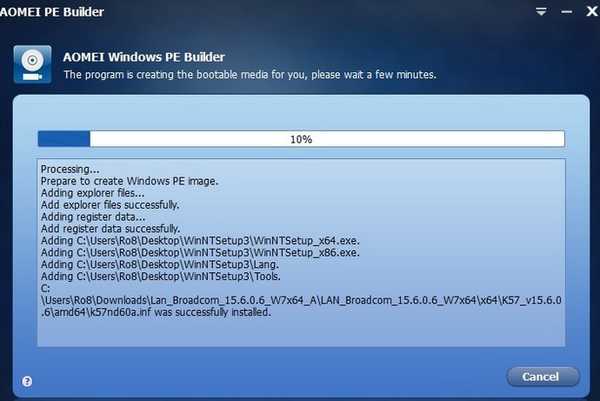
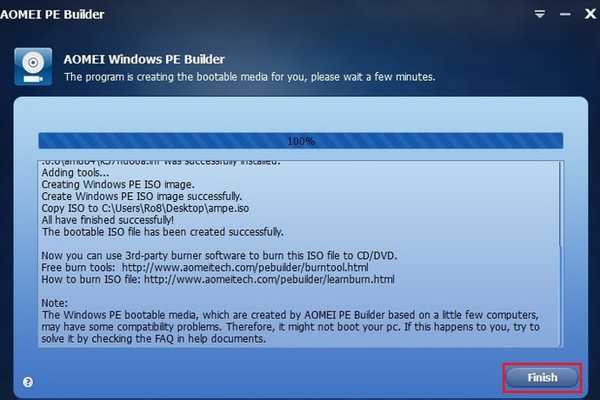
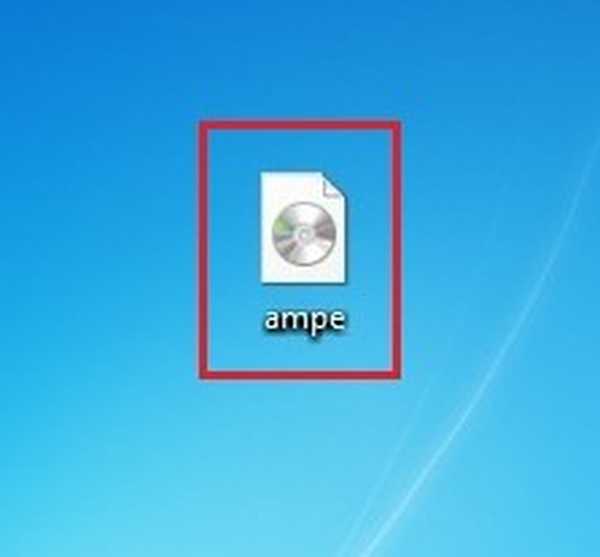
Завантажуємо комп'ютер, на який потрібно встановити Windows 7, з створеної завантажувальної флешки AOMEI PE Builder. Запускаємо AOMEI Partition Assistant

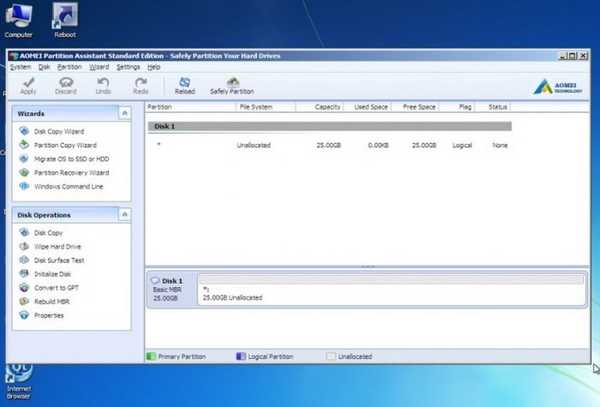
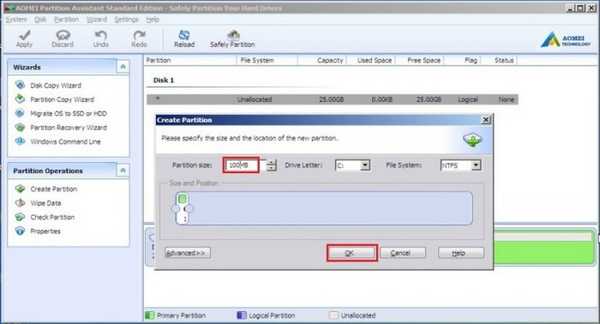
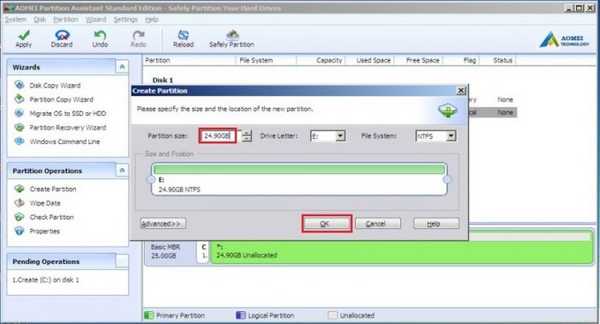



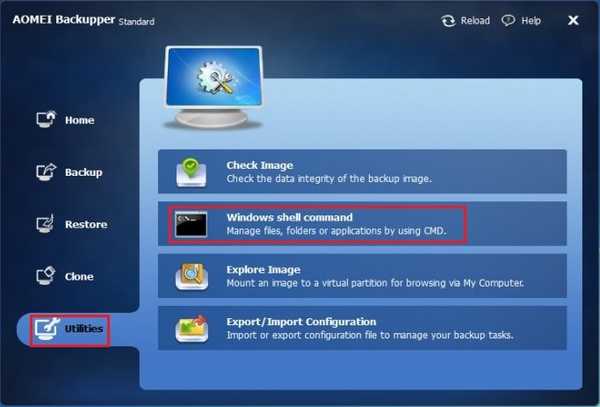
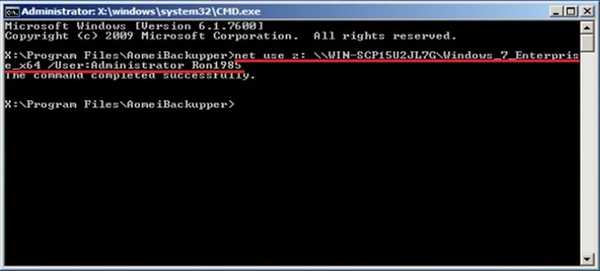
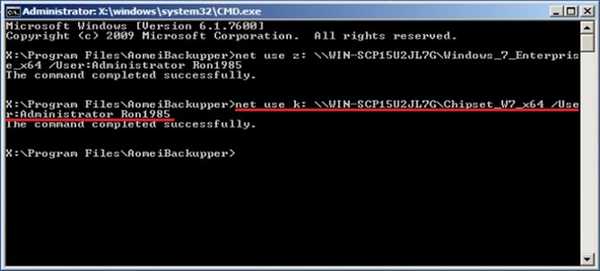
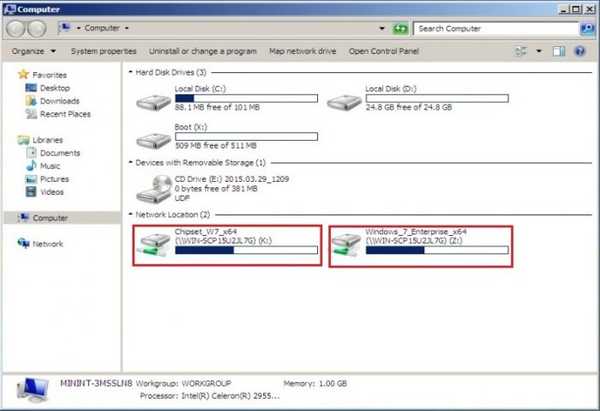

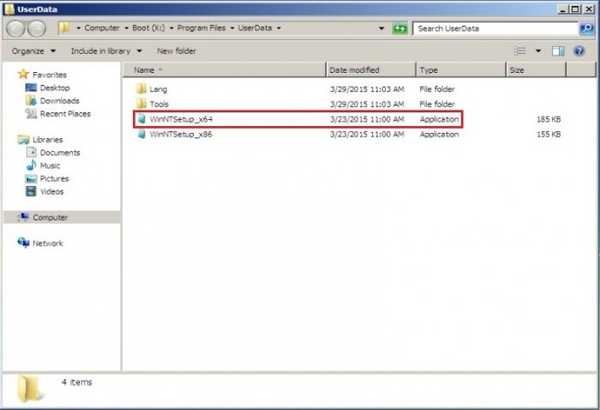
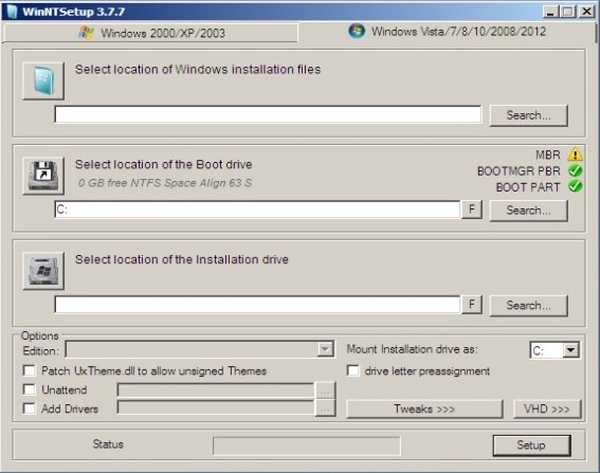
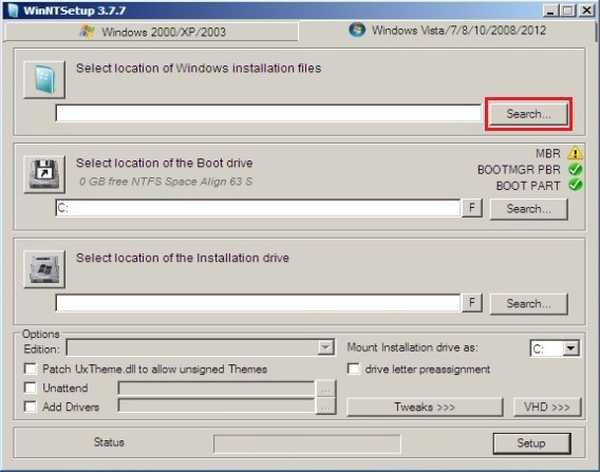
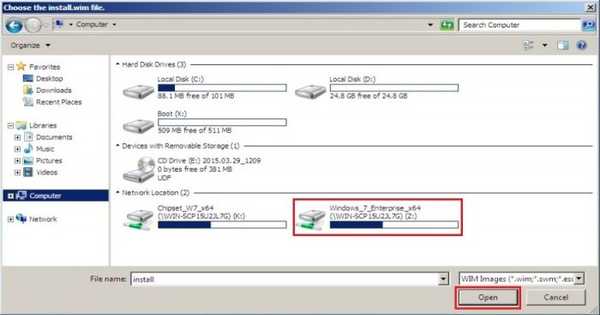
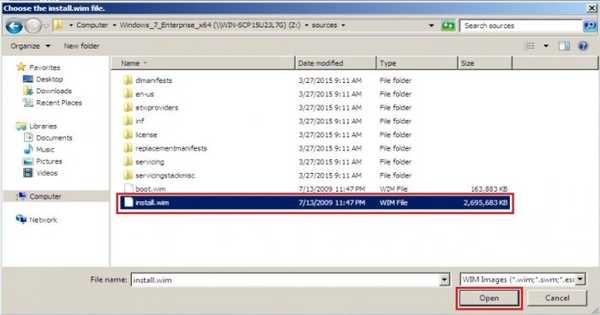
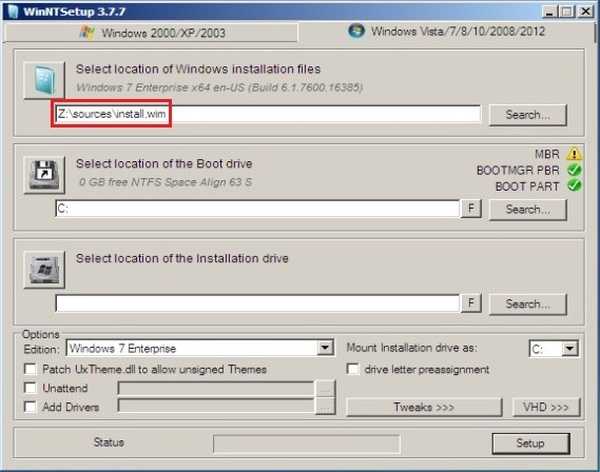
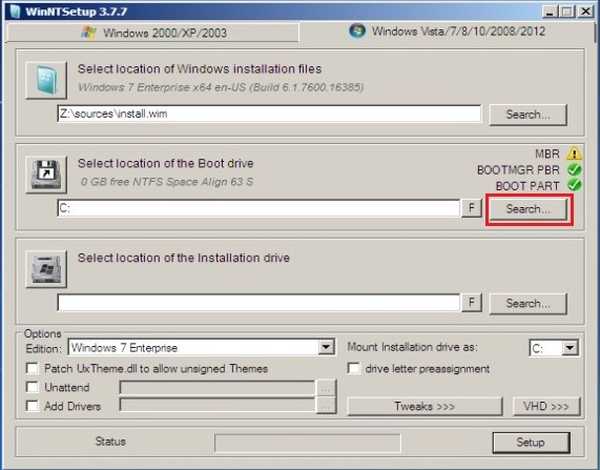
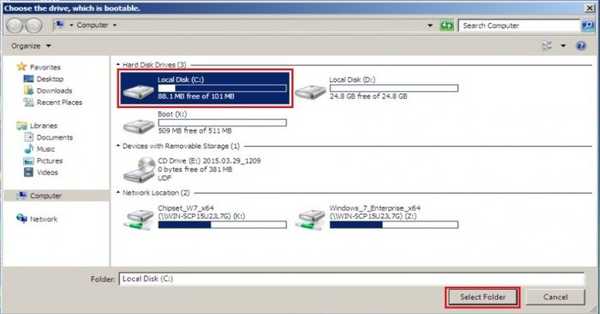
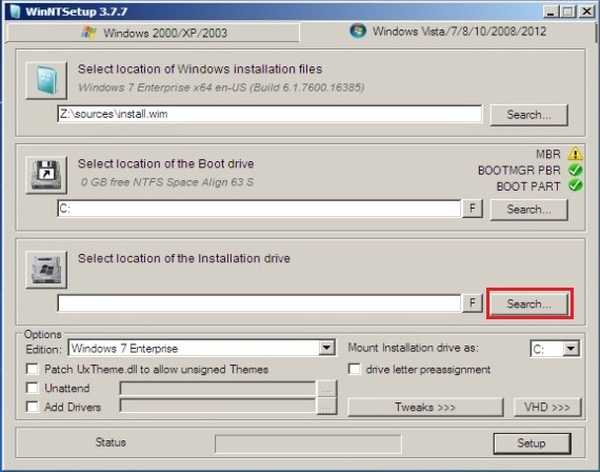
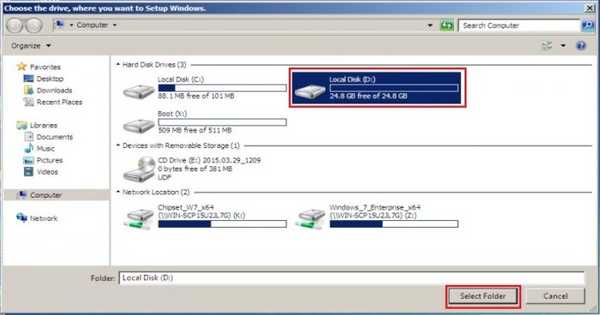
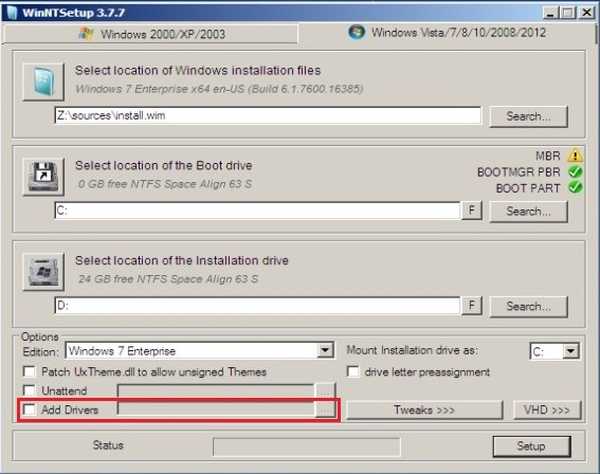
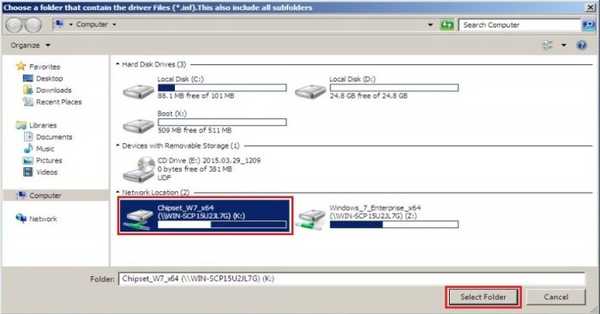
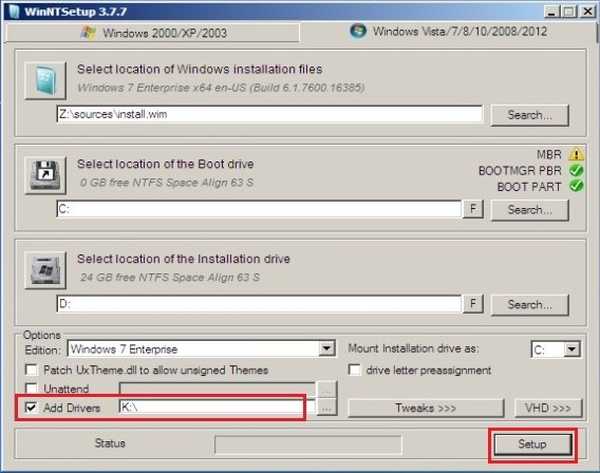
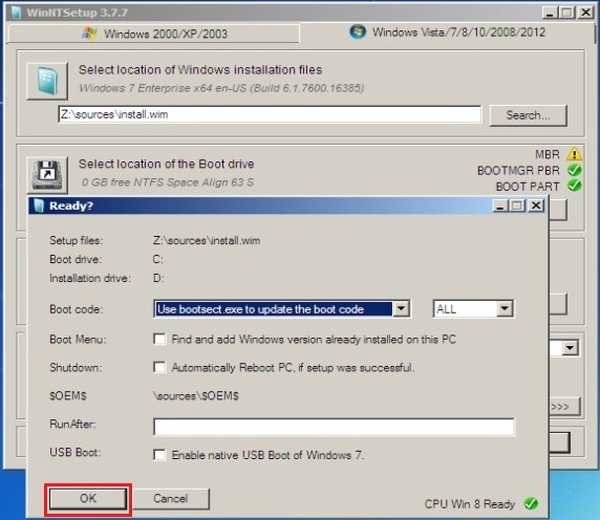
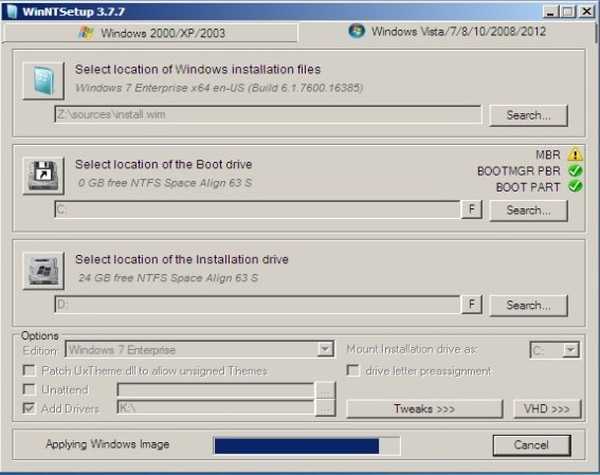
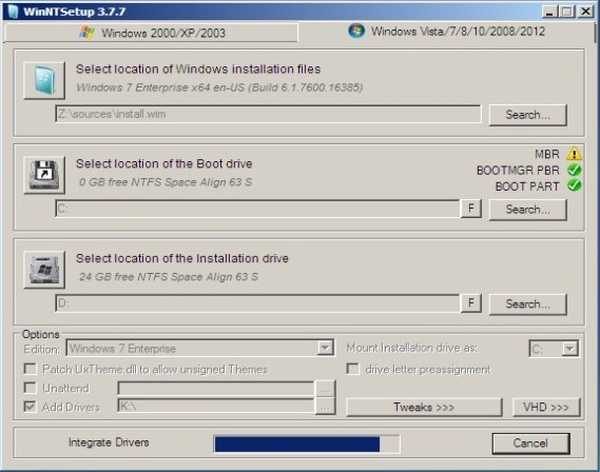
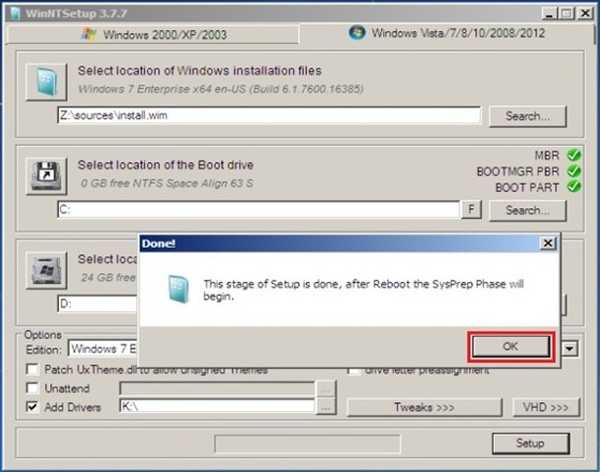
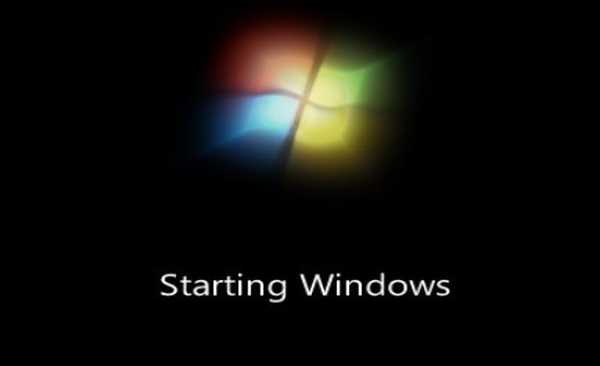
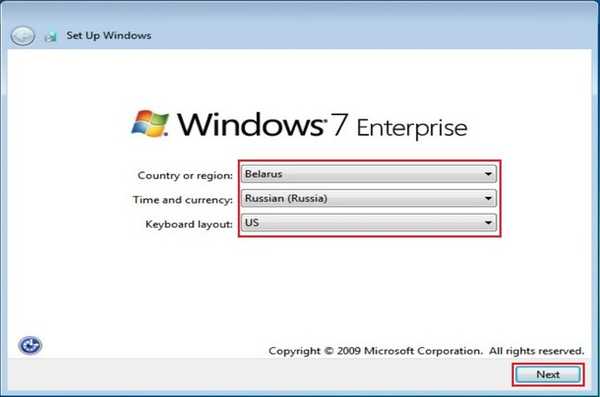
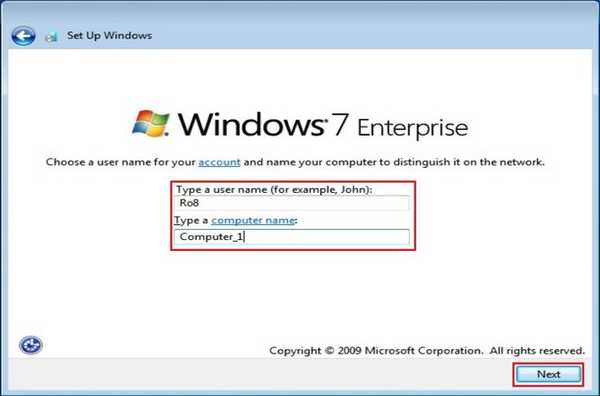
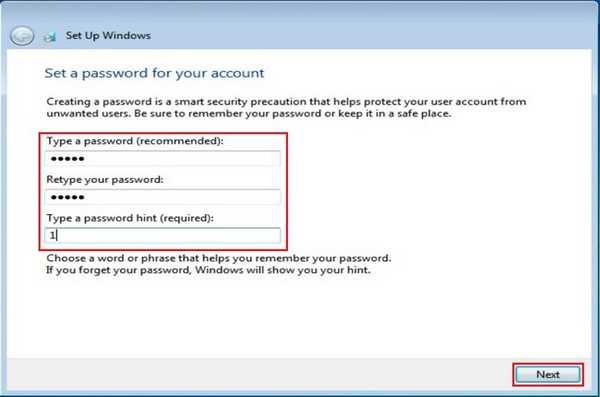
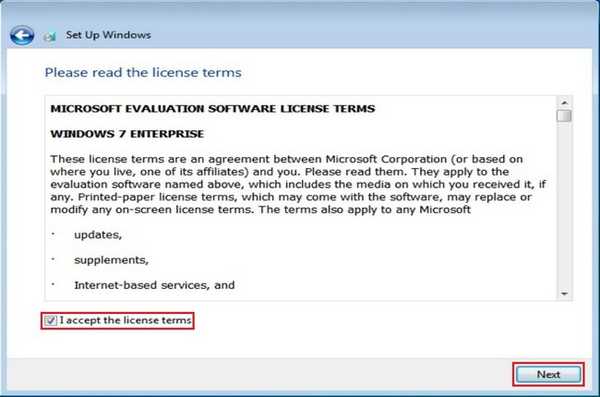
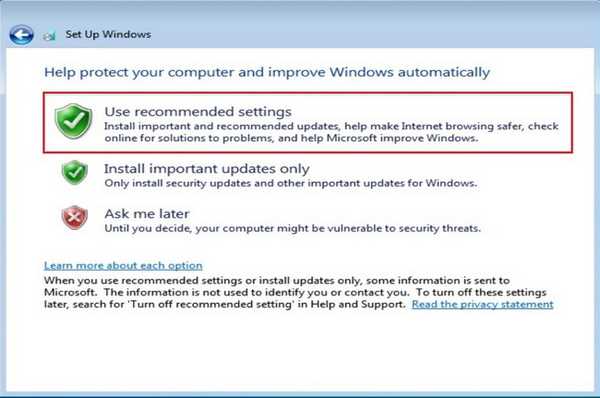
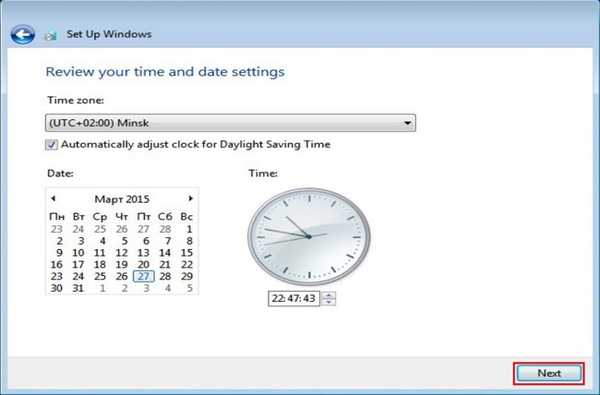
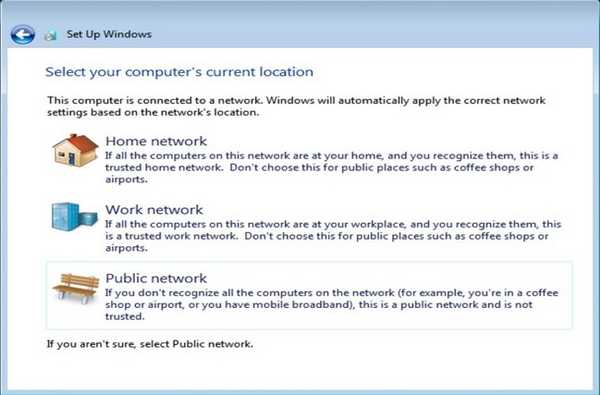
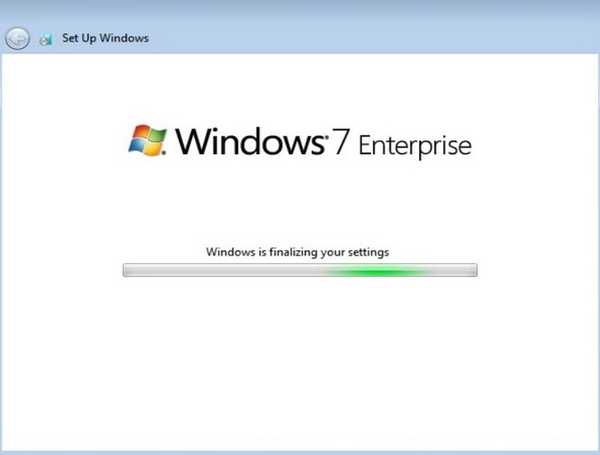

Мітки до статті: Встановити Windows Windows 7 WinNTSetup











